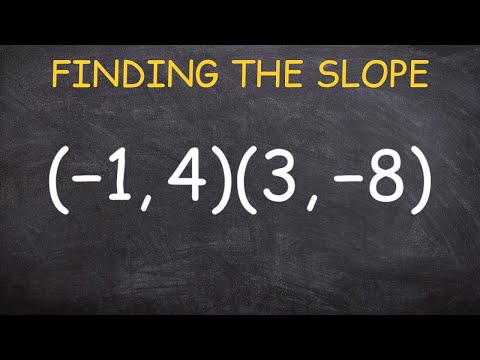این wikiHow به شما می آموزد که چگونه محتویات یک فایل PDF محافظت شده با رمز را باز یا چاپ کنید. دو نوع فایل PDF محافظت شده وجود دارد: قفل شده توسط کاربر (باید وارد کنید رمز عبور کاربر برای مشاهده محتوا) و قفل شده توسط مالک (شما نیاز دارید رمز عبور مالک برای کپی ، چاپ یا اصلاح محتوا). در حالی که نمی توانید فایل های PDF محافظت شده با گذرواژه را باز کنید ، می توانید به فایلهای PDF قفل شده توسط مالک دسترسی پیدا کنید که ممکن است گذرواژه آنها با استفاده از Google Chrome فراموش شود. اگر می خواهید رمز عبور کاربر شناخته شده را از یک فایل PDF حذف کنید ، می توانید از Google Chrome نیز استفاده کنید. همچنین می توانید از Soda PDF یا Adobe Acrobat Pro استفاده کنید.
گام
روش 1 از 3: استفاده از Google Chrome

مرحله 1. باز کنید

گوگل کروم.
Google Chrome تنها مرورگری است که می توانید از ویژگی print ("Print") برای حذف گذرواژه های کاربر از فایل های PDF استفاده کنید.

مرحله 2. Google Drive را باز کنید
از طریق مرورگر وب رایانه خود به https://drive.google.com/drive/ مراجعه کنید. تا زمانی که به حساب Google خود وارد شده اید ، صفحه Google Drive نمایش داده می شود.
اگر نه ، روی پیوند کلیک کنید " به Drive بروید ”و آدرس ایمیل و رمز عبور حساب را وارد کنید.

مرحله 3. روی فایل PDF کلیک کرده و آن را به داخل پنجره Google Drive بکشید
فایل بعداً به Google Drive اضافه می شود.
همچنین می توانید روی "کلیک کنید" جدید "در گوشه سمت راست بالای پنجره Google Drive ،" را انتخاب کنید بارگذاری فایل ”، فایل PDF را انتخاب کرده و روی دکمه“کلیک کنید خوب ”برای بارگذاری آن

مرحله 4. روی فایل PDF بارگیری شده در Google Drive دوبار کلیک کنید
پس از آن ، فایل PDF در مرورگر Google Chrome باز می شود.
اگر فایل PDF با رمز عبور قفل شده توسط کاربر محافظت می شود ، رمز عبور را وارد کرده و روی " ارسال ”برای مشاهده محتوا

مرحله 5. پنجره یا صفحه "چاپ" را باز کنید
پس از باز شدن فایل PDF ، Ctrl+P (Windows) یا Command+P (Mac) را فشار دهید. پنجره "چاپ" پس از آن روی صفحه نمایش داده می شود.

مرحله 6. روی Change… کلیک کنید
در قسمت "مقصد" در سمت چپ پنجره Chrome قرار دارد. پس از آن منوی جدیدی نمایش داده می شود.

مرحله 7. روی ذخیره به عنوان PDF کلیک کنید
این گزینه در بخش "گزینه های محلی" منوی "انتخاب مقصد" قرار دارد.

مرحله 8. روی دکمه آبی ذخیره کلیک کنید
در گوشه سمت چپ بالای پنجره قرار دارد. پس از آن ، فایل PDF به عنوان یک فایل محافظت نشده در رایانه شما بارگیری می شود. اکنون می توانید متن را از فایل چاپ ، ویرایش و کپی کنید.
ممکن است لازم باشد قبل از بارگیری فایل ، مکان ذخیره را مشخص کنید
روش 2 از 3: استفاده از Soda PDF برای فایل های دارای رمز عبور کاربر (رمز عبور کاربر)

مرحله 1. به سایت حذف کننده حفاظت Soda PDF بروید
از طریق مرورگر وب رایانه خود به https://www.sodapdf.com/unlock-pdf/ مراجعه کنید.

مرحله 2. روی دکمه CHOOSE FILE کلیک کنید
این یک دکمه سبز رنگ در سمت راست صفحه است. پس از آن ، یک پنجره File Explorer (Windows) یا Finder (Mac) ظاهر می شود.

مرحله 3. فایل PDF را انتخاب کنید
در پنجره مرور فایل که ظاهر می شود ، از محلی که فایل PDF در آن ذخیره شده است دیدن کنید و سپس یکبار روی فایل کلیک کنید تا آن را انتخاب کنید.

مرحله 4. روی Open کلیک کنید
در گوشه سمت راست پایین پنجره قرار دارد. پس از کلیک ، فایل PDF انتخاب شده در سایت Soda PDF بارگذاری می شود.

مرحله 5. رمز عبور کاربر را وارد کنید
در قسمت متنی که ظاهر می شود ، رمز عبور مورد استفاده برای باز کردن فایل PDF را تایپ کنید.
اگر رمز عبور کاربر را نمی دانید ، نمی توانید از فایل PDF محافظت یا محافظت نکنید

مرحله 6. روی UNLOCK کلیک کنید
این یک دکمه سبز در پایین قسمت رمز عبور است. Soda PDF رمزگذاری را از فایل PDF حذف می کند.

مرحله 7. روی VIEW & DOWNLOAD IN BROWSER کلیک کنید
در سمت راست صفحه قرار دارد. پس از آن ، فایل PDF محافظت نشده در رایانه شما بارگیری می شود تا بتوانید آن را بدون وارد کردن رمز عبور باز کنید.
بسته به تنظیمات مرورگر ، ممکن است لازم باشد قبل از بارگیری فایل PDF ، مکان ذخیره را انتخاب کرده یا بارگیری را تأیید کنید
روش 3 از 3: استفاده از Adobe Acrobat برای فایل هایی با رمزهای کاربری (User-Password)

مرحله 1. Adobe Acrobat Pro را باز کنید
این برنامه یک نسخه پولی از Adobe Acrobat است. اگر فقط Adobe Acrobat Reader دارید ، نمی توانید با این روش فایل های PDF را باز یا محافظت نکنید.

مرحله 2. روی File کلیک کنید
در گوشه سمت چپ بالای پنجره (یا صفحه در Mac) قرار دارد. پس از کلیک روی آن ، منوی کشویی ظاهر می شود.
از طرف دیگر ، اگر پنجره PDF یک برگه "اخیراً مشاهده شده" را نشان می دهد ، می توانید آن برگه را بررسی کنید تا ببینید فایل مورد نظر شما در لیست نمایش داده شده است

مرحله 3. روی Open کلیک کنید
اگر می خواهید فایل های PDF را در برگه یا بخش "مشاهده اخیر" جستجو کنید ، این مرحله را رد کنید.

مرحله 4. روی فایل PDF ای که می خواهید باز کنید دوبار کلیک کنید
پس از آن ، فایل PDF در پنجره Adobe Acrobat باز می شود.
ممکن است لازم باشد ابتدا یک فهرست جدید (مانند "Desktop" یا "Documents") را انتخاب کنید تا فایل PDF مورد نظر را پیدا کنید

مرحله 5. رمز عبور کاربر را وارد کنید
رمز عبور مورد نیاز برای باز کردن فایل PDF را وارد کنید ، سپس روی "کلیک کنید" خوب ”.
اگر رمز عبور کاربر را نمی دانید ، نمی توانید فایل PDF را باز کنید

مرحله 6. روی نماد قفل قفل کلیک کنید
این نماد در سمت چپ صفحه ، در زیر برگه "صفحه اصلی" نمایش داده می شود.

مرحله 7. روی Permission Details کلیک کنید
این پیوند تحت عنوان "تنظیمات امنیتی" نمایش داده می شود.

مرحله 8. روی کادر Security Method کلیک کنید
برچسب "امنیت گذرواژه" یا موارد دیگر برچسب گذاری شده است.

مرحله 9. No Security را انتخاب کنید
این گزینه در منوی کشویی ظاهر شده است.

مرحله 10. رمز عبور را دوباره وارد کنید
رمز فایل PDF را وارد کنید ، سپس روی "کلیک کنید" خوب " دو برابر. تا زمانی که رمز عبور صحیح وارد شود ، فایل PDF شما دیگر از رمز عبور محافظت نمی کند.