متأسفانه ، هیچ راهی برای بازیابی یا بازیابی پیام ها یا مکالمات حذف شده فیس بوک وجود ندارد. هنگامی که تصمیم به حذف آن دارید ، پیام از طرف/حساب شما ناپدید می شود. در حالی که بازیابی اطلاعات از طریق فیس بوک یک گزینه نیست ، این wikiHow به شما نشان می دهد که چگونه پیام های فیس بوک را در جاهای دیگر پیدا کنید و از از دست دادن پیام های آینده جلوگیری کنید.
گام
روش 1 از 3: جستجوی پیام ها در مکان های دیگر
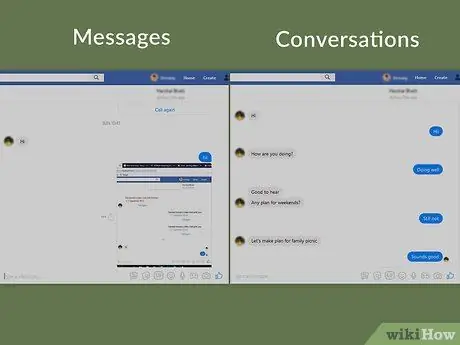
مرحله 1. تفاوت بین پیام ها و مکالمات را درک کنید
پیامها خطوط خاصی از متن (یا عکس ، فیلم و سایر محتواها) هستند که در چت بین شما و (حداقل) یک کاربر دیگر وجود دارد. در همین حال ، گپ یا گفتگو ضبط یا ضبط پیام کلی بین شما و گیرنده پیام یا شخص دیگر است.
اگر فکر می کنید پیام خاصی را از مکالمه حذف کرده اید ، فرآیند جستجو می تواند بسیار وقت گیر باشد. از سوی دیگر ، می توانید مکالمه هایی را پیدا کنید که فکر می کنید راحت تر حذف شده اند
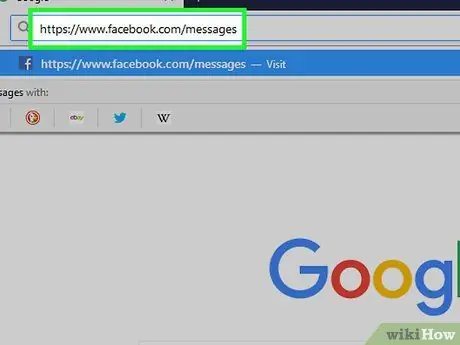
مرحله 2. برنامه Facebook Messenger را باز کنید
از طریق مرورگر وب رایانه خود به مراجعه کنید. پس از آن ، اگر قبلاً در حساب فیس بوک خود وارد شده اید ، آخرین پیام های فیس بوک در مسنجر باز می شود.
اگر قبلاً این کار را نکرده اید ، از شما خواسته می شود قبل از ادامه آدرس ایمیل و رمز عبور حساب فیس بوک خود را وارد کنید

مرحله 3. مطمئن شوید که مکالمه را حذف کرده اید
قبل از تلاش برای یافتن (یا گریه کردن) پیام گم شده ، صندوق ورودی فیس بوک مسنجر خود را جستجو کرده و به دنبال مکالمه ای باشید که فکر می کنید حذف کرده اید. همیشه این احتمال وجود دارد که گفتگو به سادگی زیر مکالمات جدید "دفن" شود.
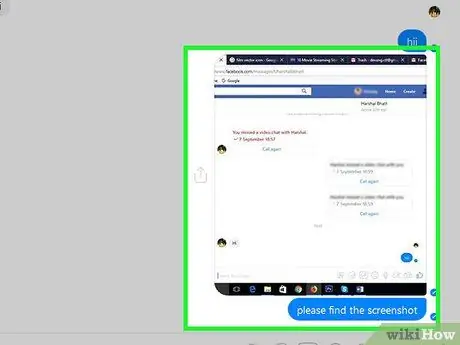
مرحله 4. یک نسخه از پیام را از طرف مقابل بخواهید
اگر چت (یا پیام خاصی) را از طرف/حساب شخصی خود حذف می کنید ، همیشه می توانید از شخص دیگر (یا سایر افراد در مکالمه) بخواهید که یک صفحه نمایش یا کپی از چت حذف شده را برای شما ارسال کند. تا زمانی که مخاطب شما چت/پیام را حذف نکرده است ، می توانید یک نسخه از آن را از وی دریافت کنید.
می توانید از گیرنده پیام بخواهید یک نسخه از پیام را بارگیری کرده و فایل را برای شما ارسال کند
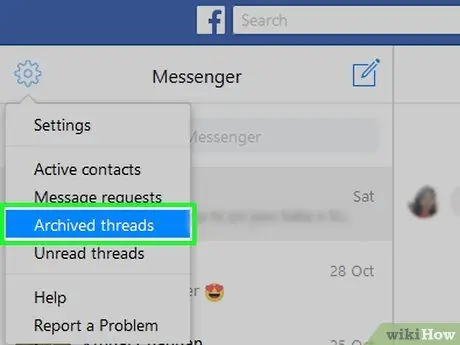
مرحله 5. چت های بایگانی شده را بررسی کنید
ممکن است به جای حذف گپ مورد نظر خود ، آن را بایگانی کرده باشید. برای بررسی چت های بایگانی شده ، مراحل زیر را دنبال کنید:
- روی نماد چرخ دنده در گوشه سمت چپ بالای پنجره مسنجر کلیک کنید.
- کلیک " موضوعات بایگانی شده »(« گپ های بایگانی شده ») در منوی کشویی.
- چت های موجود را مرور کنید.
- شما نمی توانید یک پیام (به طور جداگانه) بایگانی کنید.
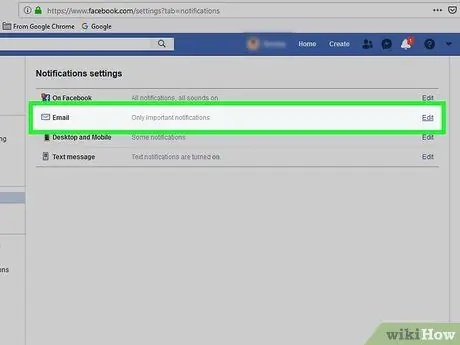
مرحله 6. بررسی کنید که آیا گپ به ایمیل ارسال شده است یا خیر
اگر اعلان های ایمیل را در حساب خود روشن کنید ، می توانید یک کپی از پیام های خود را در صندوق ورودی خود دریافت کنید. با دنبال کردن این مراحل اعلان ها را بررسی کنید:
-
روی نماد "منو" کلیک کنید

Android7dropdown در گوشه سمت راست بالای صفحه فیس بوک.
- کلیک " تنظیمات "(" تنظیمات ") در منوی کشویی.
- روی برگه کلیک کنید " اطلاعیه ”.
- کلیک " پست الکترونیک "(" ایمیل ") برای گسترش گزینه ها.
- توجه داشته باشید که کادر "همه اعلان ها ، بجز مواردی که اشتراک آنها را لغو کرده اید" ("همه اعلان ها ، به استثنای مواردی که اشتراک آنها لغو اشتراک شده است") تحت "آنچه دریافت خواهید کرد" ("آنچه دریافت خواهید کرد") علامت زده شده است. در غیر این صورت ، پیام های فیس بوک در آدرس ایمیل پشتیبان گیری نمی شوند.
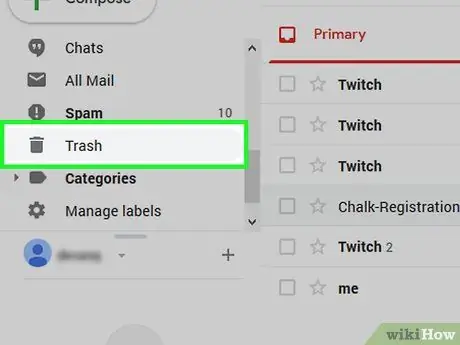
مرحله 7. پوشه "حذف شده" را در حساب ایمیل بررسی کنید
اگر مکالمه در آدرس ایمیل شما پشتیبان گیری شده است ، اما هنوز نمی توانید آن را پیدا کنید ، روی پوشه کلیک کنید زباله ها ”و مکالمات موجود در آن پوشه را مرور کنید.
اکثر ارائه دهندگان ایمیل پیامها را بعد از مدت زمان معینی (به عنوان مثال 30 روز) حذف می کنند تا پیامهای شما همچنان گم شوند
روش 2 از 3: پشتیبان گیری از پیام ها در حساب ایمیل
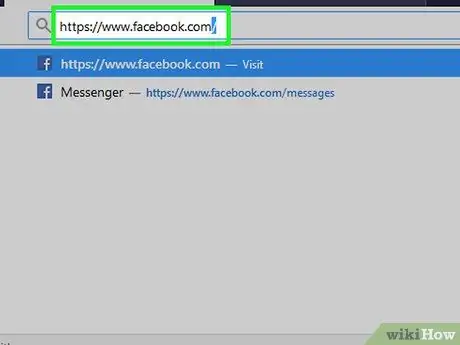
مرحله 1. فیس بوک را باز کنید
از طریق مرورگر وب رایانه خود به مراجعه کنید. پس از آن ، اگر در حساب فیس بوک خود وارد شده اید ، صفحه خبرخوان نمایش داده می شود.
اگر نه ، آدرس ایمیل و رمز عبور حساب فیس بوک خود را وارد کنید ، سپس روی " وارد شدن " ("وارد").
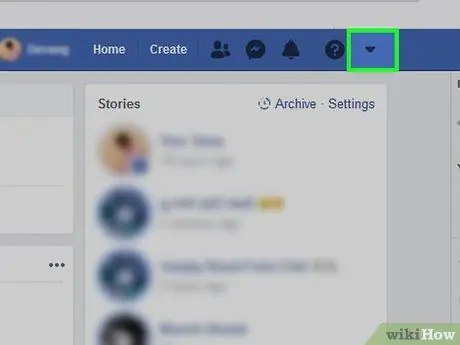
مرحله 2. روی نماد "منو" کلیک کنید

در گوشه سمت راست بالای صفحه قرار دارد. پس از کلیک روی آن ، منوی کشویی ظاهر می شود.
برای برخی از کاربران ، این نماد به عنوان چرخ دنده نمایش داده می شود
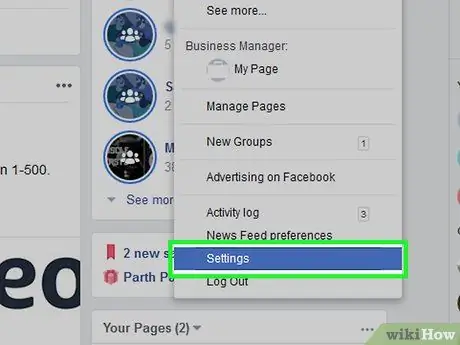
مرحله 3. روی تنظیمات کلیک کنید
("ترتیب"). این گزینه در منوی کشویی قرار دارد. پس از آن ، صفحه تنظیمات باز می شود.
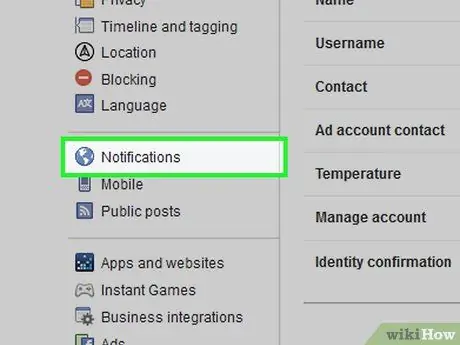
مرحله 4. بر روی Notifications ("Notifications") کلیک کنید
این برگه در سمت چپ صفحه است.
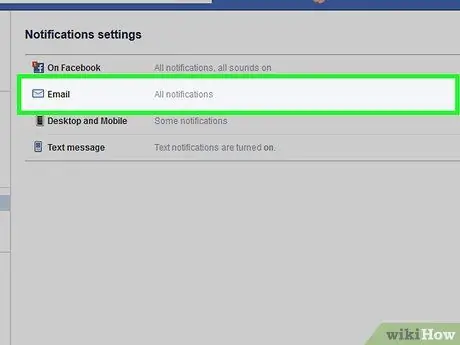
مرحله 5. روی ایمیل ("ایمیل") کلیک کنید
در بالای صفحه قرار دارد. پس از کلیک روی کادر ، بخش "ایمیل" گسترش می یابد.
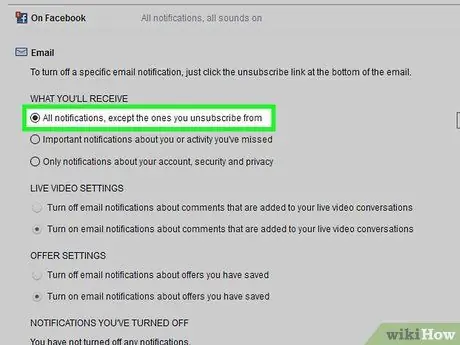
مرحله 6. پشتیبان گیری پیام را فعال کنید
کادر سمت چپ گزینه "همه اعلان ها ، به جز مواردی که اشتراک آنها را لغو کرده اید" ("همه اعلان ها ، به جز مواردی که لغو اشتراک کرده اید") را در قسمت "آنچه دریافت خواهید کرد" ("چه چیزی دریافت خواهید کرد") علامت بزنید. به با استفاده از این گزینه ، تمام پیام هایی که دریافت می کنید در صندوق ورودی ایمیل شما کپی می شوند. این گزینه همچنین اعلان های ایمیل را برای سایر فعالیت های فیس بوک فعال می کند.
می توانید اعلان های غیر پیام را با باز کردن ایمیل اعلان و کلیک روی " لغو اشتراک »(« لغو اشتراک ») در انتهای پیام.
روش 3 از 3: بارگیری پیام ها در رایانه
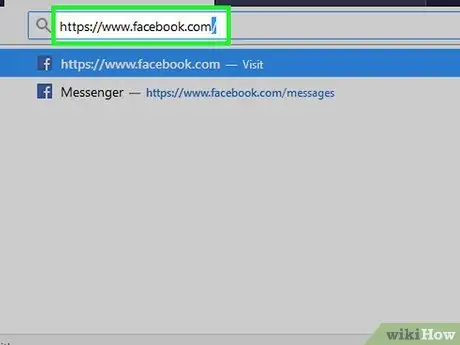
مرحله 1. فیس بوک را باز کنید
از طریق مرورگر وب رایانه خود به مراجعه کنید. پس از آن ، اگر در حساب فیس بوک خود وارد شده اید ، صفحه خبرخوان نمایش داده می شود.
اگر نه ، آدرس ایمیل و رمز عبور حساب فیس بوک خود را وارد کنید ، سپس روی " وارد شدن " ("وارد").
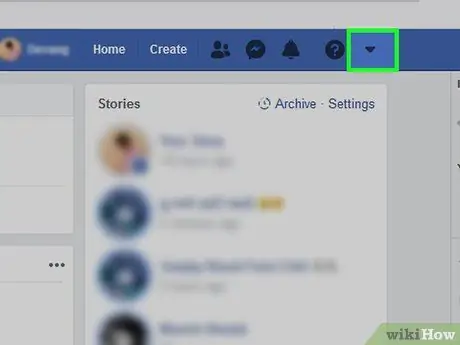
مرحله 2. روی نماد "منو" کلیک کنید

در گوشه سمت راست بالای صفحه قرار دارد. پس از کلیک روی آن ، منوی کشویی ظاهر می شود.
برای برخی از کاربران ، این نماد به عنوان چرخ دنده نمایش داده می شود
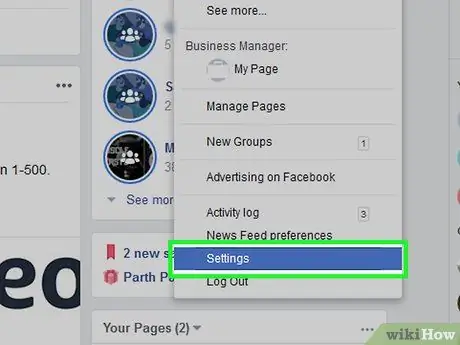
مرحله 3. روی تنظیمات ("تنظیمات") کلیک کنید
این گزینه در منوی کشویی قرار دارد.
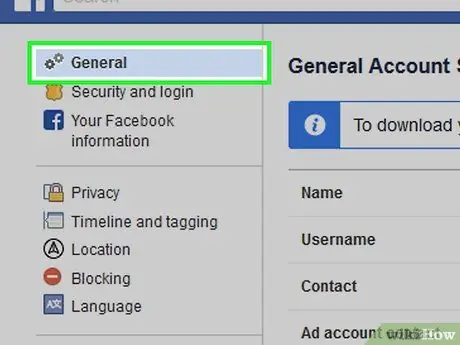
مرحله 4. روی برگه General ("General") کلیک کنید
این برگه در سمت چپ صفحه است.
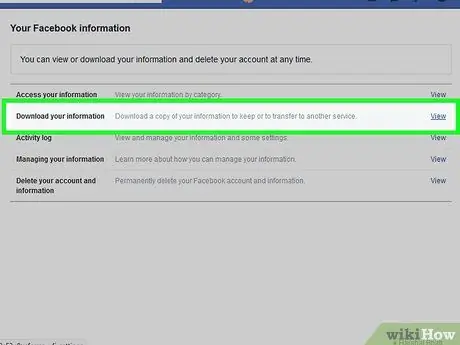
مرحله 5. روی بارگیری کپی ("بارگیری کپی") کلیک کنید
این پیوند در زیر گزینه های موجود در صفحه تنظیمات "عمومی" قرار دارد.
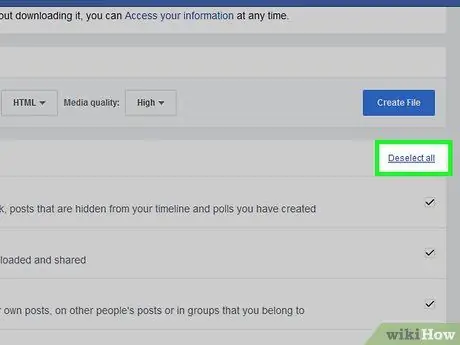
مرحله 6. بر روی لغو انتخاب همه ("لغو انتخاب همه") کلیک کنید
این پیوند در گوشه سمت راست پایین صفحه قرار دارد. پس از کلیک ، علامت تیک روی هر کادر این صفحه حذف می شود.
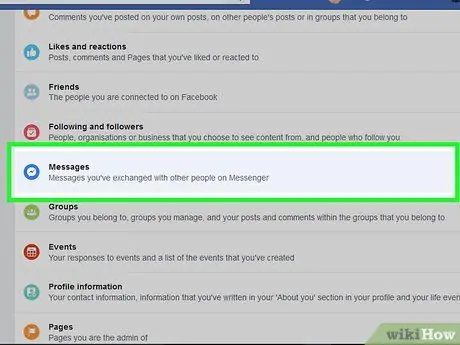
مرحله 7. به صفحه بروید و کادر "Messages" را علامت بزنید
وسط صفحه است. فقط با علامت زدن کادر "پیام ها" ، نیازی به بارگیری سایر داده های غیر ضروری ندارید.
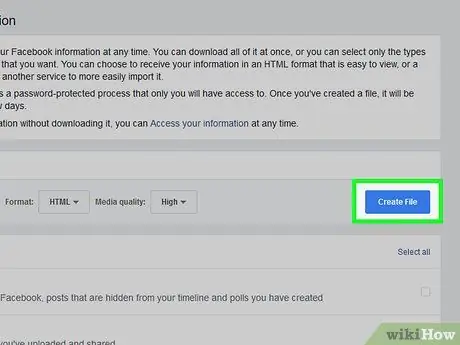
مرحله 8. صفحه را به سمت بالا بکشید و روی ایجاد فایل کلیک کنید
این یک دکمه آبی در سمت راست صفحه است. پس از آن ، فیس بوک یک فایل پشتیبان ایجاد می کند.
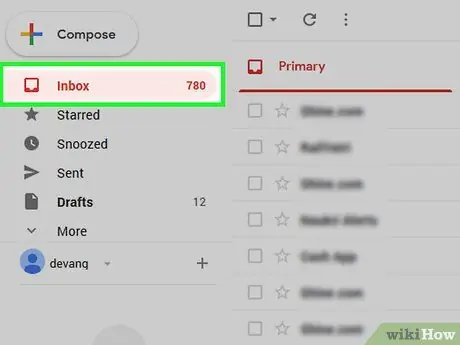
مرحله 9. صندوق پستی ایمیل را باز کنید
صندوق ورودی باز شده صندوق ورودی حساب ایمیل است که برای ورود به فیس بوک استفاده می شود.
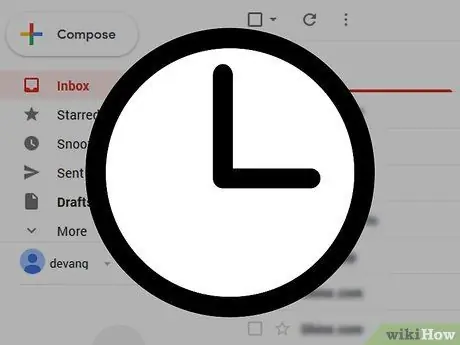
مرحله 10 منتظر پیام فیس بوک باشید
معمولاً فایل های فیس بوک در عرض 10 دقیقه آماده بارگیری هستند. با این حال ، این دوره بسته به تعداد چت های ذخیره شده در صندوق ورودی مسنجر ممکن است متفاوت باشد.
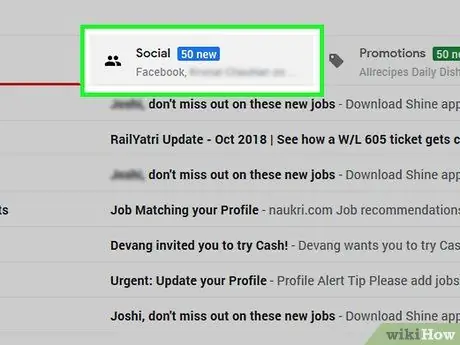
مرحله 11. پیام بارگیری را باز کنید
پس از رسیدن ، روی پیام "بارگیری فیس بوک شما آماده است" کلیک کنید تا باز شود.
- اگر از حساب Gmail با چندین برگه استفاده می کنید ، می توانید این پیام را در " اجتماعی ”.
- مطمئن شوید که "" هرزنامه ها " یا " جنس اوراق و شکسته اگر ایمیل فیس بوک در عرض 10 دقیقه ظاهر نشود.
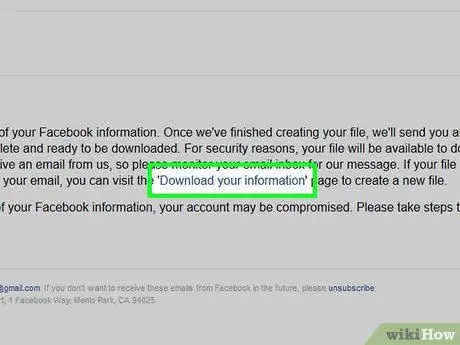
مرحله 12. روی پیوند Available Files کلیک کنید
این پیوند در بدنه پیام قرار دارد. پس از آن ، به صفحه بارگیری در فیس بوک منتقل می شوید.
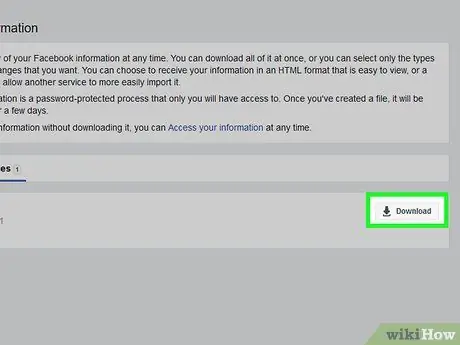
مرحله 13. روی بارگیری ("بارگیری") کلیک کنید
در سمت راست فایل بارگیری ، در وسط صفحه قرار دارد.
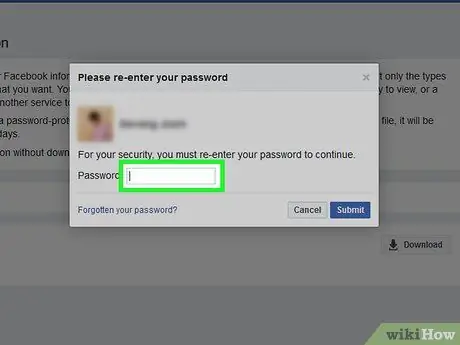
مرحله 14. رمز حساب را وارد کنید
در صورت درخواست ، گذرواژه ای را که برای ورود به حساب فیس بوک خود استفاده می کنید وارد کنید.
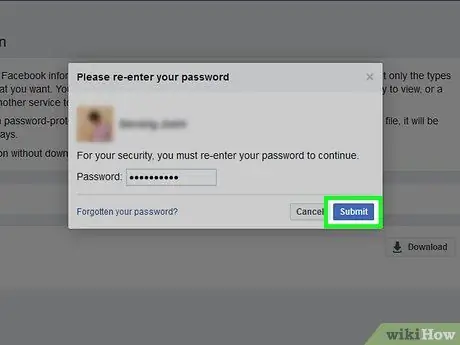
مرحله 15. روی Submit ("Enter") کلیک کنید
این یک دکمه آبی رنگ در پایین پنجره بازشو است. پس از آن ، پوشه ZIP حاوی پیام شما در رایانه شما بارگیری می شود.
زمان بارگیری به اندازه بایگانی پیام بستگی دارد
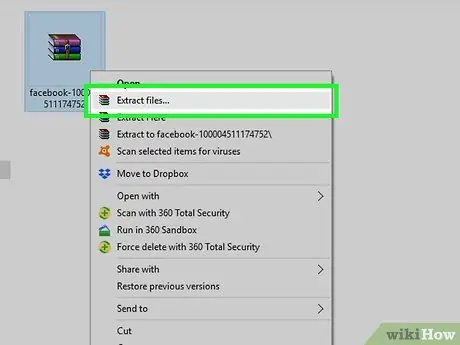
مرحله 16. پوشه ZIP بارگیری شده را استخراج کنید
روی پوشه ZIP دوبار کلیک کنید تا باز شود ، سپس روی " استخراج کردن ”در بالای پنجره انتخاب کنید " همه را بیرون بیاور "در نوار ابزار ، و" استخراج کردن 'وقتی خواسته شد پس از اتمام استخراج پوشه ، نسخه معمولی (بدون بایگانی) پوشه بارگیری باز می شود.
در رایانه های Mac ، به سادگی روی پوشه ZIP دوبار کلیک کنید تا آن را استخراج کرده و پوشه استخراج شده را باز کنید
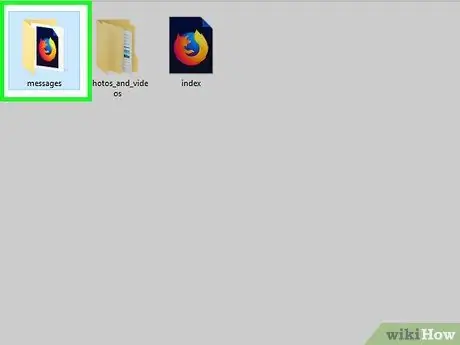
مرحله 17. چت های فیس بوک را مرور کنید
روی پوشه دوبار کلیک کنید پیام ها ”، پوشه ای با نام مخاطب فیس بوک که مربوط به گپ مورد نظر شما است را باز کرده و روی فایل HTML چت دوبار کلیک کنید. فایل در مرورگر وب رایانه شما باز می شود. پس از آن ، می توانید پیامها را به دلخواه مرور کرده و بخوانید.







