این wikiHow به شما می آموزد که چگونه پس از تکمیل اولین فرایند ثبت نام ، شناسه WeChat خود را تغییر دهید. فقط یکبار پس از ایجاد حساب می توانید شناسه WeChat خود را تغییر دهید.
گام
روش 1 از 2: برای iPhone
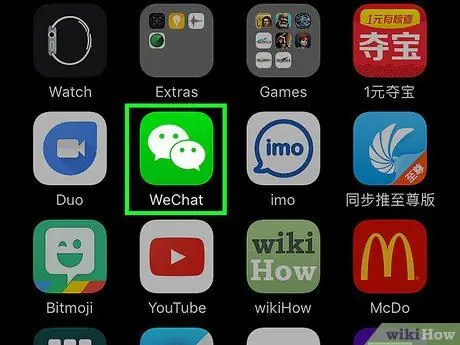
مرحله 1. برنامه WeChat را باز کنید
این برنامه با نماد دو حباب گفتار سفید در پس زمینه سبز مشخص شده است.
اگر وارد حساب کاربری خود نشده اید ، گزینه " وارد شدن ”، شماره تلفن و رمز عبور حساب را وارد کنید ، سپس“را انتخاب کنید وارد شدن ”.
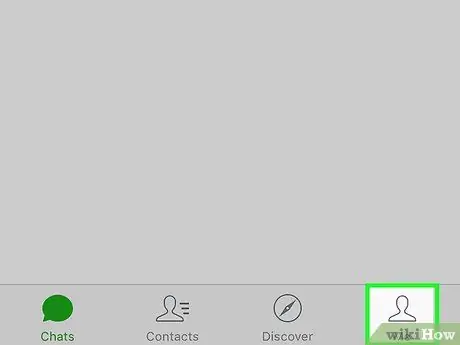
مرحله 2. دکمه Me را لمس کنید
در گوشه سمت راست پایین صفحه قرار دارد.
اگر WeChat مکالمه را بلافاصله نمایش می دهد ، ابتدا روی دکمه برگشت در گوشه سمت چپ بالای صفحه ضربه بزنید
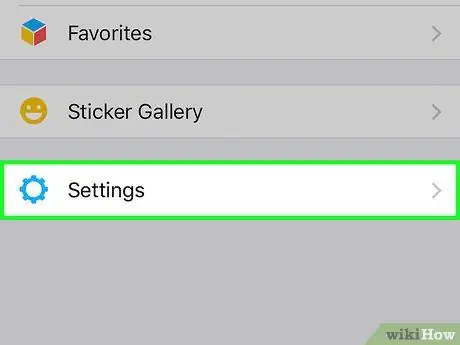
مرحله 3. تنظیمات را لمس کنید
این گزینه آخرین گزینه ای است که در صفحه نمایش داده می شود.
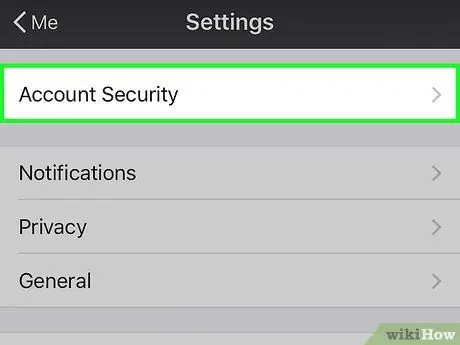
مرحله 4. امنیت حساب را لمس کنید
این گزینه در بالای صفحه تنظیمات ("تنظیمات") قرار دارد.
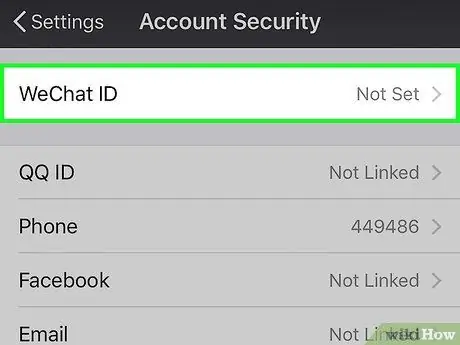
مرحله 5. WeChat ID را لمس کنید
در بالای صفحه است.
اگر بعد از لمس گزینه ، قسمت متنی نمایش داده نمی شود ، دیگر نمی توانید شناسه WeChat را تغییر دهید
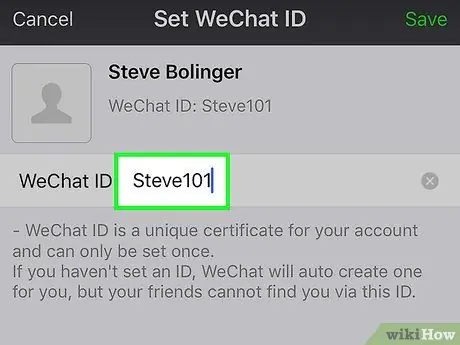
مرحله 6. شناسه جدید WeChat را وارد کنید
تنها پس از بارگیری برنامه WeChat می توانید شناسه خود را یکبار تغییر دهید.
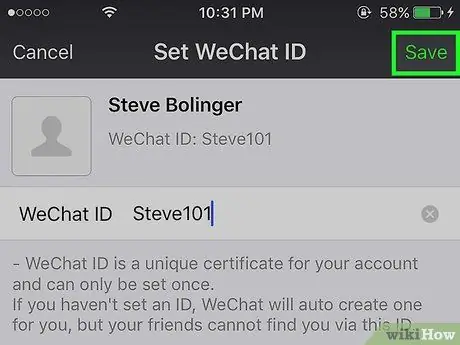
مرحله 7. ذخیره را لمس کنید
در گوشه سمت راست بالای صفحه قرار دارد.
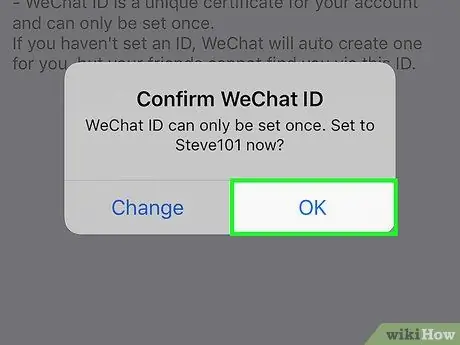
مرحله 8. OK را لمس کنید
پس از آن ، شناسه جدید WeChat ذخیره می شود. نمی توانید شناسه WeChat را دوباره برای همان حساب تغییر دهید.
روش 2 از 2: برای Android
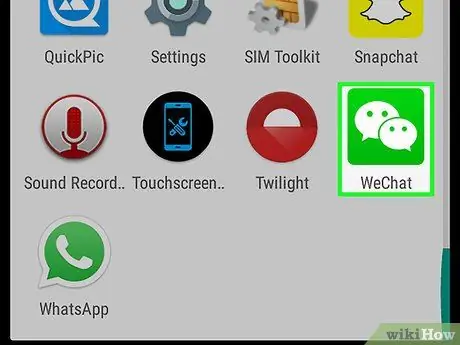
مرحله 1. برنامه WeChat را باز کنید
نماد شبیه دو حباب گفتاری سفید در زمینه سبز است.
اگر وارد حساب کاربری خود نشده اید ، گزینه " وارد شدن ”، شماره تلفن و رمز عبور حساب را وارد کنید ، سپس“را انتخاب کنید وارد شدن ”.
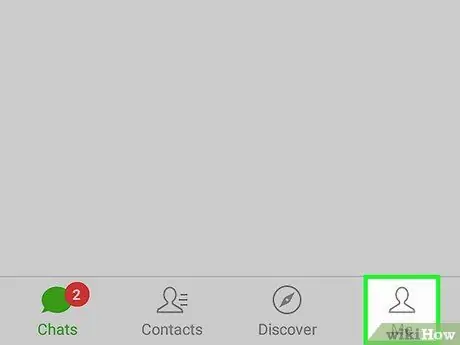
مرحله 2. دکمه Me را لمس کنید
در گوشه سمت راست پایین صفحه قرار دارد.
اگر WeChat بلافاصله مکالمه را نشان می دهد ، دکمه "را لمس کنید ← ”ابتدا در گوشه سمت چپ بالای صفحه.
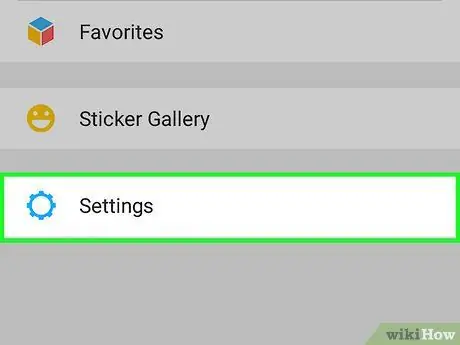
مرحله 3. تنظیمات را لمس کنید
این گزینه آخرین گزینه ای است که در صفحه نمایش داده می شود.
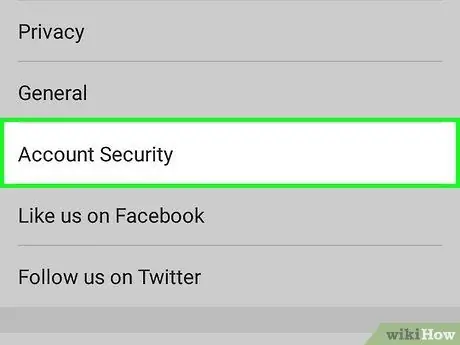
مرحله 4. امنیت حساب را لمس کنید
در وسط صفحه تنظیمات ("تنظیمات") قرار دارد.
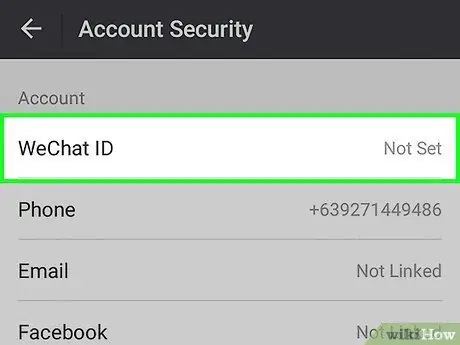
مرحله 5. WeChat ID را لمس کنید
در بالای صفحه قرار دارد.
اگر بعد از ضربه زدن روی گزینه قسمت نوشتار ظاهر نمی شود ، دیگر نمی توانید شناسه WeChat خود را تغییر دهید
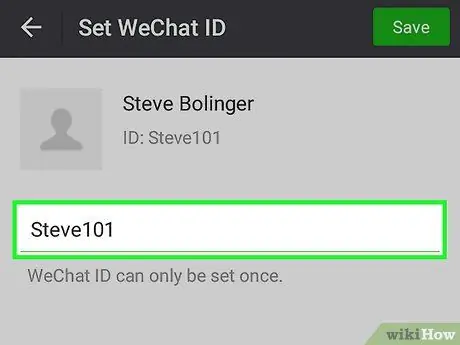
مرحله 6. شناسه جدید WeChat را وارد کنید
تنها پس از بارگیری برنامه WeChat می توانید شناسه خود را یکبار تغییر دهید.
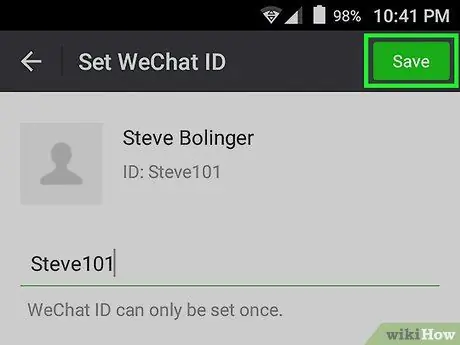
مرحله 7. ذخیره را لمس کنید
در گوشه سمت راست بالای صفحه قرار دارد.
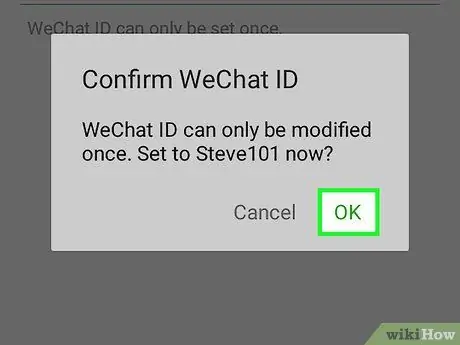
مرحله 8. OK را لمس کنید
پس از آن ، شناسه جدید WeChat ذخیره می شود. نمی توانید شناسه WeChat را دوباره برای همان حساب تغییر دهید.







