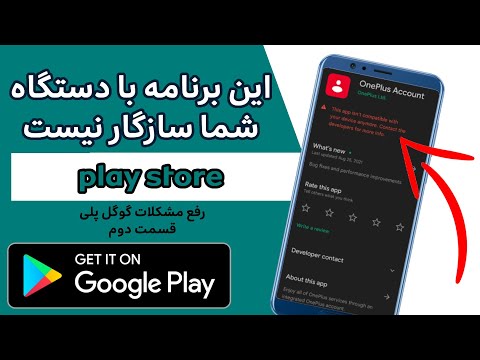این wikiHow به شما می آموزد که چگونه شماره تلفن را که هنگام استفاده از دستگاه Android خود با آن شخص تماس می گیرید پنهان یا تغییر دهید. اگر شرکت مخابراتی شما اجازه می دهد ، می توانید شماره تلفن خود را از طریق تنظیمات شماره گیری در دستگاه Android خود مخفی کنید. در صورت عدم مجاز بودن ، از برنامه تغییر دهنده تماس گیرنده به نام Dingtone استفاده کنید که می توانید آن را به صورت رایگان در فروشگاه Play دریافت کنید.
گام
روش 1 از 2: استفاده از تنظیمات در دستگاه Android
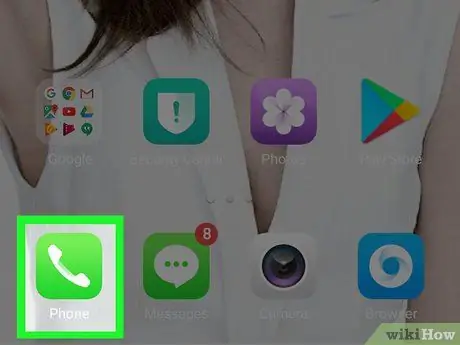
مرحله 1. برنامه Phone را در دستگاه Android باز کنید
روی نماد تلفن ضربه بزنید که شبیه تلفن ثابت در زمینه سبز یا آبی است.
همه شرکتهای مخابراتی به شما اجازه نمی دهند شناسه تماس گیرنده را از طریق تنظیمات دستگاه پنهان کنید. اگر نمی توانید این کار را انجام دهید ، روشهای دیگری را که در انتهای مقاله توضیح داده شده امتحان کنید
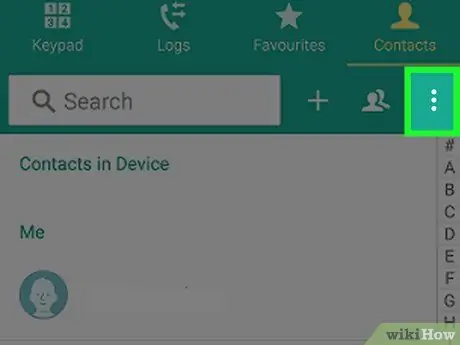
مرحله 2. بیشتر را لمس کنید یا ⋮.
در گوشه بالا سمت راست قرار دارد. منوی کشویی نمایش داده می شود.
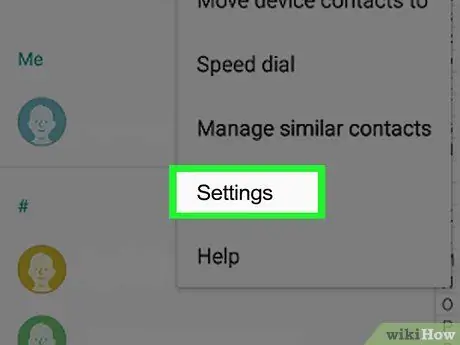
مرحله 3. تنظیمات را لمس کنید
این گزینه در منوی کشویی قرار دارد. با این کار تنظیمات تماس گیرنده باز می شود.
برخی از گوشی های سامسونگ نیاز به لمس دارند صدا زدن به منظور ادامه
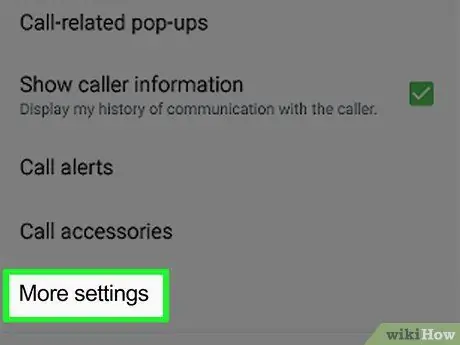
مرحله 4. صفحه را پایین بیاورید و سپس بیشتر تنظیمات را لمس کنید
می توانید آن را در انتهای صفحه پیدا کنید.
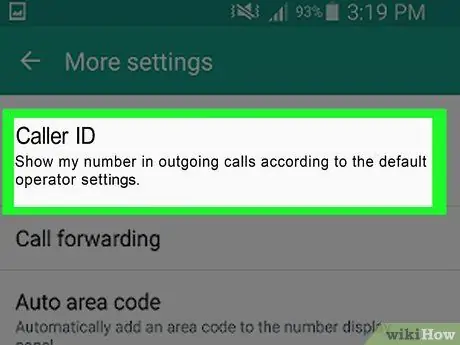
مرحله 5. نمایش شناسه تماس گیرنده من را لمس کنید
در بالای صفحه قرار دارد. با این کار یک منوی پاپ آپ یا منوی کشویی نمایش داده می شود.
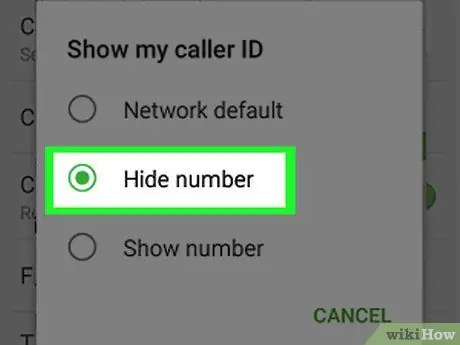
مرحله 6. در منوی باز شده روی Hide number ضربه بزنید
با این کار ، شناسه تماس گیرنده شما تا زمانی که اپراتور و/یا ناحیه شما اجازه می دهد پنهان می شود.
اگر این گزینه را نمی بینید ، شرکت مخابراتی شما اجازه نمی دهد شناسه تماس گیرنده را پنهان کنید. اگر می خواهید از این ویژگی استفاده کنید ، با اپراتور تلفن همراه خود تماس بگیرید زیرا اکثر دستگاه های Android از این ویژگی پشتیبانی می کنند. با این حال ، ممکن است مجبور شوید هزینه ای را برای دریافت آن بپردازید
روش 2 از 2: استفاده از Dingtone
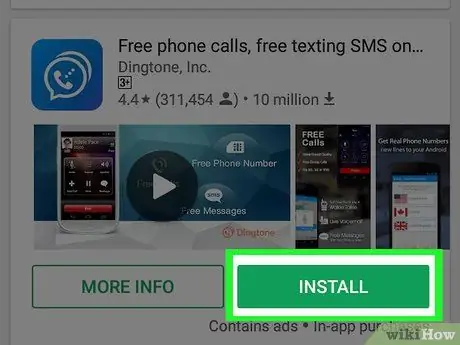
مرحله 1. Dingtone را بارگیری کنید
این یک برنامه رایگان است که می توانید آن را از فروشگاه Google Play بارگیری کنید ، اگرچه در صورت تماس پس از مهلت زمانی ، باید هزینه اضافه کاری که انجام می دهید را پرداخت کنید. زمان تماس 15 اعتبار دارد. با انجام این مراحل برنامه را بارگیری کنید:
-
باز کن فروشگاه Google Play

Androidgoogleplay - دست زدن به زمینه جستجو
- تیک " صدای زنگ ".
- دست زدن به آهنگ زنگ
- دست زدن به نصب
- دست زدن به تایید کنید در صورت درخواست
- دست زدن به باز کن در حال ظهور
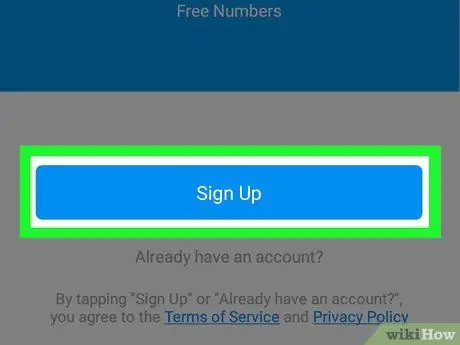
مرحله 2. ثبت نام را لمس کنید
این یک دکمه آبی رنگ در پایین صفحه است.
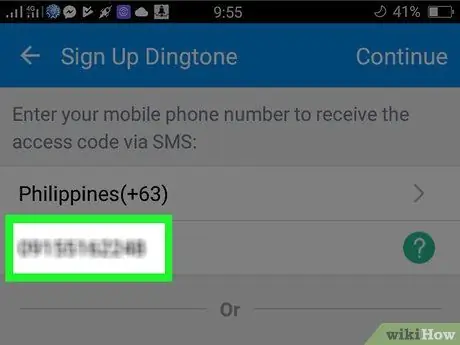
مرحله 3. شماره تلفن خود را وارد کنید
روی قسمت "برای وارد کردن شماره تلفن خود ضربه بزنید" ضربه بزنید ، سپس شماره تلفنی را که در حال حاضر از آن استفاده می کنید وارد کنید.
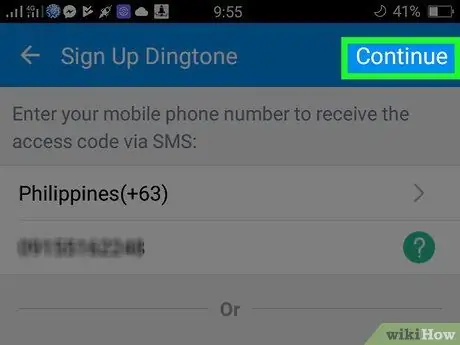
مرحله 4. ادامه را لمس کنید
این دکمه در گوشه بالا سمت راست قرار دارد.
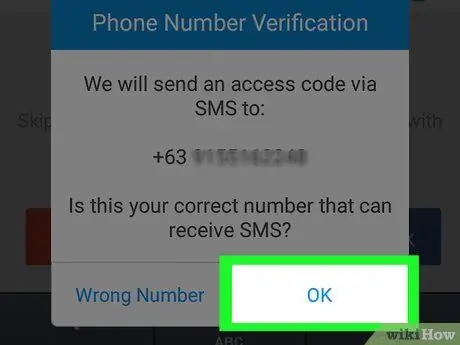
مرحله 5. در صورت درخواست OK را لمس کنید
Dingtone یک پیام متنی با کد تأیید به شماره تلفن شما ارسال می کند.
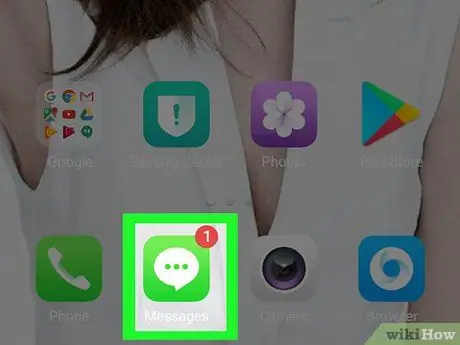
مرحله 6. برنامه Messages را در دستگاه Android باز کنید
هنگام انجام این کار Dingtone را نبندید.
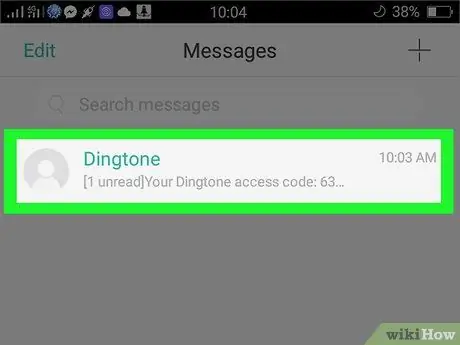
مرحله 7. پیام متنی ارسال شده توسط Dingtone را باز کنید
یک پیام متنی از Dingtone را که با عبارت "Your access Dingtone code:" شروع می شود لمس کنید.
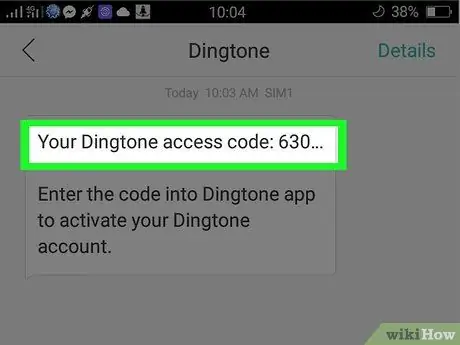
مرحله 8. شماره تأیید را ثبت کنید
شماره چهار رقمی موجود در پیام متنی کد تأیید شماره تلفن شما و ایجاد حساب Dingtone است.
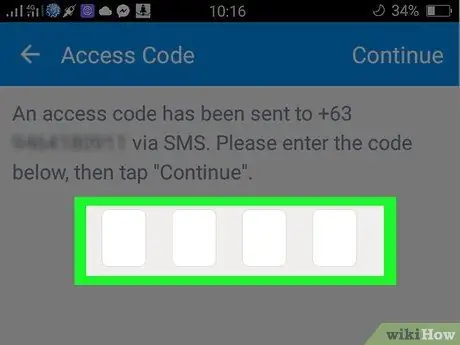
مرحله 9. به Dingtone برگردید ، سپس شماره تأیید را وارد کنید
روی کادر گوشه سمت چپ بالای صفحه ضربه بزنید ، سپس شماره تأیید را وارد کنید.
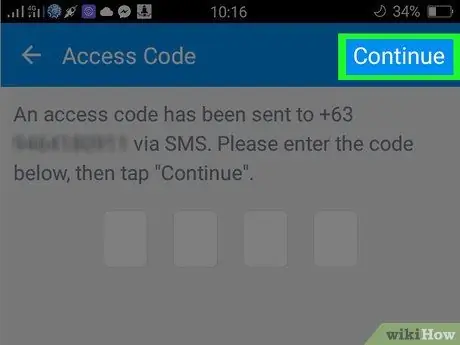
مرحله 10. ادامه را لمس کنید
در گوشه بالا سمت راست قرار دارد.
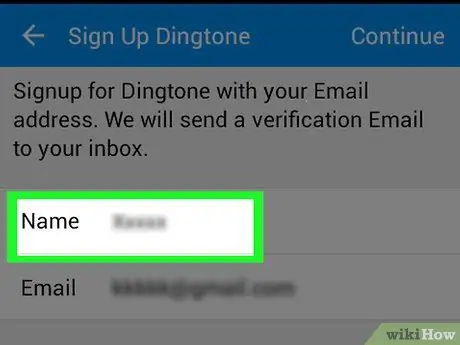
مرحله 11. نام مورد نظر را وارد کنید ، سپس ادامه را لمس کنید
نامی را که می خواهید استفاده کنید در قسمت متن در بالای صفحه تایپ کنید.
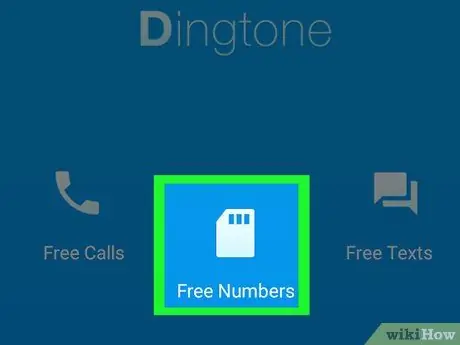
مرحله 12. در صورت درخواست روی دریافت شماره تلفن رایگان ضربه بزنید
منوی بازشو نمایش داده می شود.
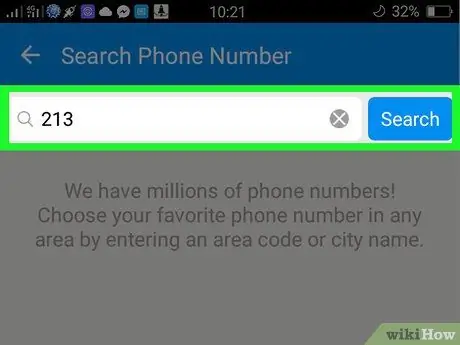
مرحله 13. کد منطقه را وارد کرده و Search را لمس کنید
این کار را در بالای صفحه انجام دهید. کد منطقه وارد شده باید از شهر یا منطقه مربوط به شماره تلفنی باشد که می خواهید استفاده کنید.
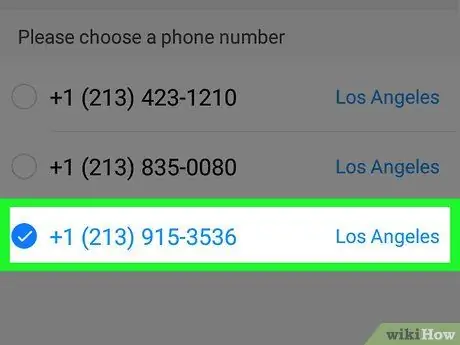
مرحله 14. شماره مورد نظر را انتخاب کرده ، سپس ادامه را لمس کنید
شماره تلفنی که انتخاب می کنید به عنوان شناسه تماس گیرنده Dingtone شما تنظیم می شود.
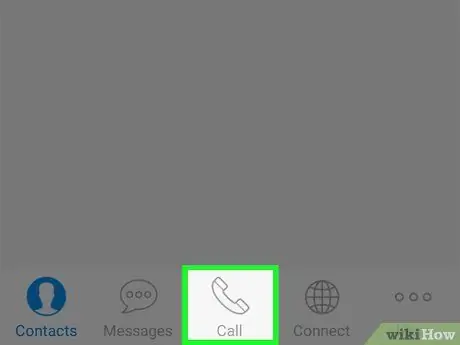
مرحله 15. پایان را لمس کنید ، سپس لمس کنید زنگ بزن.
با این کار یک صفحه اینفوگرافیک در Dingtone باز می شود.
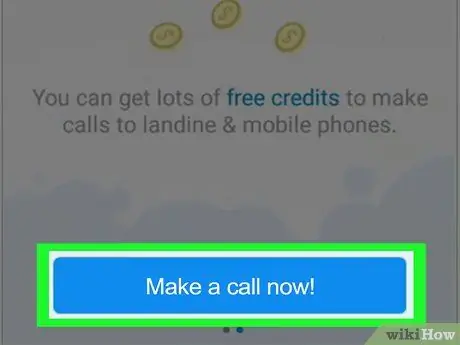
مرحله 16. صفحه دستگاه را از راست به چپ بکشید ، سپس روی تماس برقرار کنید ضربه بزنید
با این کار برنامه تماس گیرنده Dingtone باز می شود.
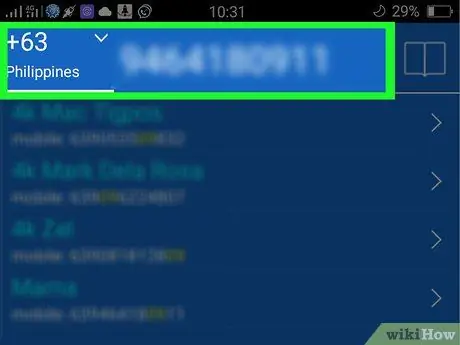
مرحله 17. با شخص مورد نظر تماس بگیرید
شماره فردی را که می خواهید با او تماس بگیرید وارد کنید ، سپس دکمه سبز تلفن را برای تماس با وی فشار دهید. شما از شماره تلفن Dingtone استفاده می کنید ، نه شماره واقعی خود.