این wikiHow به شما آموزش می دهد که چگونه با استفاده از برنامه Photos در iPhone ، از قرمزی چشم ناشی از فلاش خلاص شوید.
گام
روش 1 از 2: استفاده از اصلاح چشم قرمز در عکس ها
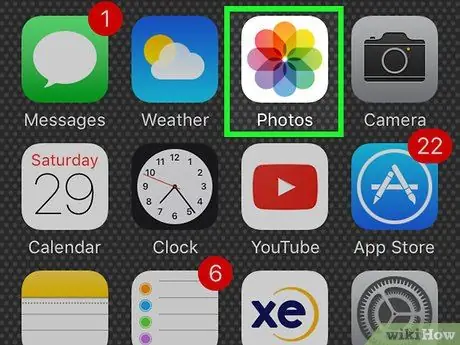
مرحله 1. Photos را اجرا کنید
برنامه سفید است و یک گل رنگی در وسط آن قرار دارد.
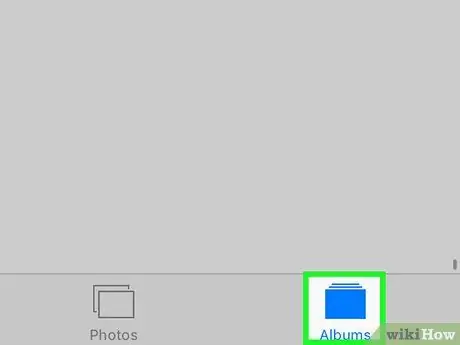
مرحله 2. آلبوم ها را لمس کنید
این نماد مستطیل چند لایه در گوشه سمت راست پایین است.
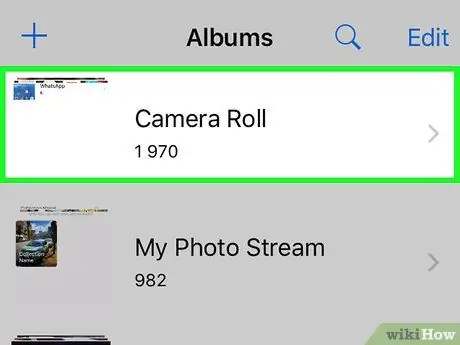
مرحله 3. همه عکس ها را لمس کنید
این نماد به احتمال زیاد در سمت چپ بالای صفحه وجود دارد.
اگر iCloud Photo Library را روشن نکرده اید ، آلبوم "Camera Roll" نامیده می شود
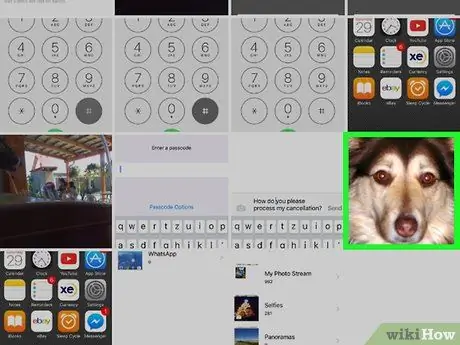
مرحله 4. تصویری را که می خواهید ویرایش کنید لمس کنید
برای پیدا کردن آن ، ممکن است مجبور شوید صفحه را به بالا حرکت دهید.
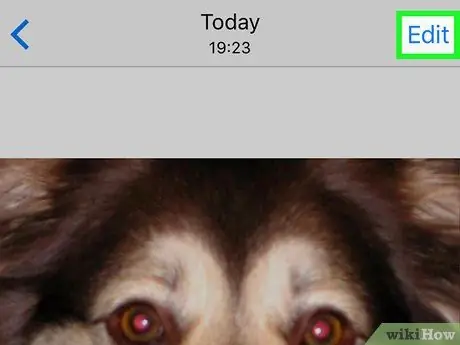
مرحله 5. "ویرایش" را لمس کنید
این نماد تصویری از سه "لغزنده" با دکمه هایی است که در پایین سمت راست (در iPhone) یا بالا سمت راست صفحه (در iPad) قرار دارد.
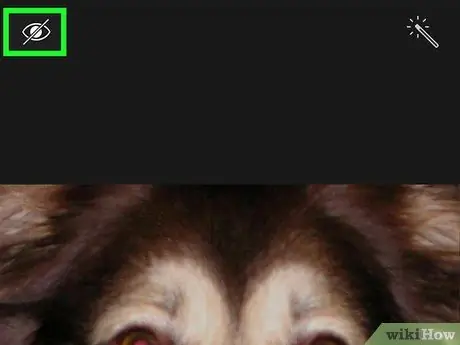
مرحله 6. نماد "اصلاح چشم قرمز" را لمس کنید
این نماد یک چشم سفید با خط مورب در مرکز است.
- در iPhone ، می توانید آن را در گوشه بالا سمت چپ یا در صورت استفاده از iPad در سمت راست صفحه مشاهده کنید.
- نماد تصحیح چشم قرمز تنها در صورتی ظاهر می شود که عکس با استفاده از فلش یا از اسکرین شات گرفته شده باشد. اگر از فلاش استفاده نکنید قرمزی چشم وجود نخواهد داشت. بنابراین ، اگر عکس بدون استفاده از فلاش گرفته شود ، این گزینه ظاهر نمی شود.
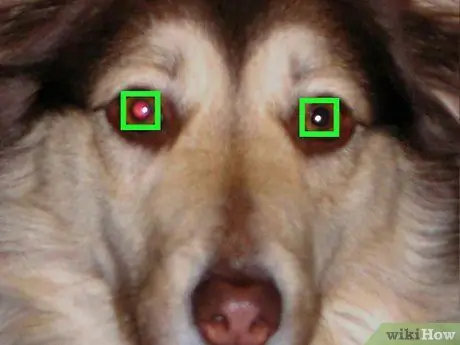
مرحله 7. هر چشم قرمز را لمس کنید
اصلاح چشم قرمز به طور خودکار پیکسل ها را در ناحیه لمس شده تغییر می دهد.
اگر نتیجه رضایت بخش نیست ، می توانید با لمس مجدد نماد چشم آن را لغو کنید
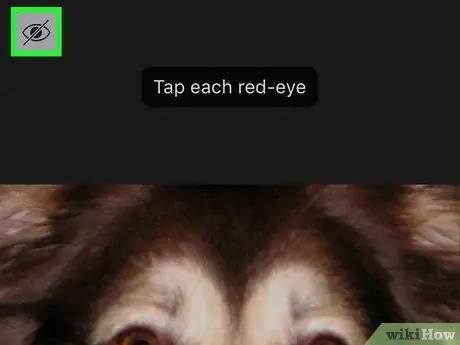
مرحله 8. نماد "اصلاح چشم قرمز" را لمس کنید
با انجام این کار از حالت قرمزی چشم خارج شده و به صفحه اصلی ویرایش برمی گردید.
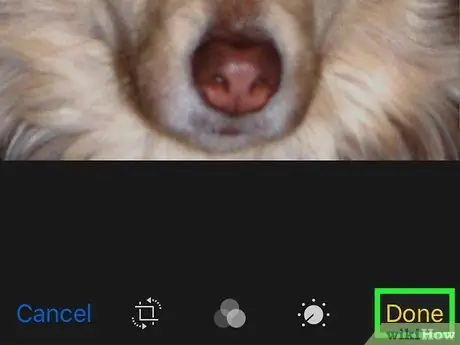
مرحله 9. انجام شد را لمس کنید
در گوشه پایین سمت راست (در iPhone) یا بالا سمت راست (برای iPad) قرار دارد. ویرایش های شما ذخیره می شوند.
اگر بعداً از ویرایش ها ناراضی هستید ، به صفحه ویرایش برگردید و ضربه بزنید برگرداندن در گوشه سمت چپ پایین صفحه برای بازیابی تصویر اصلی.
روش 2 از 2: اجتناب از قرمزی چشم
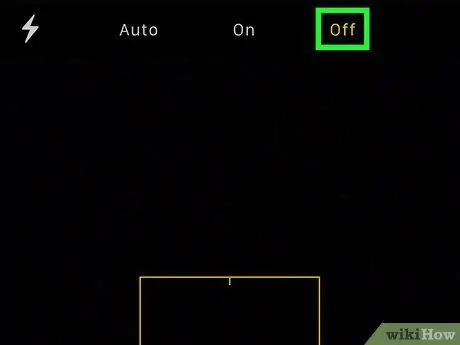
مرحله 1. فلش را خاموش کنید
قرمزی چشم زمانی رخ می دهد که فلاش از شبکیه چشم در پشت چشم منعکس می شود. بنابراین ، می توانید با گرفتن عکس در مکان های روشن که نیازی به فلاش ندارند ، به طور کامل از این امر جلوگیری کنید.
-
در برنامه دوربین ، روی نماد در گوشه بالا سمت چپ ضربه بزنید تا گزینه های فلش را تغییر دهید.
- دست زدن به خودکار اگر می خواهید برنامه دوربین فقط در صورت لزوم فلاش را فعال کند (به دلیل نور ضعیف).
- دست زدن به خاموش اگر می خواهید هنگام گرفتن عکس یا ضبط فیلم ، فلش را خاموش کنید.
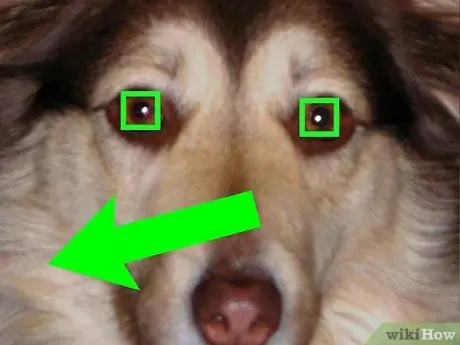
مرحله 2. شخصی را که عکس او گرفته می شود هدف بگیرید
از شخص بخواهید کمی به طرف دوربین نگاه کند نه مستقیم.
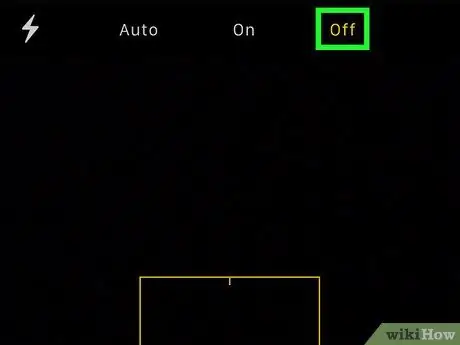
مرحله 3. برای گرفتن عکس از افرادی که در حال نوشیدن الکل هستند از فلش استفاده نکنید
مردمک افرادی که الکل می نوشند به سرعت نور عکس العمل نشان نمی دهند. این بدان معناست که فلاش زمان بیشتری برای بازتاب شبکیه چشم خواهد داشت و احتمال ایجاد قرمزی چشم را افزایش می دهد.







