آیا تا به حال انیمیشن های فلش را در اینترنت مشاهده کرده اید یا بازی کامپیوتری مبتنی بر فلش انجام داده اید که دوست دارید بدون اتصال به اینترنت به راحتی آنها را تماشا یا بازی کنید؟ در حال حاضر روش های مختلفی برای ارسال فیلم از طریق پخش آنلاین وجود دارد که روش های متفاوتی برای بارگیری و تماشای آنها بعدا وجود دارد. برای بارگیری انواع مختلف پخش ویدئو ، دستورالعمل های زیر را دنبال کنید.
گام
روش 1 از 5: استفاده از برنامه تبدیل صفحه
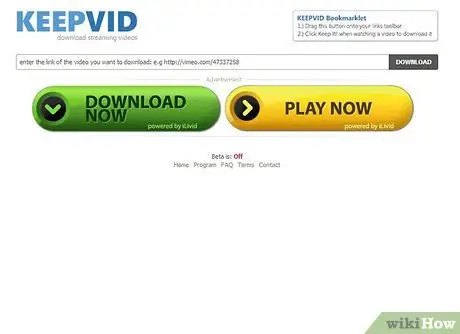
مرحله 1. صفحه بارگیری ویدیو را پیدا کنید
یکی از محبوب ترین گزینه ها KeepVid است که برای YouTube ، Vimeo و تعدادی دیگر از سایتهای پخش کننده کار می کند.
بارگیری ویدئوها از سایتهای جاری به احتمال زیاد شرایط خدمات سایت را نقض می کند. به اشتراک گذاری مطالب دارای حق چاپ بدون اجازه غیرقانونی است
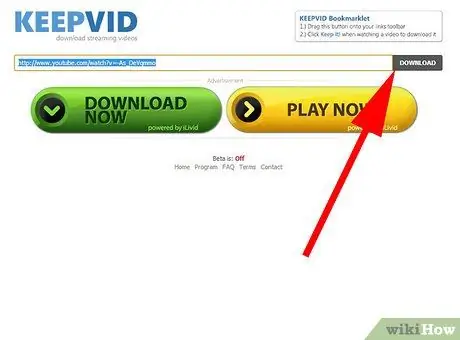
مرحله 2. آدرس ویدئو را تایپ کنید
کل URL (آدرس وب) ویدئویی را که می خواهید ذخیره کنید کپی کنید. آدرس KeepVid را در کادر جایگذاری کنید. پس از وارد کردن نشانی اینترنتی ، روی دکمه بارگیری در کنار کادر کلیک کنید.
روی دکمه سبز بزرگ بارگیری در زیر کادر متن کلیک نکنید. این یک تبلیغ است و تعداد زیادی پنجره بازشو باز می شود
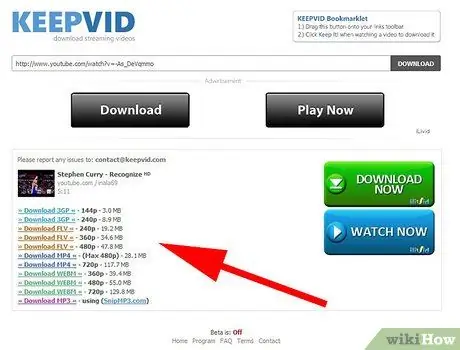
مرحله 3. فرمت فایل را انتخاب کنید
پس از بارگیری ویدیو در KeepVid ، چندین گزینه پیوند برای بارگیری ویدیو در قالب های مختلف در اختیار شما قرار می گیرد. MP4 قالبی است که بیشتر دستگاه ها و رایانه ها از آن پشتیبانی می کنند ، در حالی که FLV کمترین پشتیبانی را دارد.
همچنین چندین گزینه با کیفیت به شما ارائه می شود. کیفیت ویدئوی بالاتر (1080p ، 720p) فضای بیشتری را در هارد دیسک اشغال می کند تا کیفیت پایین تر (480p ، 360p) ، بنابراین تصمیم بگیرید کدام برای شما مهمتر است
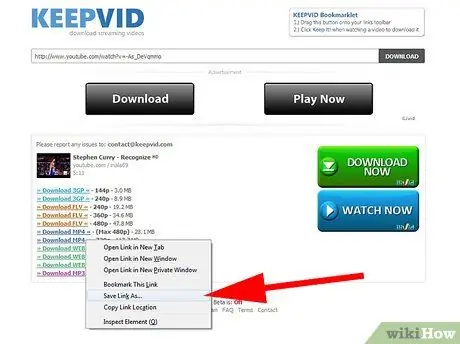
مرحله 4. فیلم را بارگیری کنید
پس از تصمیم گیری در مورد فرمت و کیفیت ، روی پیوند راست کلیک کرده و Save As را انتخاب کنید … می توانید نام فایل را تغییر دهید و همچنین محل ذخیره آن را در رایانه خود تعیین کنید.
روش 2 از 5: استفاده از افزونه های مرورگر
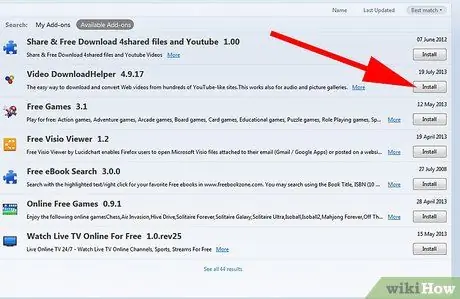
مرحله 1. افزونه مرورگر را نصب کنید
Firefox محبوب ترین مرورگر در مورد افزودن برنامه های افزودنی است و می توانید آنها را به صورت رایگان از وب سایت موزیلا بارگیری کنید. یکی از افزونه های بارگیری شده رایگان DownloadHelper است.
DownloadHelper به طور خودکار فایل های رسانه ای موجود در صفحه مرورگر شما را تشخیص داده و به شما امکان بارگیری آنها را می دهد
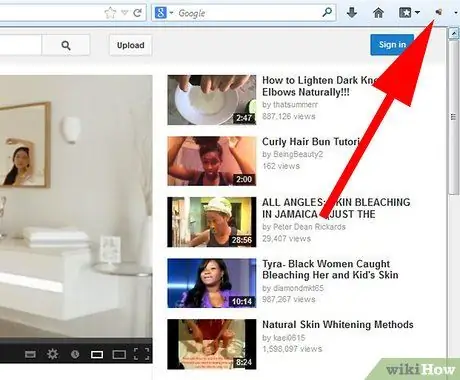
مرحله 2. به ویدیویی که می خواهید بارگیری کنید بروید
پس از شروع ویدئو ، نماد DownloadHelper در گوشه سمت راست بالای پنجره Firefox شما شروع به تحریک می کند و یک پیکان کوچک در کنار آن ظاهر می شود. روی پیکان کلیک کنید تا گزینه های بارگیری مختلف باز شوند.
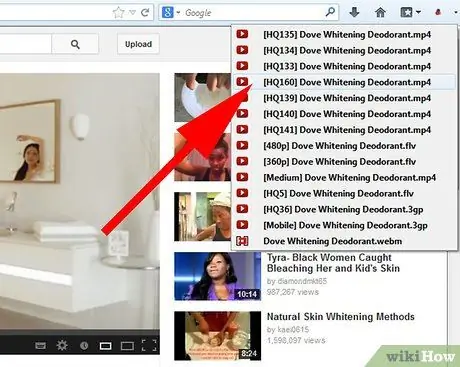
مرحله 3. فرمت فایل را انتخاب کنید
وقتی روی پیکان کلیک می کنید ، چندین گزینه قالب برای بارگیری در اختیار شما قرار می گیرد. MP4 قالبی است که بیشتر دستگاه ها و رایانه ها از آن پشتیبانی می کنند ، در حالی که FLV کمترین پشتیبانی را دارد.
همچنین چندین گزینه با کیفیت به شما ارائه می شود. کیفیت ویدئوی بالاتر (1080p ، 720p) فضای بیشتری را در هارد دیسک اشغال می کند تا کیفیت پایین تر (480p ، 360p) ، بنابراین تصمیم بگیرید کدام برای شما مهمتر است
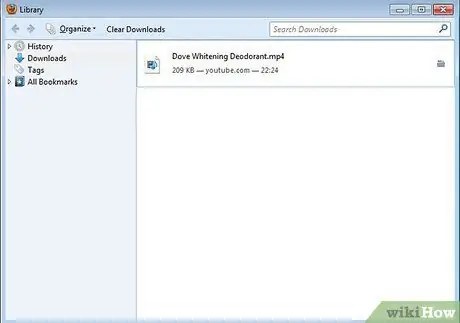
مرحله 4. منتظر بمانید تا بارگیری کامل شود
پس از انتخاب قالب و کیفیت ، بارگیری شروع می شود. می توانید پیشرفت را در پنجره Downloads در Firefox بررسی کنید. با کلیک روی منوی Firefox و کلیک بر روی Downloads می توانید به این پنجره دسترسی داشته باشید.
روش 3 از 5: بارگیری پرونده های SWF
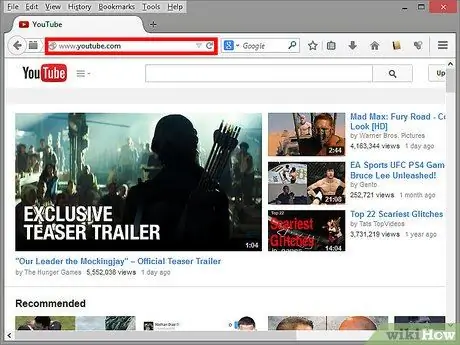
مرحله 1. سایت ویدئویی را در Firefox باز کنید
به ویدئوی Flash که می خواهید تماشا کنید بروید. Firefox ساده ترین مرورگر برای بارگیری مستقیم فایل های فلش از یک صفحه است.
این روش را نمی توان در YouTube ، Vimeo و دیگر سایت های پخش کننده استفاده کرد. این روش برای بارگیری فیلم های فلش در سایت هایی مانند Newgrounds است
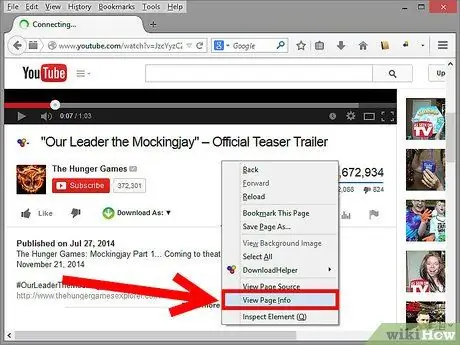
مرحله 2. بارگذاری فیلم
پس از بارگیری ویدیو در Firefox ، روی صفحه کلیک راست کنید. "View Page Info" را از منوی راست کلیک انتخاب کنید. با این کار نوار کناری حاوی اطلاعات دقیق درباره سایتی که در حال مشاهده آن هستید باز می شود. در بالای نوار کناری ، مجموعه ای از نمادها را مشاهده می کنید که جنبه های مختلف سایت را باز می کنند.
اگر روی فیلم راست کلیک کنید ، گزینه View Page Info را پیدا نمی کنید. تا زمانی که خارج از ویدئو یا پیوند قرار دارد ، باید روی هر نقطه از صفحه کلیک کنید
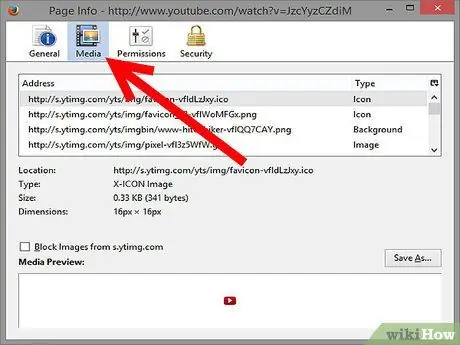
مرحله 3. روی نماد فیلم کلیک کنید
این لیستی از تمام اشیاء چند رسانه ای موجود در سایت مانند تصاویر دکمه و بنر را نشان می دهد. همچنین حاوی فایل. SWF فیلم خواهد بود. روی عنوان ستون Type در لیست کلیک کنید تا بر اساس نوع شی مرتب شود.
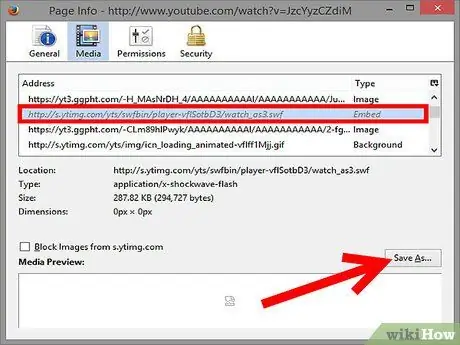
مرحله 4. فایل Flash را پیدا کنید
فیلم با فرمت. SWF خواهد بود و در قسمت Type به عنوان Object فهرست می شود. نام فایل اغلب شبیه عنوان ویدئو در صفحه است. فایل را از لیست انتخاب کرده و روی Save As کلیک کنید … نام فایل را به هر صورتی که می خواهید ، و سپس ذخیره را کلیک کنید.
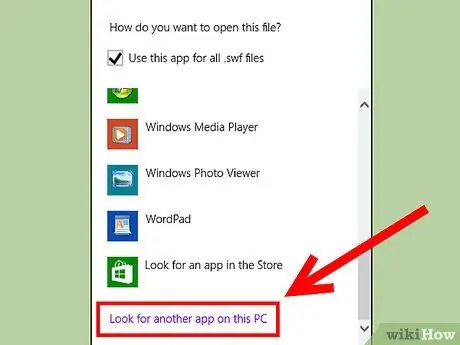
مرحله 5. فیلم را پخش کنید
پس از اتمام بارگیری فیلم ، می توانید آن را در هر مرورگری که Flash نصب کرده است باز کنید. وقتی سعی می کنید فایل را برای اولین بار باز کنید ، ممکن است ویندوز به شما بگوید که باید برنامه ای را انتخاب کنید. اگر مرورگر شما به عنوان برنامه توصیه شده ذکر نشده است ، آن را در رایانه خود جستجو کنید. اکثر برنامه های مرورگر در پوشه Program Files در هارد دیسک کامپیوتر شما ، در پوشه ای به نام شرکت (Google ، Mozilla و غیره) ذخیره می شوند.
روش 4 از 5: کپی فایل های SWF از حافظه مرورگر
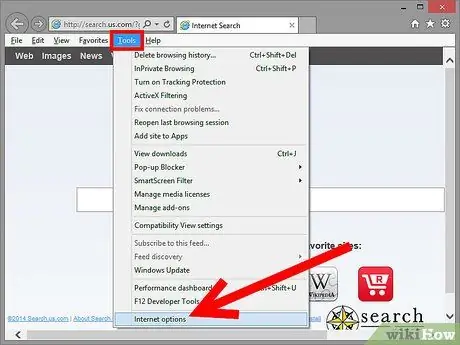
مرحله 1. اینترنت اکسپلورر را باز کنید ، یا از ابزار جستجوی رایانه خود برای پیدا کردن پوشه Temporary Internet Files خود در صورت استفاده از مرورگر دیگر استفاده کنید
برای مشاهده فایلهای موقت اینترنت در مرورگر Internet Explorer ، منوی Tools را باز کرده و Internet Options را انتخاب کنید. در برگه General ، تنظیمات و سپس مشاهده فایل ها را انتخاب کنید.
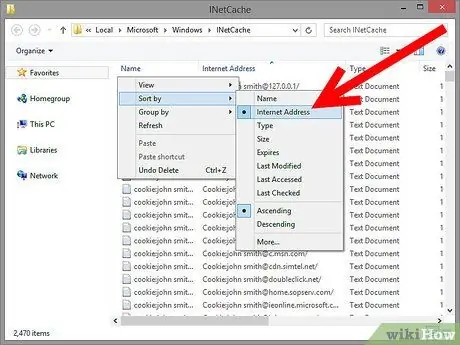
مرحله 2. راست کلیک کرده و بر اساس آدرس مرتب کنید
به دنبال آدرس صفحه ای باشید که حاوی فایل است. ممکن است صفحه دارای صفحه شروع باشد ، مانند farm.addictinggames.com.
فایل را با پسوند SWF پیدا کنید. این یک پسوند برای فایل های Flash است. این فایل های فلش می توانند فیلم یا بازی یا حتی تبلیغات تجاری باشند. فایلی با نام مطابقت با ویدئویی که می خواهید بارگیری کنید پیدا کنید. روی فایل راست کلیک کرده و Copy را انتخاب کنید. فایل را در پوشه ای که به راحتی قابل باز شدن است بچسبانید.>
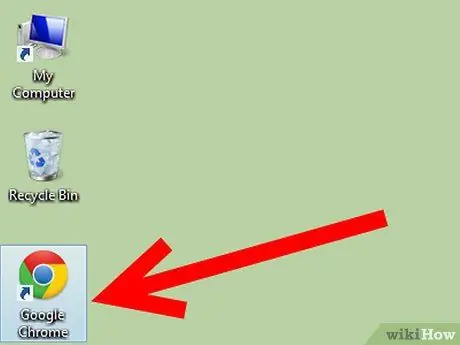
مرحله 1. ممکن است نتوانید فایل را مستقیماً اجرا کنید
هنگامی که این اتفاق می افتد ، یک مرورگر اینترنت و پوشه را باز کنید تا هر دو به طور همزمان روی صفحه نمایش داده شوند. روی فایل کلیک کنید و آن را به داخل مرورگر بکشید. سپس فایل باید قابل اجرا باشد.
روش 5 از 5: بارگیری جریانهای RTMP
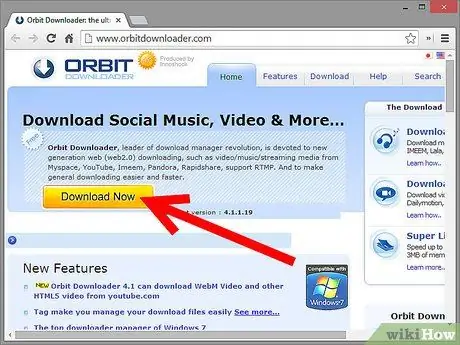
مرحله 1. برنامه بارگیری رسانه را نصب کنید
RTMP (پروتکل پیام رسانی در زمان واقعی) یک روش پخش آنلاین ویدیو است که بارگیری آن بسیار دشوارتر از فیلم های استاندارد YouTube است. اگر ویدیویی را آنلاین پیدا کردید که KeepVid یا DownloadHelper به آن دسترسی ندارد ، به احتمال زیاد یک جریان RTMP است. برای بارگیری این نوع فیلم ها به نرم افزار خاصی احتیاج دارید.
Orbit Downloader و Replay Media Catcher دو برنامه محبوب برای ضبط جریانهای RTMP هستند. متأسفانه ، هیچ کدام رایگان نیستند ، اما هر دو نسخه آزمایشی را ارائه می دهند. Orbit Downloader تنها 50٪ اول فیلم را در نسخه آزمایشی خود بارگیری می کند و Replay Media Catcher در نسخه آزمایشی خود بسیار کند بارگیری می کند
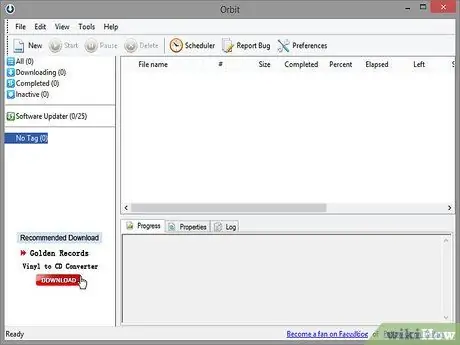
مرحله 2. برنامه را اجرا کنید
این برنامه ها باید قبل از رفتن به ویدیویی که می خواهید بارگیری کنید ، اجرا شوند. پنجره برنامه را باز نگه دارید و سپس مرورگر را باز کنید. به ویدیویی که می خواهید پخش شود بروید و اجرای ویدیو را شروع کنید. فایل ویدئویی باید در برنامه بارگیری ظاهر شود و بارگیری را به صورت خودکار شروع کند.







