سرویس های پخش مانند Netflix و Hulu در حال حاضر آنقدر محبوب هستند که شاید پیدا کردن فیلم های قابل بارگیری برای شما سخت باشد. در حالی که تعدادی سرویس وجود دارد که فیلم ها را برای مشاهده آفلاین ارائه می دهد ، در واقع نباید فیلم ها را در درایو فلش USB (فلش مموری) ذخیره کنید. این wikiHow به شما می آموزد که چگونه می توانید فیلم ها را از اینترنت به صورت قانونی بارگیری کرده و در یک درایو فلش ذخیره کنید.
گام
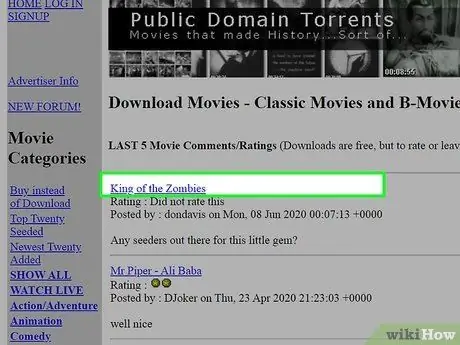
مرحله 1. فیلمی را که می خواهید بارگیری کنید پیدا کنید
بارگیری فیلم های تجاری در اینترنت غیرقانونی است ، مگر اینکه فیلم ها به طور رایگان در حوزه عمومی در دسترس باشند. این بدان معناست که بارگیری رایگان Avengers از یک سایت تورنت می تواند جریمه ای بین 750 تا 30،000 دلار یا حدود 10 میلیون روپیه تا 420 میلیون روپیه به دنبال داشته باشد. در واقع این فیلم بسیار گران قیمت است! به جای انجام این کار ، توصیه می کنیم فیلم ها را از برخی منابع زیر بارگیری کنید تا از مشکلات قانونی جلوگیری کنید:
- فیلم های ویژه بایگانی اینترنت
- شبکه Vuze StudioHD (نیاز به سرویس گیرنده Bittorrent)
- عمومی دامنه تورنت (نیاز به مشتری Bittorrent).
- نحوه بارگیری فیلم های YouTube را مطالعه کنید تا نحوه بارگیری ویدیوهای موجود در YouTube را بیاموزید. فراموش نکنید که ابتدا اجازه بگیرید.
- بسیاری از سایت های تورنت فیلم در اینترنت وجود دارد. به یاد داشته باشید ، بارگیری فیلم های دارای حق نسخه برداری غیرقانونی است و احتمالاً گرفتار خواهید شد (مخصوصاً اگر از VPN امن استفاده نمی کنید).
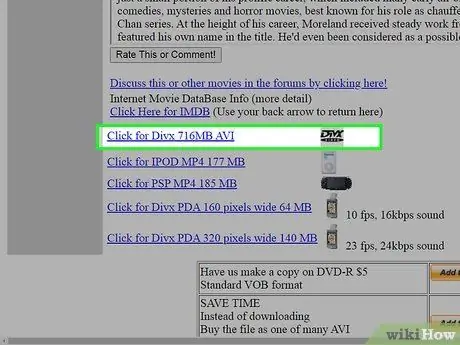
مرحله 2. فایل ویدئویی را به رایانه خود بارگیری کنید
نحوه انجام این کار بستگی به سایتی دارد که از آن بازدید می کنید. اگر از آرشیو اینترنت یا سایت غیر تورنت دیگری استفاده می کنید ، می توانید روی عنوان فیلم کلیک کرده و پیوند را انتخاب کنید دانلود به دکمه ممکن است یک پیکان معکوس باشد یا ممکن است اندازه و/یا وضوح ویدیو را شامل شود. اگر از سایت تورنت استفاده می کنید ، مانند Public Domain Torrents یا Vuze ، مراحل زیر را دنبال کنید:
- اگر قبلاً مشتری Bittorrent ندارید نصب کنید. برخی از مشتریان محبوب شامل uTorrent و BitTorrent بومی هستند.
- روی عنوان ویدیو کلیک کنید ، سپس پیوند را انتخاب کنید دانلود ، که ممکن است به شکل یک پیکان رو به پایین یا پیوندی باشد که اندازه و/یا وضوح ویدیو را نشان می دهد. با این کار فایلی با پسوند ".torrent" روی رایانه شما بارگیری می شود.
- روی فایل.torrent که تازه بارگیری کرده اید دوبار کلیک کنید (در پوشه بارگیری های پیش فرض یافت می شود). کلاینت BitTorrent باز می شود.
- اگر سرویس گیرنده BitTorrent راه اندازی نشده است ، معمولاً از شما خواسته می شود محل بارگیری فایل را مشخص کنید. پس از آن ، بارگیری بلافاصله شروع می شود.

مرحله 3. فلش مموری را به کامپیوتر وصل کنید
درایو فلش را به درگاه USB در کیس کامپیوتر وصل کنید.
نکته:
اگر رایانه شما دارای پورت USB-A استاندارد نیست ، باید یک آداپتور Thunderbolt 3 به USB خریداری کنید یا از فلش مموری USB-C استفاده کنید.
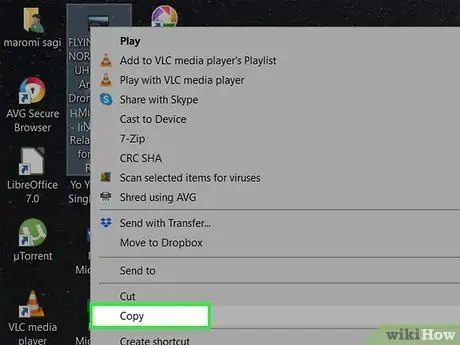
مرحله 4. فایل فیلم را کپی کنید
روی فایل فیلم بارگیری شده کلیک کنید ، سپس Ctrl+C (در Windows) یا Command+C (در Mac) را فشار دهید تا آن را کپی کنید. در رایانه های Mac ، می توانید فایلها را با کلیک کردن کپی کنید ویرایش کنید ، سپس انتخاب کنید کپی (نام فایل فیلم).
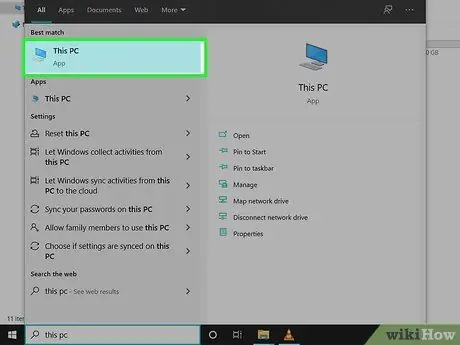
مرحله 5. این رایانه (Windows) یا Finder را باز کنید

(مک).
در رایانه Windows ، روی قسمت جستجو کلیک کنید ، این رایانه را تایپ کنید ، سپس را فشار دهید وارد به در Mac ، روی نماد صورت خندان 2 رنگ در Dock (معمولاً در پایین صفحه) کلیک کنید.
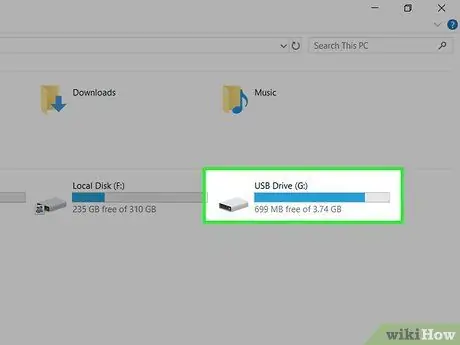
مرحله 6. درایو فلش را باز کنید
برای کاربران ویندوز ، روی نماد درایو فلش در قسمت وسط دوبار کلیک کنید. در رایانه های Mac ، روی درایو فلش در قسمت سمت چپ کلیک کنید.
اگر از ویندوز استفاده می کنید و چیزی تحت عنوان "دستگاه ها و درایوها" پیدا نمی کنید ، روی این عنوان دوبار کلیک کنید
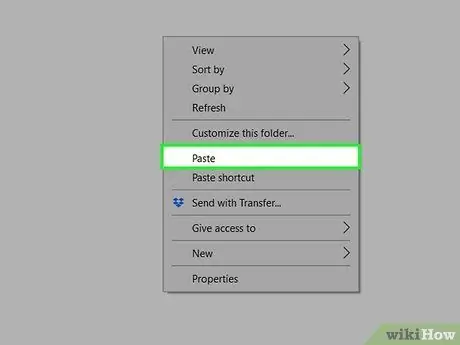
مرحله 7. روی یک فضای خالی در درایو فلش کلیک راست کرده و Paste را انتخاب کنید
با این کار فیلم بر روی درایو فلش کپی می شود. اگر اندازه فیلم بزرگ باشد ، ممکن است مدتی طول بکشد.
اگر از Mac استفاده می کنید ، می توانید روی آن کلیک کنید ویرایش کنید و انتخاب کنید چسباندن.
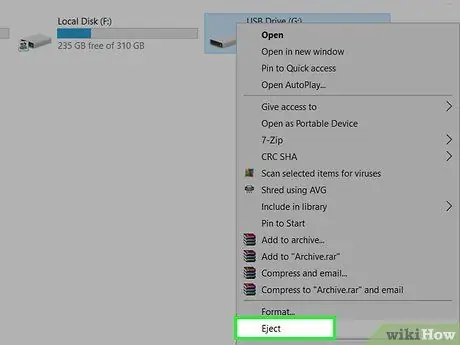
مرحله 8. درایو فلش را خارج کنید

پس از کپی موفقیت آمیز فایل های فیلم بر روی درایو فلش ، می توانید با خیال راحت درایو فلش را خارج کنید. در Mac ، روی پیکان بالا در سمت راست نام فلش درایو در قسمت چپ کلیک کنید. در Windows ، روی نماد دیسک فلش در گوشه پایین سمت راست کلیک کنید ، سپس را انتخاب کنید بیرون انداختن.

مرحله 9. فلش مموری را از رایانه بردارید
هنگامی که از شما خواسته شد ، می توانید درایو فلش را از پورت کامپیوتر حذف کنید.
نکات
- اطمینان حاصل کنید که فیلم ها را از منابع معتبر بارگیری کرده اید.
- اگر از یک سایت تورنت معروف (مانند Pirate Bay) استفاده می کنید ، ابتدا رتبه ها و نظرات هر تورنت را بررسی کنید تا مطمئن شوید فیلم کاملاً ایمن است. فیلم هایی را که رتبه بندی یا نظر ندارند (یا امتیاز ضعیفی دارند) بارگیری نکنید.
- هنگام بارگیری تورنت ها ، ممکن است با فایل های دیگری در بارگیری خود مواجه شوید که به آنها احتیاج ندارید یا نمی خواهید ، مانند نمونه تصاویر یا فایل های متنی. معمولاً می توانید تیک فایل های ناخواسته را بردارید تا مجبور نباشید آنها را بارگیری کنید.







