عاشق یک بازی فلش خاص هستید ، اما نمی خواهید هر زمان که می خواهید بازی کنید رایانه خود را به اینترنت وصل کنید؟ خوشبختانه ، اکثر بازی های فلش را می توانید در رایانه شخصی یا Mac خود بارگیری کنید تا آنها را آفلاین بازی کنید. شما فقط به یک مرورگر وب ، بازی های مورد علاقه خود و زمان کمی نیاز دارید.
گام
روش 1 از 2: استفاده از File2HD از هر مرورگری
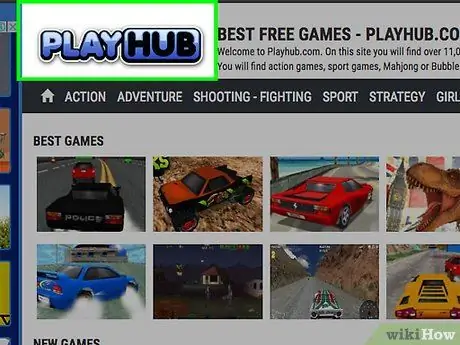
مرحله 1. سایتی را که بازی Flash مورد علاقه شما را با مرورگر خود ارائه می دهد باز کنید ، اما بازی را شروع نکنید
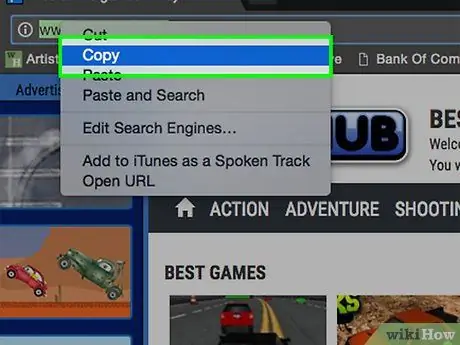
مرحله 2. پیوند سایت را از نوار آدرس مرورگر کپی کنید
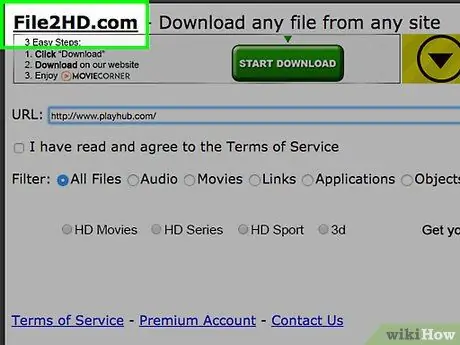
مرحله 3. File2HD.com را از یک مرورگر باز کنید
این سایت آدرس کامل فایل پیوندی را در هر صفحه وب نشان می دهد. برای استفاده از File2HD ، نیازی به بارگیری یا نصب هیچ چیزی ندارید.
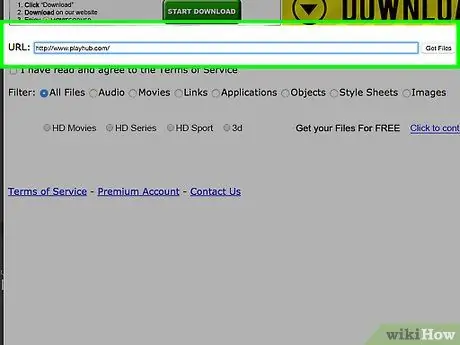
مرحله 4. پیوند کپی شده را در File2HD بچسبانید ، سپس روی دریافت فایلها کلیک کنید.
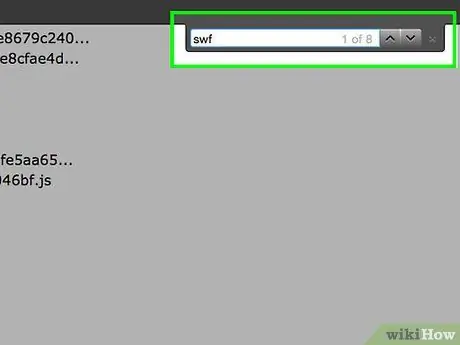
مرحله 5. فایل ".swf" بازی را پیدا کنید
بازی های فلش با پسوند ".swf" به پایان می رسند و می توانند در هر مرورگری که از Flash پشتیبانی می کند باز شوند. هنگامی که File2HD لیستی از پیوندها را در پنجره مرورگر شما نشان می دهد ، Ctrl+F (یا اگر در Mac هستید Cmd+F) را فشار دهید تا نوار جستجو باز شود. ".swf" را در نوار جستجو وارد کرده و Enter را فشار دهید.
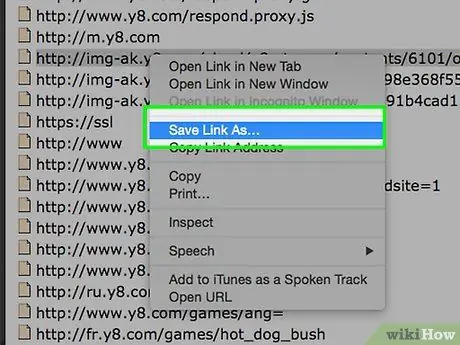
مرحله 6. هنگامی که پیوند بازی را پیدا کردید ، روی پیوند کلیک راست کرده ، سپس با انتخاب گزینه Save Link As در منو ، بازی را ذخیره کنید
اگر از Mac استفاده می کنید ، به جای راست کلیک ، Control+را فشار دهید. به یاد داشته باشید که فایل های بازی در کجا ذخیره می شوند.
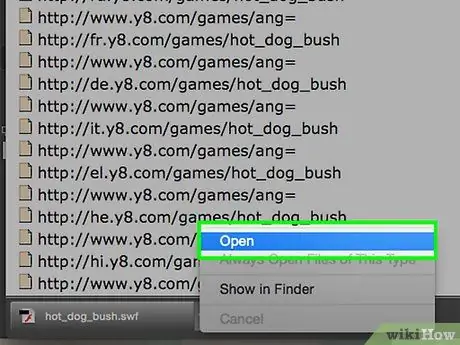
مرحله 7. بازی را با رفتن به محل ذخیره فایل و سپس دوبار کلیک روی بازی باز کنید
بازی در مرورگر شما باز می شود ، اما از آنجا که آن را از رایانه خود اجرا می کنید ، نیازی به اتصال به اینترنت برای بازی ندارید.
روش 2 از 2: بارگیری از کد منبع
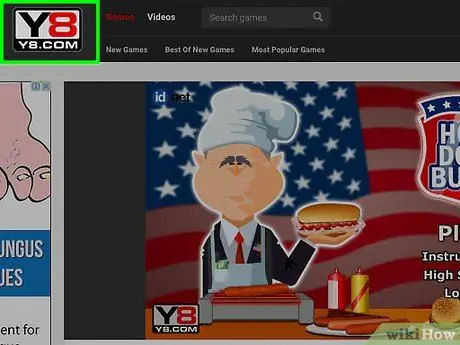
مرحله 1. سایتی را که بازی Flash مورد علاقه شما را با استفاده از مرورگر ارائه می دهد ، باز کنید
روی بازی موجود در سایت کلیک کنید ، سپس منتظر بارگیری بازی باشید.
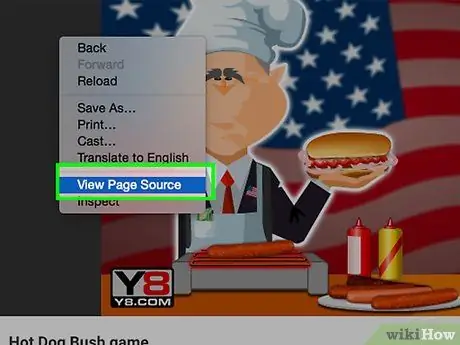
مرحله 2. اگر از فایرفاکس استفاده می کنید ، کد منبع صفحه (یا اطلاعات صفحه) را باز کنید
مراحل باز کردن قفل منبع بسته به نوع مرورگر متفاوت است.
- با فشردن Ctrl+⇧ Shift+C عناصر صفحه را در Chrome نشان دهید. اگر از Mac استفاده می کنید ، Cmd+⇧ Shift+C را فشار دهید.
- با کلیک راست روی صفحه (یا فشار دادن {keypress | Control}}+کلیک در صورت استفاده از Mac) خارج از بازی ، منبع منبع صفحه را در Internet Explorer یا Safari مشاهده کنید ، سپس از منوی ظاهر شده View Source را انتخاب کنید.
- با کلیک راست روی صفحه (یا فشار دادن {keypress | Control}}+کلیک در صورت استفاده از Mac) در خارج از بازی ، اطلاعات صفحه را در Firefox مشاهده کنید ، سپس از منوی ظاهر شده View View Info را انتخاب کنید. روی Media کلیک کنید تا پیوند "احضار شده" در صفحه نمایش داده شود. برای مرتب سازی پیوندها بر اساس نوع فایل ، روی Type در بالای صفحه کلیک کنید.
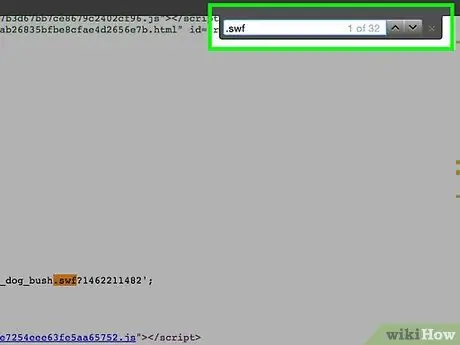
مرحله 3. ".swf" را در کد منبع پیدا کنید
روی پنجره ظاهر شده کلیک کنید ، سپس Ctrl+F (یا اگر در Mac هستید Cmd+F) را فشار دهید تا جستجو شروع شود. ".swf" را در کادر جستجو وارد کنید. بسته به سایت ارائه دهنده ، بازی مورد نظر شما باید به عنوان نتیجه اول یا دوم ظاهر شود.
در Firefox ، باید در لیست رسانه ها حرکت کرده و فایل ".swf" را با نام بازی مورد نظر خود پیدا کنید
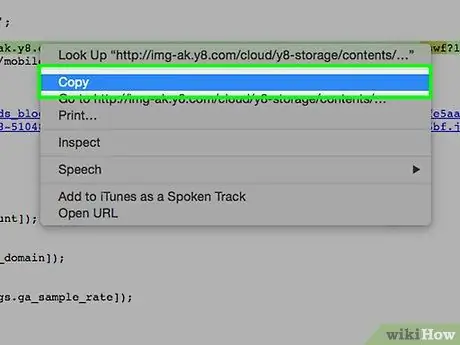
مرحله 4. آدرس فایل SWF را با دوبار کلیک روی پیوند ، سپس راست کلیک (یا فشار دادن {keypress | Control}}+کلیک در صورت استفاده از سیستم عامل Mac) کپی کرده و از منوی ظاهر شده Copy را انتخاب کنید
اگر از Firefox استفاده می کنید ، روی فایل کلیک کرده و Save as را انتخاب کنید.
اگر پیوند فایل SWF نام دامنه ای ندارد (به عنوان مثال "/strategygames/crimson-room.swf" به جای www.addictinggames.com/strategygames/crimson-room.swf) ، نام دامنه سایت را قبل از فایل SWF اضافه کنید ارتباط دادن
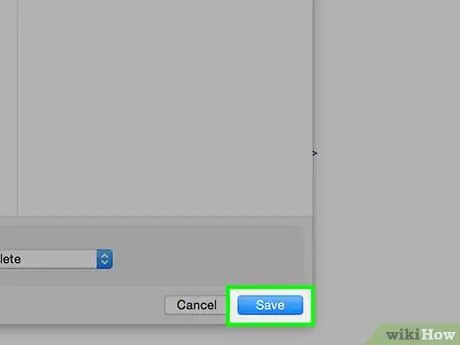
مرحله 5. فایل SWF را با فشار دادن Ctrl در رایانه خود ذخیره کنید+ س (یا cmd+ اگر از Mac استفاده می کنید) و مکان ذخیره را انتخاب کنید که به خاطر سپردن آن آسان است.
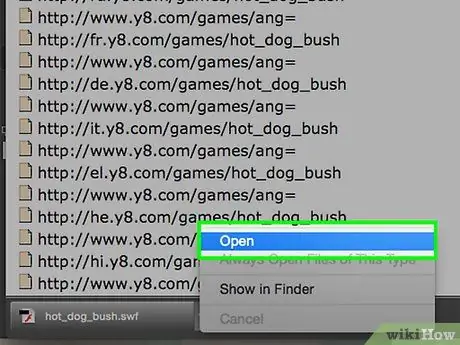
مرحله 6. بازی را با رفتن به محل ذخیره فایل و سپس دوبار کلیک روی بازی باز کنید
بازی در مرورگر شما باز می شود ، اما از آنجا که آن را از رایانه خود اجرا می کنید ، نیازی به اتصال به اینترنت برای بازی ندارید.
نکات
- قبل از بارگیری فایل ها از اینترنت ، از به روز بودن آنتی ویروس خود اطمینان حاصل کنید.
- محبوب ترین بازی های فلش نیز به عنوان بازی های تلفن همراه در دسترس هستند. بازی را در فروشگاه برنامه تلفن خود پیدا کنید.







