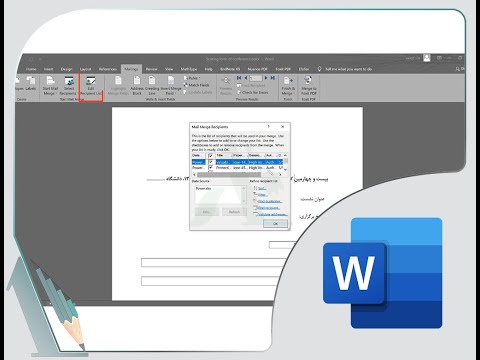این wikiHow به شما می آموزد که چگونه کیفیت یک فایل ویدئویی را با تبدیل آن به فرمت High Definition (HD) ارتقا دهید. همچنین می توانید نحوه تنظیم تنظیمات در iPhone ، iPad یا دوربین دستگاه Android خود را برای ضبط فیلم با کیفیت در بالاترین وضوح موجود بیاموزید.
گام
روش 1 از 4: استفاده از ترمز دستی برای کاربران Windows یا MacOS

مرحله 1. HandBrake را در رایانه باز کنید
HandBrake یک برنامه ویرایش ویدئو رایگان است که باعث می شود کیفیت کلیپ های ویدئویی با کیفیت پایین آسان تر شود. اگر قبلاً HandBrake را در رایانه خود ندارید ، مراحل زیر را برای دریافت آن دنبال کنید:
- از طریق یک مرورگر وب به https://handbrake.fr/downloads.php مراجعه کنید.
- روی پیوند کلیک کنید " دانلود با توجه به سیستم عامل کامپیوتر
- روی فایل بارگیری شده دوبار کلیک کنید.
- اگر از رایانه Mac استفاده می کنید ، نماد HandBrake را به پوشه "Applications" بکشید. در رایانه Windows ، دستورالعمل های روی صفحه را دنبال کنید تا نصب HandBrake کامل شود.

مرحله 2. روی Open Source کلیک کنید
در گوشه سمت چپ بالای پنجره برنامه قرار دارد.

مرحله 3. فایل ویدئویی را به برنامه وارد کنید
می توانید فایل ها را به کادر "یا پرونده یا پوشه ای در اینجا رها کنید" یا منو را کلیک کنید. فایل ”و فایل را انتخاب کنید.

مرحله 4. یک پیش تعیین شده یا الگو با کیفیت بالا را از منوی "Presets" انتخاب کنید
این منو در بالای پنجره برنامه و همچنین در صورت استفاده از Mac در نوار منو قرار دارد. ایستگاه از پیش تنظیم شده مجموعه ای از تنظیمات است که می تواند کیفیت ویدئو را طوری تنظیم کند که بتوان آن را به درستی و بهینه در یک نوع صفحه نمایش یا وضوح نمایش داد.
- به عنوان مثال ، اگر می خواهید کیفیت فیلم را به فرمت 1080p با وضوح کامل بالا ("1080p Full High Definition") افزایش دهید ، گزینه ای را از پیش تنظیم "HQ 1080p30" انتخاب کنید.
- هرچه کیفیت فیلم بالاتر باشد ، حجم فایل بزرگتر است. اگر واقعاً به آن احتیاج ندارید ، به دنبال وضوح بسیار بالا نباشید.
- برای تنظیم دقیق کیفیت ، روی برگه "کلیک کنید" فیلم های "و نوار لغزنده" کیفیت ثابت "را به راست (برای افزایش کیفیت) یا به چپ (برای کاهش آن) منتقل کنید.

مرحله 5. روی Preview کلیک کنید
در بالای پنجره برنامه قرار دارد. پیش نمایش کوتاهی از ویدئو با تنظیم کیفیت انتخاب شده نمایش داده می شود.

مرحله 6. برای ویرایش بیشتر گزینه ها ، روی برگه Filters کلیک کنید
علاوه بر افزایش وضوح تصویر ، می توانید از ابزارهایی مانند "Sharpen" و "Deinterlace" برای حذف یا کاهش عیوب ویدیوی اصلی استفاده کنید. پس از ایجاد تغییرات ، دوباره روی دکمه کلیک کنید پیش نمایش ”برای مشاهده وضعیت ویدئو پس از ویرایش.

مرحله 7. محل ذخیره فیلم را تعیین کنید
نوار "ذخیره به عنوان" در پایین پنجره برنامه محل ذخیره پیش فرض برنامه را نمایش می دهد. می توانید این تنظیمات را ترک کنید یا روی "کلیک کنید" مرور کردن ”برای انتخاب پوشه دیگر. در هر صورت ، مطمئن شوید که دایرکتوری ذخیره را به خاطر دارید تا بعداً بتوانید ویدیوی کد شده را پیدا کنید.

مرحله 8. روی Start Encode کلیک کنید
در نوار ابزار بالای پنجره برنامه است. ویدیو به فرمت جدیدی با کیفیت بالا تبدیل می شود. فایل نتیجه در پوشه ای که در مرحله قبل انتخاب یا نمایش داده شد ذخیره می شود.
روش 2 از 4: استفاده از iPhone یا iPad

مرحله 1. فیلم را با وضوح HD یا 4K ضبط کنید
قبل از ضبط ویدئوی جدید با iPhone یا iPad ، کیفیت ویدئو را در کیفیت دوربین در تنظیمات دوربین تنظیم کنید. این بهترین راه برای اطمینان از کیفیت خوب از همان ابتدا است. در اینجا مراحل:
- منوی تنظیمات را باز کنید یا " تنظیمات ”.
- صفحه را بکشید و "را لمس کنید دوربین ”.
- دست زدن به " ضبط ویدیو ”.
- وضوح بالاتر را انتخاب کنید. به عنوان مثال ، اگر می خواهید یک فیلم را با کیفیت کامل ("Full HD") ضبط کنید ، گزینه " 4K ”.

مرحله 2. iMovie را برای تنظیم وضوح ویدئو کلیپ باز کنید
اگر یک ویدیو کلیپ با وضوح پایین تر از حد انتظار ضبط کرده اید ، می توانید وضوح تصویر را در iMovie تنظیم کنید. این برنامه با یک نماد بنفش با ستاره سفید مشخص می شود که معمولاً در صفحه اصلی دستگاه نمایش داده می شود.
اگر iMovie ندارید ، برنامه را به صورت رایگان از App Store بارگیری کنید

مرحله 3. برای ایجاد یک پروژه جدید ، + را لمس کنید

مرحله 4. فیلم ها را لمس کنید
این گزینه اولین گزینه است. لیستی از فایل های ویدئویی در تلفن یا رایانه لوحی شما نمایش داده می شود.

مرحله 5. فیلم را انتخاب کنید و ایجاد فیلم را لمس کنید
این گزینه در پایین صفحه قرار دارد. ویدئو باز شده و آماده ویرایش است.

مرحله 6. انجام شد را لمس کنید
در گوشه سمت چپ بالای صفحه قرار دارد.

مرحله 7. "اشتراک" را لمس کنید

این گزینه با یک نماد مربع با پیکان به سمت بالا در مرکز پایین صفحه نشان داده شده است.

مرحله 8. ذخیره ویدئو را لمس کنید
این گزینه در انتهای منو قرار دارد. چندین گزینه وضوح نمایش داده می شود.

مرحله 9. رزولوشن مورد نظر را انتخاب کنید
ویدیو با وضوح بهتر در برنامه Photos ذخیره می شود.
روش 3 از 4: استفاده از دستگاه Android

مرحله 1. فیلم را با فرمت HD یا 4K ضبط کنید
قبل از شروع فرایند ضبط ، مطمئن شوید که تنظیمات دوربین خود را بررسی کرده اید تا بتوانید فیلم ها را در بهترین فرمت موجود ضبط کنید. مراحل انجام هر دستگاه Android متفاوت است (و همه دستگاهها گزینه های وضوح یکسانی را ارائه نمی دهند). با این حال ، معمولاً با این مراحل می توانید به تنظیمات دوربین دسترسی پیدا کنید:
- برنامه Camera را در صفحه اصلی یا کشوی برنامه باز کنید.
- دست زدن به " تنظیمات ”یا نماد چرخ دنده. اگر هیچ کدام را نمی بینید ، روی نمادی که شبیه یک منو است ضربه بزنید و "را انتخاب کنید تنظیمات ”.
- دوربین جلو یا عقب را انتخاب کنید.
- وضوح بالاتر را انتخاب کنید. به عنوان مثال ، اگر می خواهید یک فیلم را با کیفیت کامل ("Full HD") ضبط کنید ، گزینه " 4K ”.

مرحله 2. یک برنامه مبدل ویدئویی نصب کنید که بتواند فایل های ویدئویی را به فرمت HD تبدیل کند
در حالی که تعداد زیادی برنامه مبدل ویدئویی وجود دارد که می توانید از Play Store به صورت رایگان دریافت کنید ، اما اگر می خواهید فیلم خود را به فرمت با کیفیت بالا مانند "1080p" ("Full HD") تبدیل کنید ، اکثر گزینه ها هزینه اضافی دریافت می کنند. Video Format Factory by Keerby یک برنامه رایگان با شهرت بالا است که می تواند فیلم ها را تبدیل کند ، اما اگر می خواهید فیلم ها را به "HD" تبدیل کنید ، باید 4.49 دلار آمریکا (تقریباً 75-80 هزار روپیه) پرداخت کنید تا وضعیت حساب خود را ارتقا دهید. یا فرمت های "کامل" HD ".
اگر متوجه شدید که تبدیل فایل های با کیفیت پایین به 720p (HD معمولی) کافی است ، Video Transcoder می تواند یک گزینه رایگان و منبع باز باشد. می توانید از این لینک دریافت کنید

مرحله 3. ویدیو را در برنامه مبدل باز کنید
به عنوان مثال ، اگر کارخانه قالب بندی ویدیو را بارگیری کرده اید ، برنامه را باز کنید ، دکمه + افزودن ”در گوشه سمت چپ بالای صفحه ، ویدئویی را که می خواهید تبدیل کنید انتخاب کنید.

مرحله 4. وضوح مورد نظر را انتخاب کنید
صرف نظر از برنامه مورد استفاده ، باید اندازه خروجی تبدیل را انتخاب کنید. به عنوان مثال ، برای افزایش کیفیت فیلم به وضوح "1080p" ، گزینه " 1080p " یا " 1080 در 1920 ”.
- اگر برنامه ای که از آن استفاده می کنید برای تبدیل به فرمت با کیفیت بالا از شما هزینه می گیرد ، برای پردازش پرداخت ، دستورالعمل های روی صفحه را دنبال کنید.
- هرچه رزولوشن فیلم بیشتر باشد ، اندازه آن نیز بزرگتر است.

مرحله 5. گزینه تبدیل فایل را انتخاب کنید
این گزینه ممکن است به عنوان نماد تیک یا متن نمایش داده شود " تبدیل " پس از تبدیل ویدئو ، وضوح تصویر به روز می شود.
روش 4 از 4: بهبود کیفیت ویدئو در هر برنامه ویرایش ویدئو

مرحله 1. فیلتر وضوح را روی فیلم اعمال کنید
فیلترهای وضوح ("فیلترهای تیز") معمولاً در منوی فیلترها و جلوه ها موجود است. این فیلتر با برجسته کردن گوشه های ویدیو و کوچک کردن آنها ، ویدئوها را واضح تر نشان می دهد. اگر برنامه ویرایشی که استفاده می کنید دارای گزینه تنظیم وضوح است ، وضوح ویدئو را برای کیفیت بهتر افزایش دهید.

مرحله 2. از یک فیلتر تار یا صاف کننده ("نرم" یا "صاف") استفاده کنید
این جلوه ها را می توان در فیلترها و منوهای جلوه های هر برنامه ویرایش ویدئو یافت و در حذف بقایای پردازش ناخواسته از فایل های ویدئویی آنالوگ (مانند دانه و خطوط) موثر است. برای تعیین گزینه ای که بهترین نتایج را دارد ، با این فیلترها آزمایش کنید. معمولاً فقط باید فیلتر یا افکت را با شدت کم اعمال کنید.

مرحله 3. برای تنظیم رنگ فیلم ، فیلتر تصحیح رنگ را اعمال کنید
فیلترهای تصحیح رنگ مانند روشنایی (روشنایی) ، کنتراست (کنتراست) ، تعادل رنگ (سطح) ، رنگ (رنگ) و اشباع (اشباع) برای بهبود تعادل نور ، سایه ها و رنگ فایل های ویدئویی. اکثر برنامه های ویرایش ویدئو در منوی جلوه ها و فیلترها ویژگی مشابهی (یا چیزی مشابه) را ارائه می دهند. با استفاده از هر فیلتر به طور جداگانه آزمایش کنید تا مشخص شود کدام ترکیب فیلتر بهترین نتایج را می دهد.

مرحله 4. برای بهبود کیفیت فیلم از کاهنده یا حذف کننده نویز استفاده کنید
حذف گره یا حذف صدا) فرایندی است که لکه های آنالوگ یا "نویز" مانند خطوط ، نقاط ، تخریب رنگ و سایر بقایای آنالوگ دیگر را از ویدئو حذف یا کاهش می دهد. فیلترهایی مانند این معمولاً در منوی جلوه ها و فیلترهای برنامه های ویرایش ویدئو موجود است.

مرحله 5. برای تثبیت فیلم تکان داده شده از اثر تثبیت کننده ویدئو استفاده کنید
این ویژگی برای کاهش لرزش ضبط شده در ویدئو هنگام حرکت مفید است. تثبیت کننده ویدئو با کشیدن روی فریم برای حرکت یا لرزش در فیلم ، حرکت جهانی را جبران می کند.
اگر برنامه ویرایش ویدئوهای شما این ابزار را ندارد ، می توانید ویدیوهای خود را به صورت رایگان در https://video-stabilize.com/ تثبیت کنید

مرحله 6. از گزینه de-interlacing استفاده کنید
در فرآیند تداخل ویدئویی ، هر خط تصویر برای هر فریم (فریم) اسکن شده و جایگزین می شود. یک اسکن پیشرونده که هر خط تولید شده توسط هر فریم را نمایش می دهد ، کیفیت تصویر بهتری را به دنبال خواهد داشت. هر یک از گزینه های inter-interlacement مناسب یا اثربخشی متفاوتی برای سایر فرمت های ویدیویی دارد. این گزینه معمولاً در منوی فیلترها و جلوه ها موجود است یا هنگامی که قصد تبدیل یا خروج یک ویدیو را دارید ، به عنوان یک گزینه نمایش داده می شود.

مرحله 7. از فیلترهای پس از پردازش برای تنظیم خودکار درون یابی استفاده کنید
اکثر برنامه های ویرایش ویدئو ابزارهای پس از پردازش را ارائه می دهند که معمولاً در (یا نزدیک) منوی فیلترها و جلوه ها نشان داده می شوند. این ابزارها را برای بهبود کیفیت ویدئو جستجو و انتخاب کنید.

مرحله 8. با استفاده از کدک H.264 ویدئو را با فرمت MP4 ایجاد یا تبدیل کنید
پس از رضایت از ظاهر نهایی ویرایش ویدئو ، می توانید آن را تبدیل یا صادر کنید. معمولاً گزینه های تبدیل یا صادرات فیلم ها در منوی "File" نمایش داده می شود. هنگام تبدیل یا صادر کردن فیلم ها ، از شما خواسته می شود که فرمت فایل را مشخص کنید. رایج ترین فرمت مورد استفاده MP4 با کدک H.264 است.