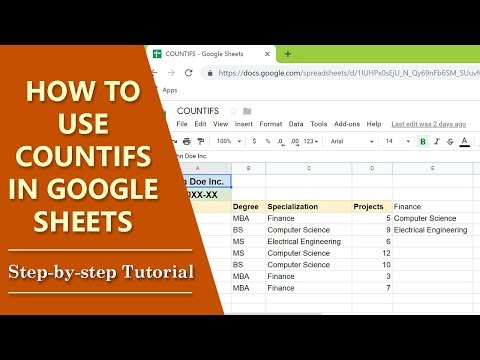این wikiHow به شما نحوه افزودن نظرات به سند Microsoft Word را آموزش می دهد. می توانید نظرات خود را به چند روش به سند مایکروسافت ورد اضافه کنید.
گام
روش 1 از 4: افزودن نظرات با کلیک راست

مرحله 1. روی سند Word که می خواهید تبدیل کنید دوبار کلیک کنید تا در Microsoft Word باز شود

مرحله 2. مکان نما را روی قسمتی از متن که می خواهید نظر دهید ، مانند یک جمله یا پاراگراف خاص ، بکشید و بکشید
متنی که انتخاب کرده اید علامت گذاری می شود.

مرحله 3. راست کلیک کنید ، یا با دو انگشت روی متن انتخابی خود کلیک کنید تا منو نمایش داده شود

مرحله 4. روی New Comment در پایین منوی ظاهر شده کلیک کنید

مرحله 5. نظرات خود را وارد کنید
نظرات در سمت راست پنجره Word ظاهر می شود.

مرحله 6. برای اعمال تغییرات روی هر قسمتی از سند کلیک کنید
پس از آن ، می توانید در مورد قسمت های دیگر متن نظر دهید.
مطمئن شوید که سند را قبل از بستن آن ذخیره کرده اید تا نظرات شما ذخیره شوند
روش 2 از 4: اضافه کردن نظرات با ویژگی تغییرات آهنگ

مرحله 1. روی سند Word که می خواهید تبدیل کنید دوبار کلیک کنید تا در Microsoft Word باز شود

مرحله 2. روی تب Review کلیک کنید
این برگه در قسمت آبی بالای سند قرار دارد. منوی ویرایش سند روی صفحه ظاهر می شود.

مرحله 3. روی دکمه Track Changes در مرکز بالای پنجره Word کلیک کنید
ویژگی Track Changes فعال خواهد بود.

مرحله 4. برای انتخاب گزینه های ویرایش روی کادر کنار Track Changes کلیک کنید
می توانید بین گزینه های ویرایش زیر یکی را انتخاب کنید:
- نشانه گذاری ساده - یک خط قرمز در گوشه سمت چپ متن اضافه یا حذف شده نشان می دهد ، اما هیچ ویرایش دیگری را نشان نمی دهد.
- همه نشانه گذاری - همه تغییراتی را که در سند ایجاد کرده اید با متن قرمز و یک کادر نظر در سمت چپ صفحه نمایش می دهد.
- بدون نشانه گذاری - تغییرات شما را به همراه نسخه اصلی نمایش می دهد ، اما با کادر نظر یا متن قرمز مشخص نشده است.
- اصلی - سند اصلی را بدون تغییر نشان می دهد.

مرحله 5. روی All Markup کلیک کنید تا نظری بگذارید که در صورت نیاز سایر کاربران بتوانند آن را بخوانند

مرحله 6. روی قسمتی از متن که می خواهید نظر دهید ، مانند یک جمله یا پاراگراف ، مکان نما را کلیک کرده و بکشید
متنی که انتخاب کرده اید علامت گذاری می شود.

مرحله 7. روی دکمه New Comment در وسط خط بررسی در وسط پنجره Word کلیک کنید

مرحله 8. نظرات خود را وارد کنید
نظرات در سمت راست پنجره Word ظاهر می شود.

مرحله 9. برای اعمال تغییرات روی هر قسمتی از سند کلیک کنید
پس از آن ، می توانید در مورد قسمت های دیگر متن نظر دهید.
مطمئن شوید که سند را قبل از بستن آن ذخیره کرده اید تا نظرات شما ذخیره شوند
روش 3 از 4: اضافه کردن نظرات با دست خط

مرحله 1. روی سند Word که می خواهید تبدیل کنید دوبار کلیک کنید تا در Microsoft Word باز شود

مرحله 2. روی تب Review کلیک کنید
این برگه در قسمت آبی بالای سند قرار دارد. منوی ویرایش سند روی صفحه ظاهر می شود.

مرحله 3. روی دکمه Track Changes در مرکز بالای پنجره Word کلیک کنید
ویژگی Track Changes فعال خواهد بود.

مرحله 4. برای انتخاب گزینه های ویرایش روی کادر کنار Track Changes کلیک کنید
می توانید بین گزینه های ویرایش زیر یکی را انتخاب کنید:
- نشانه گذاری ساده - یک خط قرمز در گوشه سمت چپ متن اضافه یا حذف شده نشان می دهد ، اما هیچ ویرایش دیگری را نشان نمی دهد.
- همه نشانه گذاری - همه تغییراتی را که در سند ایجاد کرده اید با متن قرمز و یک کادر نظر در سمت چپ صفحه نمایش می دهد.
- بدون نشانه گذاری - تغییرات شما را به همراه نسخه اصلی نمایش می دهد ، اما با کادر نظر یا متن قرمز مشخص نشده است.
- اصلی - سند اصلی را بدون تغییر نشان می دهد.

مرحله 5. روی All Markup کلیک کنید تا نظری بگذارید که در صورت نیاز سایر کاربران بتوانند آن را بخوانند

مرحله 6. روی دکمه Ink Comment در گوشه سمت راست بالای قسمت نظرات در نوار ابزار Word کلیک کنید

مرحله 7. نظرات خود را در پنل سمت راست صفحه بنویسید
- اگر رایانه شما صفحه لمسی ندارد ، با ماوس نظر بنویسید.
- خط افقی در قسمت نظرات هنگام ارسال نظر ناپدید می شود.

مرحله 8. برای اعمال تغییرات روی هر قسمتی از سند کلیک کنید
پس از آن ، می توانید در مورد قسمت های دیگر متن نظر دهید.
مطمئن شوید که سند را قبل از بستن آن ذخیره کرده اید تا نظرات شما ذخیره شوند
روش 4 از 4: پاسخ به نظرات

مرحله 1. روی سند Word که می خواهید تبدیل کنید دوبار کلیک کنید تا در Microsoft Word باز شود

مرحله 2. نشانگر را بر روی نظری که می خواهید به آن پاسخ دهید قرار دهید
در زیر نظرات ، چندین گزینه پیدا خواهید کرد.

مرحله 3. روی پاسخ در سمت چپ نظر انتخاب شده کلیک کنید

مرحله 4. پاسخ خود را وارد کنید
پاسخها در زیر نظری که به آنها پاسخ داده اید ، تورفتگی نشان داده می شوند.