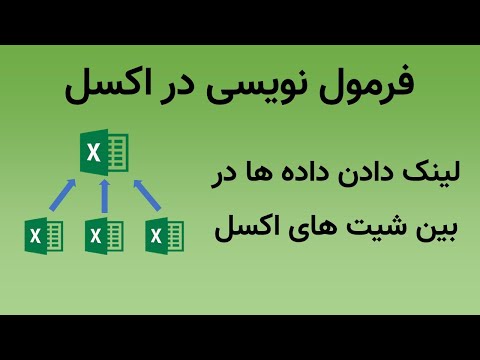هنگام ایجاد ستون های جانبی یک خبرنامه ، یا هنگامی که می خواهید ستون های عمودی در پایین بروشور "برای فروش" ایجاد کنید ، یا خواندن سرفصل های ستون در یک جدول را باید تغییر دهید. در اینجا نحوه تغییر هم ترازی متن در مایکروسافت ورد ، قدیمی و جدید آمده است.
گام
روش 1 از 3: ایجاد کلمات به صورت عمودی

مرحله 1. از این روش برای تبدیل حروف افقی به حروف عمودی استفاده کنید
با این کار متنی با حروف ایجاد می شود که از بالا یا قبل خوانده می شوند. اگر می خواهید حروف را بچرخانید تا مجبور شوید سر خود را برای خواندن آنها کج کنید ، نحوه چرخاندن حروف را بخوانید.

مرحله 2. یک جعبه متن وارد کنید
جعبه متن تنظیم موقعیت و جهت متن را برای شما آسان تر می کند. به روش های زیر یک جعبه متن به سند Word اضافه کنید:
- Word 2007 یا بالاتر: در منوی روبان بالای سند ، روی زبانه Insert ، سپس Text Box ، سپس Draw Text Box کلیک کنید. کلیک کرده و به سند بکشید.
- Word for Mac 2011 یا بالاتر: صفحه اصلی را در منوی روبان انتخاب کنید ، سپس روی Text Box در سمت راست کلیک کنید. کلیک کرده و به سند بکشید.
- Word 2003/Word for Mac 2008 یا قبل از آن: Insert → Text Box را از منوی بالا انتخاب کنید. کلیک کرده و به سند بکشید.

مرحله 3. متن متن را بنویسید
روی کادر متن کلیک کنید و متنی را که می خواهید عمودی شود تایپ کنید. اگر متن قبلاً در سند وجود دارد ، متن را کپی کرده و در کادر متن بچسبانید.

مرحله 4. روی جعبه متن کلیک کنید
یک طرح مستطیلی در اطراف متن ظاهر می شود. هر گوشه جعبه دارای یک دایره است که به عنوان "دسته" برای تغییر اندازه جعبه عمل می کند.

مرحله 5. گوشه های جعبه را بکشید
گوشه های کادر متن را کلیک کرده و نگه دارید ، سپس مکان نما را حرکت دهید. گوشه های کادر را بکشید تا کادر متن بلند و باریک شود. اگر اندازه جعبه بسیار باریک باشد تا دو حرف را در کنار هم نشان دهد ، حروف روی یکدیگر حرکت می کنند.
اگر جعبه می چرخد ، یا جعبه حرکت می کند اما شکل خود را تغییر نمی دهد ، شما به درستی کلیک نکرده اید. تکرار کنید و مطمئن شوید که گوشه کادر را کلیک کرده اید
روش 2 از 3: چرخاندن جعبه متن (Word 2007 یا بالاتر)

مرحله 1. ببینید از کدام نسخه Word استفاده می کنید
این روش در ورد 2007 یا بالاتر در ویندوز و ورد 2011 یا بالاتر در Mac کاربرد دارد. اگر نسخه خود را نمی دانید ، سعی کنید ببینید آیا نماد منوی نوار در بالای سند باز شده وجود دارد یا خیر. اگر چنین است ، این دستورالعمل ها را دنبال کنید. اگر نه ، روش بعدی را ببینید.
اگر فقط برگه هایی را مشاهده می کنید که می گویند صفحه اصلی ، طرح بندی و غیره ، روی یکی از آنها کلیک کنید تا منوی روبان گسترش یابد

مرحله 2. یک جعبه متن وارد کنید
روی دکمه Text Box در منوی Ribbon کلیک کنید. بسته به نسخه Word شما ، در برگه Insert یا Home قرار دارد.

مرحله 3. در کادر متن بنویسید
روی جعبه متن کلیک کنید ، سپس متنی را که می خواهید پخش شود بنویسید. با کلیک روی کادر متن ، حاشیه ظاهر می شود.

مرحله 4. روی دایره بالای کادر متن کلیک کنید
به دنبال خطی باشید که در بالای کادر گسترش یافته و به یک دایره ختم می شود. روی این حلقه کلیک کنید و نگه دارید.

مرحله 5. برای چرخاندن کادر بکشید
مکان نما را در حالی که دایره را نگه داشته اید حرکت دهید تا مربع بچرخد.
هنگامی که روی جعبه چرخیدید ، هنگامی که روی جعبه برای ویرایش متن کلیک می کنید ، ممکن است به حالت عادی خود بازگردد. این فقط برای سهولت در تایپ متن است. با کلیک بر روی جعبه ، جهت برگشت می یابد

مرحله 6. کلید Shift را نگه دارید تا موقعیت چرخشی جعبه محدود شود
در حین چرخش کلید Shift را نگه دارید تا موقعیت چرخش محدود شود. این روش به شما امکان می دهد با زاویه 45 درجه یا 30 درجه بچرخید یا کادرهای متن موازی ایجاد کنید.

مرحله 7. از گزینه های منو استفاده کنید
اگر برای به دست آوردن ظاهر مورد نظر خود مشکل دارید ، سعی کنید جعبه متن را با استفاده از دستورات منو بچرخانید:
- روی کادر متن دوبار کلیک کنید تا منوی Ribbon Format باز شود یا زبانه Format را انتخاب کنید.
- روی گزینه Text Direction در منوی Ribbon کلیک کنید. در بسیاری از نسخه های Word ، این یک دکمه کوچک و بدون برچسب با یک تصویر متنی عمودی است.
- از منوی کشویی گزینه ای را انتخاب کنید.
روش 3 از 3: پخش متن (Word 2003 یا قبل از آن)

مرحله 1. ببینید از کدام نسخه Word استفاده می کنید
این روش برای ورد 2003 برای ویندوز ، ورد 2008 برای مک و همه نسخه های قبلی کاربرد دارد.

مرحله 2. یک جعبه متن وارد کنید
روی Insert در نوار ابزار کلیک کنید ، سپس Text Box را از منوی کشویی انتخاب کنید. روی کادر کلیک کرده و متن را وارد کنید.

مرحله 3. در صورت لزوم جعبه متن را جابجا کرده و تغییر اندازه دهید
روی نمای کلی جعبه کلیک کرده و بکشید تا آن را منتقل کنید. برای تغییر اندازه روی دایره ها و مربع های آبی کلیک کرده و بکشید.

مرحله 4. داخل کادر متن کلیک کنید
این مرحله به شما امکان می دهد کادرهای جداگانه کل سند را قالب بندی کنید.

مرحله 5. روی قالب در نوار ابزار کلیک کنید و Text Text Direction را از منوی کشویی انتخاب کنید
یک کادر محاوره ای ظاهر می شود که حاوی گزینه هایی برای تغییر جهت متن است.
این نسخه قدیمی دارای چرخش متناقض متن است. اگر این کار نمی کند یا گزینه چرخش فونت را در Word نمی بینید ، به مرحله بعدی بروید

مرحله 6. WordArt را وارد کنید
در منوی بالا روی Insert → Picture → WordArt کلیک کنید. متن را وارد کرده و سبک فونت مورد علاقه خود را انتخاب کنید.
متن قابل ویرایش نیست زیرا به تصویر تبدیل می شود

مرحله 7. شی WordArt را بچرخانید
روی تصویر تازه ایجاد شده کلیک کنید. حاشیه ای ظاهر می شود. به خط کوچک منتهی به دایره در بالای سمت بالای مرز نگاه کنید. برای چرخاندن شیء ، روی این دایره کلیک کرده و بکشید.