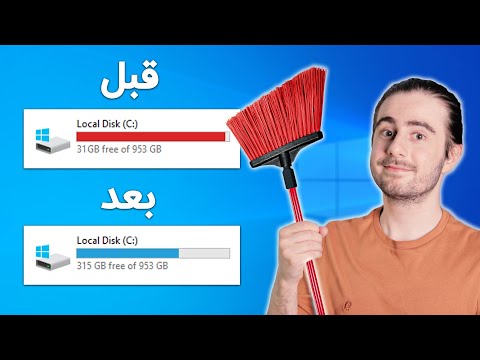اگر تا به حال سعی کرده اید یک فایل اجرایی (یک فایل اجرایی مانند برنامه. EXE یا. BAT) از Gmail ارسال کنید ، احتمالاً می دانید که نمی توان آن را ضمیمه کرد. Gmail حتی انواع فایل های اجرایی را روی فایل های فشرده در پیوست ها فیلتر می کند. برای رفع محدودیت های پیوست Gmail ، اگر می خواهید برنامه ای ارسال کنید ، دو کار را می توانید انجام دهید: بارگذاری فایل در Google Drive تا اشتراک گذاری با هر کسی آسان باشد ، یا حذف پسوند فایل و ارسال آن از Gmail به عنوان یک فایل عمومی به
گام
روش 1 از 2: استفاده از Google Drive

مرحله 1. درک کنید که چه زمانی می توانید از این روش استفاده کنید
همه حساب های Gmail دارای 15 گیگابایت فضای ذخیره سازی Google Drive هستند. از Google Drive می توان برای بارگذاری و به اشتراک گذاری هر فایلی صرف نظر از نوع فایل استفاده کرد. اگر از این روش استفاده می کنید ، فایل نصب یا نصب برنامه را در Google Drive بارگذاری کنید ، سپس پیوند را با هرکسی که به آن مراجعه می کنید به اشتراک بگذارید. محدودیت اندازه فایل قابل بارگذاری در Google Drive نیز بسیار بیشتر (4 گیگابایت) از محدودیت فایل Gmail 25 مگابایت است.
از آنجا که Google Drive از طریق یک مرورگر وب قابل دسترسی است ، این روش برای هر سیستم عامل و نوع فایل برنامه اعمال می شود

مرحله 2. به سایت Google Drive بروید
به drive.google.com بروید و با حساب Gmail خود وارد شوید.

مرحله 3. فایلی را که می خواهید به اشتراک بگذارید به پنجره مرورگر بکشید
همچنین می توانید روی دکمه New کلیک کرده و File Upload را انتخاب کنید تا فایل را در رایانه خود جستجو کنید.
اطمینان حاصل کنید که برنامه نصب یا برنامه های نصب را برای برنامه بارگذاری کرده اید. اگر برنامه نیازی به نصب ندارد اما به برخی از فایل های پشتیبانی کننده نیاز دارد ، بایگانی. ZIP را با تمام فایل های مورد نیاز خود ایجاد کنید تا بتوانید فقط یک فایل را بارگذاری کنید

مرحله 4. منتظر بمانید تا بارگذاری فایل به پایان برسد
بارگذاری برای فایل های بزرگ ممکن است مدتی طول بکشد. می توانید پیشرفت بارگذاری را در پایین پنجره کنترل کنید.

مرحله 5. روی فایل بارگذاری شده راست کلیک کرده و Share را انتخاب کنید

مرحله 6. روی دکمه دریافت پیوند قابل اشتراک گذاری در بالای پنجره ظاهر شده کلیک کنید

مرحله 7. پیوند را در پیام ایمیل کپی و جایگذاری کنید
این پیوند مستقیماً به یک فایل قابل بارگیری می رود.

مرحله 8. به همه کسانی که فایل را دریافت می کنند ایمیل بزنید
حتماً دستورالعمل هایی را که ممکن است برای اجرا یا نصب برنامه مورد نیاز باشد ، قرار دهید.
روش 2 از 2: تغییر نام فایل ها

مرحله 1. درک کنید که چه زمانی می توانید از این روش استفاده کنید
اگر فایل به اندازه کافی برای ارسال از Gmail (کمتر از 25 مگابایت ، یا 10 مگابایت در صورتی که گیرنده از Gmail استفاده نمی کند) باشد ، می توانید از این روش برای دور زدن فیلترهای نوع فایل Gmail استفاده کنید. روش Google Drive ممکن است هنوز راحت تر از این روش باشد ، بنابراین فقط در صورت عدم دسترسی به Google Drive از این روش استفاده کنید.
گیرنده ایمیل باید نحوه تغییر نام فایل ها را بشناسد تا برنامه اجرا شود

مرحله 2. فهرست پوشه ای را که می خواهید ارسال کنید باز کنید

مرحله 3. پسوند فایل را باز کنید
اگر نمی توانید پسوندهای فایل (.exe ،.bat و …) را در رایانه خود مشاهده کنید ، ابتدا باید آنها را فعال کنید تا بتوانید تغییرات لازم را انجام دهید.
- ویندوز 7 ، ویستا ، XP - کنترل پنل را باز کنید ، ظاهر و شخصی سازی را انتخاب کنید ، سپس روی گزینه های پوشه کلیک کنید. روی برگه View کلیک کرده و تیک Hide extensions for known file types را بردارید. روی Apply کلیک کنید.
- ویندوز 8 - در فهرست پرونده مورد نظر ، روی زبانه View در بالای پنجره کلیک کرده و پسوندهای نام فایل را بررسی کنید.

مرحله 4. روی فایل راست کلیک کرده و Rename را انتخاب کنید

مرحله 5. پسوند نام فایل را حذف کنید
به عنوان مثال ، اگر نام فایل filename.exe است ،.exe را حذف کنید تا نام آن تبدیل به نام فایل شود.
از شما خواسته می شود تأیید کنید که می خواهید پسوند فایل را تغییر دهید. تأیید کنید. نگران نباشید ، با افزودن مجدد پسوند فایل دوباره کار می کند

مرحله 6. یک ایمیل در Gmail بسازید و فایل تغییر نام داده شده را ضمیمه کنید
برای پیوست کردن ، می توانید فایل را به پنجره پیام بکشید.

مرحله 7. منتظر بمانید تا بارگذاری فایل به پایان برسد
این روند ممکن است چند دقیقه طول بکشد.
اگر حجم فایل بیش از حد بزرگ است ، آن را از طریق Google Drive به اشتراک بگذارید

مرحله 8. سمت چپ ایمیل حاوی پیوست فایل است
حمل و نقل نیز ممکن است زمان ببرد. مطمئن شوید که نحوه بازیابی پسوند فایل را مشخص کرده اید.

مرحله 9. از گیرنده ایمیل بخواهید پسوند آن را دوباره بارگیری کند
گیرنده نیازی به نمایش پسوند فایل ندارد ، بلکه فقط پسوند اصلی را به نام فایل اضافه می کند.