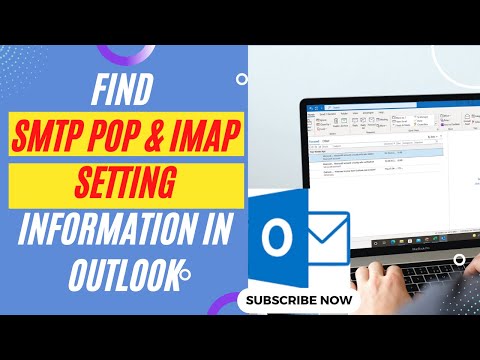قبل از ایجاد و تغییر برنامه های جاوا ، به کیت توسعه نرم افزار جاوا یا ابزارهای توسعه نرم افزار جاوا نیاز دارید. این جعبه ابزار (معروف به Java SDK یا JDK) را می توان به صورت رایگان از وب سایت Oracle به صورت یک فایل نصبی بارگیری کرد تا روند نصب سریع و آسان دنبال شود. با بهترین روش بارگیری و نصب ابزارهای توسعه نرم افزار جاوا در رایانه Windows ، MacOS یا Linux آشنا شوید.
گام
قسمت 1 از 5: بارگیری کیت توسعه نرم افزار جاوا

مرحله 1. از https://www.oracle.com/technetwork/java/javase/downloads/index.html دیدن کنید
می توانید یک فایل نصب ساده کیت توسعه نرم افزار جاوا (JDK) برای سیستم عامل های Windows ، MacOS یا Linux را مستقیماً از سایت Oracle بارگیری کنید.

مرحله 2. روی دکمه بارگیری در زیر عبارت "JDK" کلیک کنید
یک صفحه جدید باز می شود و شامل چندین گزینه بارگیری است.

مرحله 3. صفحه را به آخرین بخش نسخه Java SE Development Kit بروید
اطمینان حاصل کنید که همیشه تجهیزات را با آخرین نسخه پایدار اجرا می کنید. صفحه ای که باز می کنید ممکن است بیش از یک نسخه را نشان دهد بنابراین مطمئن شوید به شماره نسخه نسخه توجه کرده اید.
به عنوان مثال ، اگر گزینه های "JDK 8u101" و "8u102" را مشاهده می کنید ، گزینه "8u102" را انتخاب کنید

مرحله 4. روی دکمه رادیویی کنار "Accept License Agreement" کلیک کنید
قبل از کلیک روی لینک بارگیری ، باید با مجوز مجوز موافقت کنید. این گزینه در زیر شماره نسخه JDK قرار دارد.

مرحله 5. وارد شوید یا حساب جدیدی ایجاد کنید
قبل از بارگیری فایل نصبی ، باید وارد حساب Oracle خود شوید. اگر قبلاً یک حساب کاربری دارید ، با استفاده از آدرس ایمیل و نام کاربری مرتبط با آن وارد سیستم شوید. اگر نه ، روی کلیک کنید ایجاد حساب کاربری ”و فرم ایجاد حساب را پر کنید.

مرحله 6. با توجه به سیستم عامل رایانه ، روی پیوند بارگیری کلیک کنید
می توانید Java SE JDK را برای رایانه های Windows ، MacOS یا Linux بارگیری کنید. پس از کلیک روی پیوند ، دستورات روی صفحه را دنبال کنید تا مکانی برای بارگیری در رایانه شما انتخاب شود و بارگیری فایل را شروع کنید.
قسمت 2 از 5: نصب کیت توسعه Java SE در رایانه Windows

مرحله 1. روی فایل نصبی JDK دوبار کلیک کنید
پس از اتمام بارگیری فایل نصب کیت توسعه نرم افزار جاوا ، به پوشه بارگیری که قبلاً برای اجرای فایل انتخاب شده بود ، بروید. به طور پیش فرض ، می توانید فایل های بارگیری شده را در پوشه "Downloads" پیدا کنید. همچنین می توانید فایل نصب را مستقیماً از طریق مرورگر وب باز کنید.
نام فایل نصب کیت توسعه نرم افزار جاوا "dk-13.0.2_windows-x64_bin.exe" یا "jdk-13.0.2_windows-x64_bin.zip" است. اگر در حال بارگیری یک فایل ZIP هستید ، ابتدا باید محتویات را استخراج کنید

مرحله 2. به برنامه اجازه دهید در رایانه تغییراتی ایجاد کند
بسته به نسخه ویندوزی که در حال اجرا هستید ، ممکن است از شما خواسته شود مجوز نصب JDK را بدهید. در صورت درخواست روی "بله" یا "OK" کلیک کنید. پس از آن ، صفحه استقبال نصب JDK نمایش داده می شود.

مرحله 3. برای ادامه روی Next کلیک کنید
شما باید یک سری صفحات را مرور کنید که مراحل نصب JDK را به شما راهنمایی می کند.

مرحله 4. برای پذیرفتن تنظیمات پیش فرض نصب ، روی Next کلیک کنید
فرایند نصب JDK شروع می شود و بسته به رایانه ممکن است چند دقیقه طول بکشد. یک نوار پیشرفت آبی نمایش داده می شود تا پیشرفت نصب را نشان دهد.

مرحله 5. پس از اتمام نصب ، روی Close کلیک کنید
این دکمه تا پایان نصب نمایش داده نمی شود.

مرحله 6. بخش "تنظیمات پیشرفته سیستم Windows" را در کنترل پنل باز کنید
برای دسترسی به "تنظیمات پیشرفته سیستم" در کنترل پنل ، این مراحل را دنبال کنید:
- روی منوی "Start" Windows کلیک کرده و در Control Panel تایپ کنید.
- روی "کنترل پنل" کلیک کنید.
- انتخاب کنید " سیستم و امنیت ”.
- کلیک " سیستم ”.
- کلیک " تنظیمات پیشرفته سیستم ”در پنل سمت چپ.

مرحله 7. به برگه Advanced بروید
برای تنظیم تنظیمات مختلف سیستم می توانید چندین بخش را مشاهده کنید.

مرحله 8. روی دکمه متغیرهای محیط کلیک کنید
کادر محاوره ای جدید دو بخش مختلف را نشان می دهد ، یکی برای "متغیرهای کاربر" (تنظیمات خاص حساب کاربری شما) و دیگری برای تنظیمات کلی تر سیستم ("متغیرهای سیستم").

مرحله 9. روی "متغیرهای سیستم" روی متغیر Path دوبار کلیک کنید
اکنون می توانید یک متغیر جدید اضافه کنید. این دستورالعمل ها را دقیقاً دنبال کنید زیرا گزینه واگرد عملکرد را ندارید.

مرحله 10. ویرایش متغیرهای محیط (فقط برای ویندوز 10)
این مرحله فقط برای کاربران ویندوز 10 صدق می کند. این مراحل را برای ویرایش متغیرهای محیط دنبال کنید:
- کلیک " جدید ”.
- c: / Program Files / Java / jdk1.8.0_xx / bin را تایپ کنید (شماره نسخه JDK را که نصب کرده اید "8.0_xx" را جایگزین کنید).
- روی دکمه کلیک کنید " حرکت به بالا ”تا جایی که آدرسی که تایپ کرده اید در بالای لیست باشد.
- کلیک " خوب ”.

مرحله 11. متغیر را تنظیم کنید (فقط برای نسخه های قدیمی تر ویندوز)
اگر از Windows 10 استفاده می کنید این مرحله را رد کنید. می توانید پنجره "ویرایش متغیر سیستم" را مشاهده کنید. تغییرات زیر را فقط در ستون "مقدار متغیر" اعمال کنید. با این حال ، ورودی ها یا متغیرهای موجود را حذف نکنید:
- C: / Program Files / Java / jdk1.8.0_xx / bin را وارد کنید (قبل از هر فهرست دیگر ، بخش "8.0_xx" را با شماره نسخه مناسب جایگزین کنید).
- یک نقطه ویرگول (؛) در انتهای ورودی تایپ شده وارد کنید (به عنوان مثال C: / Program Files / Java / jdk1.8.0_xx / bin؛).
- مطمئن شوید که هیچ فاصله ای قبل و بعد از نقطه ویرگول وجود ندارد. به طور کلی ، خط ورود باید به این شکل باشد: C: / Program Files / Java / jdk1.8.0_2 / bin؛ C: / Program Files / Intel / xxx
- کلیک " خوب ”.
- کلیک " خوب ”تا زمانی که همه پنجره های باز بسته شوند.

مرحله 12. Command Prompt را باز کنید

برای باز کردن Command Prompt مراحل زیر را دنبال کنید:
- روی منوی Windows "Start" راست کلیک کرده و cmd را تایپ کنید.
- روی نماد "Command Prompt" کلیک کنید.

مرحله 13. مسیر را وارد کرده و Enter را فشار دهید
می توانید آدرس کامل JDK را که قبلاً وارد شده است مشاهده کنید.

مرحله 14. java –version را تایپ کرده و Enter را فشار دهید
نسخه JDK نصب شده روی صفحه نمایش داده می شود.
اگر این دو آزمایش انجام شده در Command Prompt نتیجه ای نداشت ، ممکن است لازم باشد متغیرهای محیط جدید را با راه اندازی مجدد کامپیوتر بارگیری کنید
قسمت 3 از 5: نصب کیت توسعه Java SE در MacOS

مرحله 1. روی فایل نصب بارگیری شده دوبار کلیک کنید
پس از اتمام بارگیری فایل نصب کیت توسعه نرم افزار جاوا ، روی فایل موجود در پنجره "Downloads" در مرورگر یا Finder خود کلیک کنید.

مرحله 2. فایل بارگیری شده را باز کنید
می توانید فایل را در پوشه "بارگیری" یا در مرورگر خود پیدا کنید. نام این فایل "jdk-13.0.2_osx-x64_bin.dmg" (یا چیزی مشابه آن) است.

مرحله 3. برای اجرای نصب روی نماد بسته دوبار کلیک کنید
این نماد شبیه یک جعبه باز است. پنجره نصب JDK اجرا می شود.

مرحله 4. در پنجره باز شده روی Continue کلیک کنید
پس از آن پنجره "Installation Type" را مشاهده خواهید کرد.
اگر پنجره ای با پیام "Destination Select" بعد از کلیک روی دکمه "Continue" مشاهده کردید ، "Install for all users of this computer" را انتخاب کنید. همه کاربران نمی توانند پنجره را ببینند. پس از آن ، روی "کلیک کنید ادامه هید ”.

مرحله 5. روی نصب کلیک کنید
پنجره ای با پیام "Installer در حال نصب نرم افزار جدید است" مشاهده خواهید کرد. رمز عبور خود را تایپ کنید تا این کار مجاز شود ".

مرحله 6. به عنوان مدیر به رایانه وارد شوید
نام کاربری و رمز عبور حساب سرپرست را در قسمت های ارائه شده وارد کنید.

مرحله 7. روی "نصب نرم افزار" کلیک کنید
بسته به سرعت کامپیوتر ، ممکن است مراحل نصب چند دقیقه طول بکشد. پس از نمایش پنجره تأیید ، می توانید آن را ببندید.

مرحله 8. پوشه "Applications" را در رایانه باز کنید
برای اطمینان از نصب موفقیت آمیز برنامه ، باید یک آزمایش سریع را از طریق ترمینال اجرا کنید. با کلیک روی منوی "برو" و انتخاب "برنامه ها" به پوشه ذخیره سازی برنامه ترمینال دسترسی پیدا کنید.

مرحله 9. پوشه "Utilities" را باز کنید
در این پوشه می توانید لیستی از ابزارهای سیستم را مشاهده کنید.

مرحله 10. روی برنامه "Terminal" دوبار کلیک کنید
پس از آن ، پنجره خط فرمان را مشاهده خواهید کرد.

مرحله 11. javac -version را تایپ کرده و کلید بازگشت را فشار دهید
تحت فرمان run ، می توانید شماره نسخه JDK نصب شده را ببینید (به عنوان مثال "1.8.0.1"). این بدان معناست که برنامه با موفقیت نصب شده است و می توانید کدگذاری کنید.
پس از تأیید موفقیت آمیز بودن برنامه ، می توانید فایل نصبی DMG را که قبلاً بارگیری کرده اید حذف کنید تا در هارد دیسک خود صرفه جویی کنید
قسمت 4 از 5: نصب کیت توسعه جاوا SE از بایگانی بر روی کامپیوتر لینوکس یا سولاریس

مرحله 1. پنجره ترمینال را باز کنید
اگر قبلاً فایل بایگانی tarball JDK را بارگیری کرده اید (به عنوان مثال "jdk-13.0.2_linux-x64_bin.tar.gz" یا فایل مشابه) ، با دنبال کردن این روش ، نصب را تکمیل کنید.
- برای این روش ، فرض بر این است که نحوه استفاده از دستورات اولیه پوسته یونیکس را درک کرده اید.
- اگر فایل بسته.rpm را بارگیری کرده اید ، و نه فایل بایگانی tarball ، روش نصب JDK را از بسته روی رایانه لینوکس بخوانید.

مرحله 2. به پوشه ای که می خواهید JDK را در آن نصب کنید بروید
شما می توانید JDK را در هر دایرکتوری سوار کنید ، به شرطی که مجوز نوشتن داشته باشید. به خاطر داشته باشید که فقط کاربر اصلی می تواند JDK را در فهرست سیستم نصب کند.

مرحله 3. از دستور mv برای انتقال فایل بایگانی به فهرست فعلی باز شده استفاده کنید
با استفاده از این دستور می توانید فایل ها را به فهرست فعلی منتقل کنید.

مرحله 4. فایل بایگانی را استخراج کرده و JDK را نصب کنید
دستورات مورد استفاده به سیستم عامل (و برای Solaris ، نوع پردازنده) بستگی دارد. پس از نصب ، دایرکتوری جدیدی با نام "jdk" در فهرست اصلی فعلی ایجاد می شود. برای این مثال ، نام فایل *.tar.gz را با نام فایلی که بارگیری کرده اید تغییر دهید.
- لینوکس: tar zxvf jdk-7u-linux-i586.tar.gz
- Solaris (SPARC): gzip -dc jdk-8uversion-solaris-sparcv9.tar.gz
- Solaris (x64/EM64T): gzip -dc jdk-8uversion-solaris-x64.tar.gz

مرحله 5. فایل *.tar.gz را حذف کنید
اگر می خواهید فضای ذخیره سازی را ذخیره کنید ، از دستور rm برای حذف فایل های بایگانی استفاده کنید.
قسمت 5 از 5: نصب کیت توسعه جاوا SE از بسته های فایل در رایانه لینوکس

مرحله 1. وارد شوید یا از کاربر اصلی استفاده کنید
اگر از سیستم عامل لینوکس مبتنی بر RPM (مانند SuSE یا RedHat) استفاده می کنید ، می توانید کیت توسعه جاوا را از بسته RPM نصب کنید. مطمئن شوید که فایل مناسب را بارگیری کرده اید. شما همچنین باید از دستور "su to root" (su root) برای دریافت مجوزهای مناسب برای نصب بسته های برنامه استفاده کنید.
- مطمئن شوید فایل بارگیری شده دارای پسوند ".rpm" باشد
- برای این روش ، فرض بر این است که نحوه استفاده از دستورات اولیه پوسته یونیکس را درک کرده اید.

مرحله 2. بسته های قدیمی JDK را حذف نصب کنید
فرمانی که باید اجرا شود rpm -e است

مرحله 3. بسته جدید JDK را نصب کنید
شما باید از دستور "rpm" مجدداً استفاده کنید ، اما این بار با متغیر یا پرچم متفاوت:
rpm -ivh jdk-7u-linux-x64.rpm (نام بسته را برای استفاده "jdk-7u-linux-x64.rpm" جایگزین کنید)

مرحله 4. فایل.rpm را حذف کنید
پس از اتمام نصب بسته ، به پنجره خط فرمان بازگردانده می شوید. اگر می خواهید در رایانه خود فضای ذخیره کنید ، فایل بسته بارگیری شده را با دستور rm حذف کنید.