این wikiHow به شما آموزش می دهد که چگونه از ابزارهای لینوکس داخلی Debian برای نصب بسته های نرم افزاری استفاده کنید. اگر از نسخه دسکتاپ دبیان استفاده می کنید ، می توانید از Synaptic برای نصب بسته های برنامه با رابط گرافیکی اشاره و کلیک استفاده کنید. همچنین می توانید از دستور “apt” در برنامه خط فرمان برای جستجو و نصب بسته های نصب از اینترنت استفاده کنید. در نهایت ، اگر یک فایل بسته نرم افزاری با پسوند "*.deb" بارگیری کرده اید ، می توانید دستور "dpkg" را برای نصب بسته از طریق برنامه خط فرمان اجرا کنید.
گام
روش 1 از 3: استفاده از مدیر بسته های گرافیکی
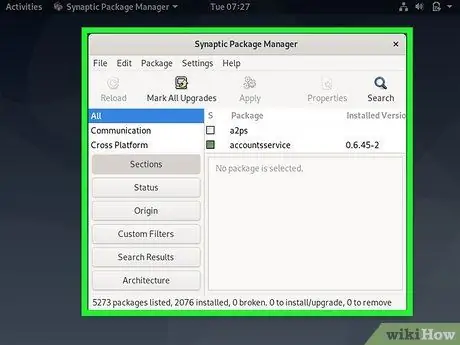
مرحله 1. مدیر بسته های گرافیکی Synaptic را باز کنید
تا زمانی که نسخه ای از دبیان دارید که پشتیبانی دسکتاپ بر روی آن نصب شده است ، Synaptic به طور پیش فرض در سیستم عامل موجود است. می توانید آن را در منو پیدا کنید " برنامه های کاربردی ”یا زیر بخش” سیستم ” > “ مدیریت " اگر می خواهید از یک بسته بسته گرافیکی متفاوت استفاده کنید ، آن برنامه را باز کنید. اکثر برنامه ها شیوه کار مشابهی دارند.
همچنین می توانید Synaptic را از طریق یک برنامه خط فرمان با استفاده از دستور sydo synaptic اجرا کنید
نکته: اگر نمی توانید یک مدیر بسته گرافیکی پیدا کنید ، می توانید آن را از طریق برنامه خط فرمان نصب کنید. می توانید یکی از برنامه های زیر را انتخاب کنید: KPackage ، Click ، Autopackage ، Bitnami و Click N Run.
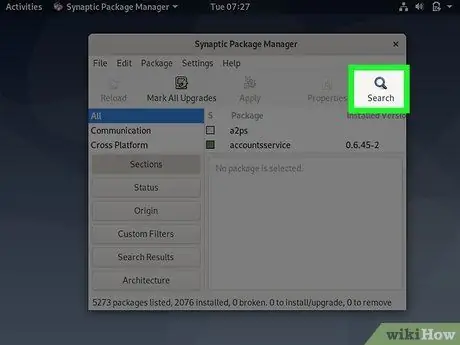
مرحله 2. روی Search کلیک کنید
این یک نماد ذره بین در بالای پنجره است.
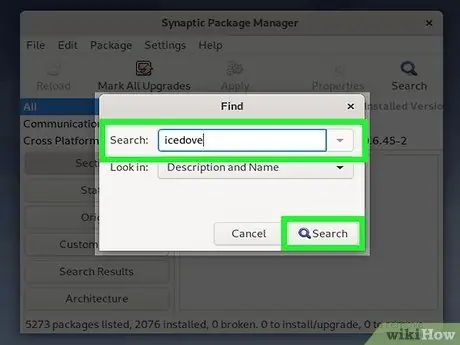
مرحله 3. نرم افزاری را که می خواهید نصب کنید پیدا کنید
می توانید از نوار جستجو برای جستجوی یک برنامه خاص یا فهرست برنامه ها بر اساس دسته بندی استفاده کنید.
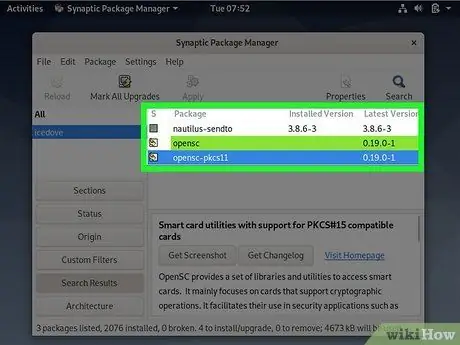
مرحله 4. بسته ای را که می خواهید نصب کنید انتخاب کنید
کادر کنار بسته ای را که می خواهید نصب کنید علامت بزنید. در صورت تمایل می توانید چندین بسته را همزمان نصب کنید.
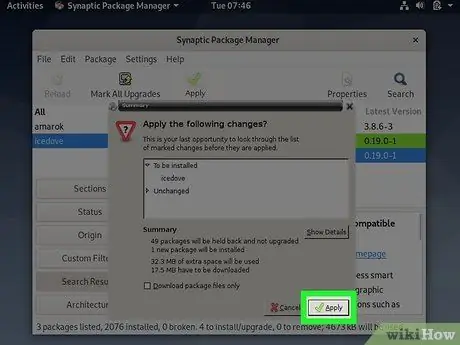
مرحله 5. روی دکمه Apply کلیک کنید
در انتهای پنجره است. Synaptic بسته های انتخابی را بارگیری و سپس نصب می کند.
روش 2 از 3: استفاده از دستور "Apt"
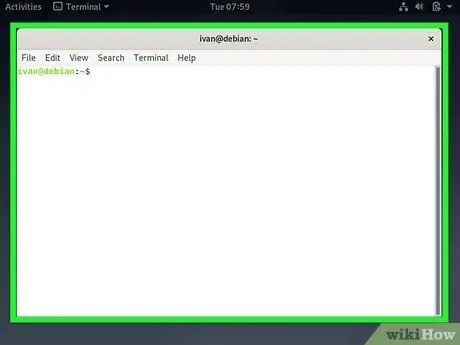
مرحله 1. ترمینال را باز کنید
اگر از رابط کاربری گرافیکی (GUI) استفاده می کنید ، معمولاً می توانید مستقیماً روی نماد ترمینال کلیک کنید یا میانبر Ctrl+Alt+T را فشار دهید.
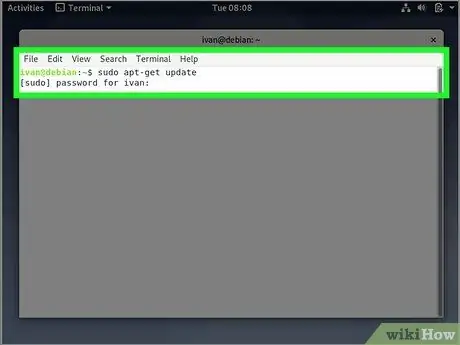
مرحله 2. برای به روز رسانی برنامه مدیریت بسته ، دستور sudo apt-get update را اجرا کنید
پس از تایپ فرمان در پنجره ترمینال ، Enter یا Return را فشار دهید تا اجرا شود. پس از تأیید رمز اصلی ، برنامه مدیر بسته به روز می شود و مجهز به آخرین منابع نرم افزاری می شود.
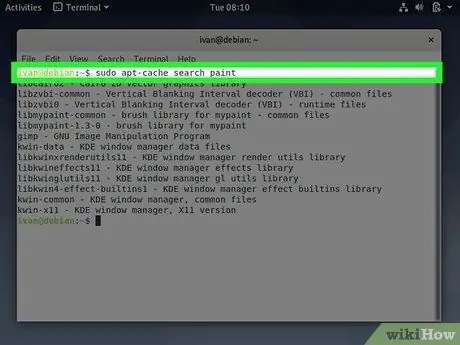
مرحله 3. بسته ای را که می خواهید نصب کنید پیدا کنید
اگر از قبل نام بسته ای را که می خواهید نصب کنید می دانید ، به مرحله بعدی بروید. در غیر این صورت ، دستور apt-cache search DeviceName (یک ورودی DeviceName به نام نرم افزار مورد نظر اشاره می کند) را در پنجره خط فرمان اجرا کنید.
- این دستور گاهی اوقات گزینه های مختلفی را ایجاد می کند که ممکن است مرتبط نباشند. صبور باشید و توضیحات هر بسته را بخوانید تا بدانید کدام مورد را می خواهید نصب کنید. اگر مطمئن نیستید ، می توانید از دستور apt show PackageName (یک نام PackageName به نام بسته نمایش داده شده اشاره می کند) استفاده کنید تا توضیحات کامل تری از بسته های یافت شده را ببینید.
- اگر از نام کامل برنامه مطمئن نیستید ، سعی کنید کلمه ای را پیدا کنید که عملکرد بسته را توصیف کند. برای مثال ، می توانید از دستور apt-cache search paint برای نمایش نام بسته های برنامه رسم مانند GIMP و Krita استفاده کنید.
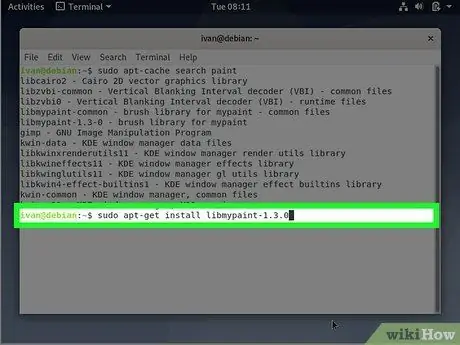
مرحله 4. دستور sudo apt-get install PackageName را برای نصب بسته نرم افزاری اجرا کنید
نام PackageName را با نام بسته واقعی جایگزین کنید. به عنوان مثال ، اگر می خواهید بسته dillo (نام مرورگر وب) را نصب کنید ، دستور sudo apt-get install dillo را وارد کنید.
- اگر عناصر یا منابع اضافی برای نصب بسته مورد نیاز است ، کافی است که دستورالعمل های روی صفحه را برای نصب آنها در حال حاضر دنبال کنید.
- برای حذف بسته نصب شده ، از دستور sudo apt-get remove PackageName استفاده کنید.
روش 3 از 3: استفاده از ابزارهای Dpkg
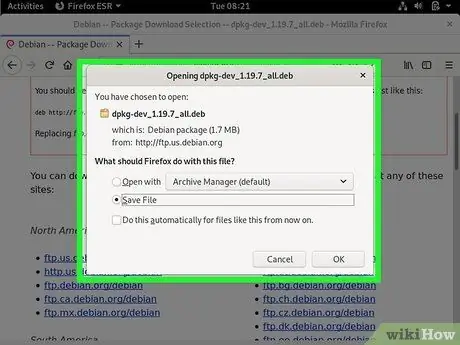
مرحله 1. فایل بسته را بارگیری کنید
اگر می خواهید بسته ای با پسوند.deb نصب کنید ، می توانید از ابزار داخلی Debian به نام dpkg به با بارگیری فایل *.deb مورد نظر از منبع مورد نظر خود شروع کنید.
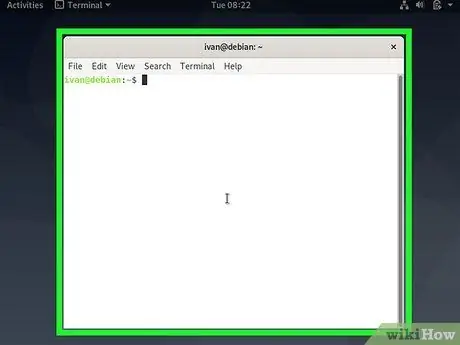
مرحله 2. ترمینال را باز کنید
اگر از رابط کاربری گرافیکی (GUI) استفاده می کنید ، معمولاً می توانید مستقیماً روی نماد ترمینال کلیک کنید یا میانبر Ctrl+Alt+T را فشار دهید.
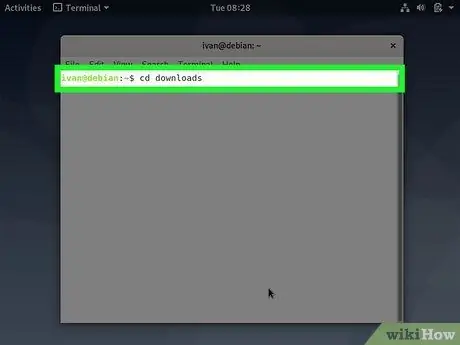
مرحله 3. از دستور cd برای ورود به فهرست پوشه بارگیری شده استفاده کنید
برای مثال ، اگر فایل را در پوشه ای در فهرست محلی خود به نام downloads ذخیره کرده اید ، cd downloads را تایپ کرده و Enter یا Return را فشار دهید.
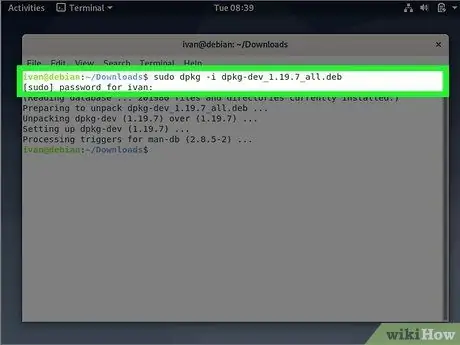
مرحله 4. دستور sudo dpkg –i PackageName را اجرا کنید
نام بسته کامل را با پسوند ".deb" جایگزین کنید. پس از آن ، بسته نرم افزاری بر روی کامپیوتر نصب می شود.
- برای مثال ، اگر می خواهید بسته ای با نام “icewm_0.8.11-2.deb” نصب کنید ، sudo dpkg –i icewm_0.8.11-2.deb را تایپ کرده و Enter یا Return را فشار دهید.
- وقتی از شما خواسته شد تا دستور را تکمیل کنید ، رمز عبور ریشه را وارد کنید.







