RAM (حافظه دسترسی تصادفی) یکی از دستگاه های ذخیره اطلاعات در رایانه است. داده های ذخیره شده در مدار RAM می توانند در هر زمان به طور تصادفی قابل دسترسی باشند. سرعت کامپیوتر شما بستگی به میزان و عملکرد RAM نصب شده دارد. اگر رایانه یا برنامه های کاربردی شما به کندی اجرا می شوند ، ممکن است رایانه شما دارای یک ماژول RAM معیوب یا RAM کافی برای ذخیره داده ها نباشد. از مراحل زیر برای آزمایش RAM در رایانه خود استفاده کنید.
گام
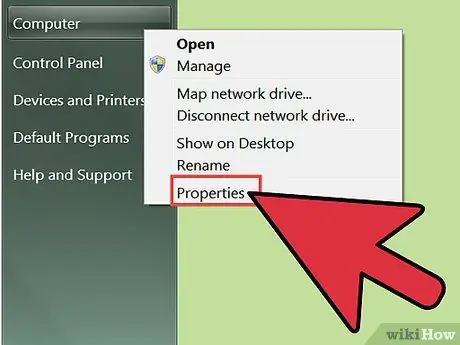
مرحله 1. به میزان RAM نصب شده و استفاده شده در رایانه خود نگاه کنید
روی "My Computer" کلیک کنید ، سپس "Properties> General" را انتخاب کنید.
مقدار RAM را به عنوان یک عدد و درصد استفاده از RAM را به صورت نمودار پایینی مشاهده خواهید کرد. میزان RAM موجود در رایانه شما از 256 مگابایت تا 64 گیگابایت متغیر است و به طور کلی بستگی به سرعت کامپیوتر دارد. در حالت ایده آل ، کامپیوتر شما نباید بیش از نیمی از RAM نصب شده استفاده کند. به عنوان مثال ، اگر رایانه شما 512 مگابایت RAM دارد ، استفاده از 256 مگابایت RAM اطمینان از عملکرد مطلوب سیستم را تضمین می کند
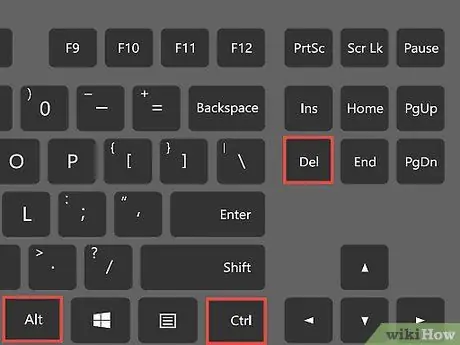
مرحله 2. Ctrl+Alt+Delete را همزمان روی صفحه کلید فشار دهید تا Windows Task Manager باز شود
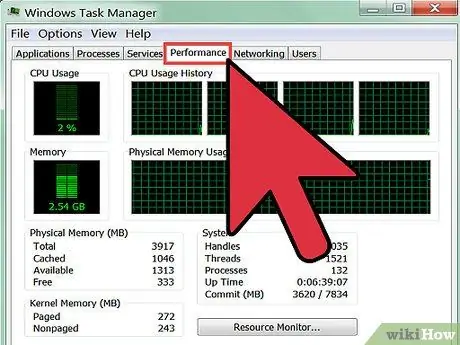
مرحله 3. روی برگه Performance کلیک کنید تا میزان RAM مورد استفاده هر برنامه را بررسی کنید
اگر برنامه خاصی بیش از هر برنامه دیگری در سیستم مکنده RAM باشد ، ممکن است باعث کند شدن برنامه شود. برای رفع کندی کامپیوتر ، برنامه را ببندید یا حذف کنید
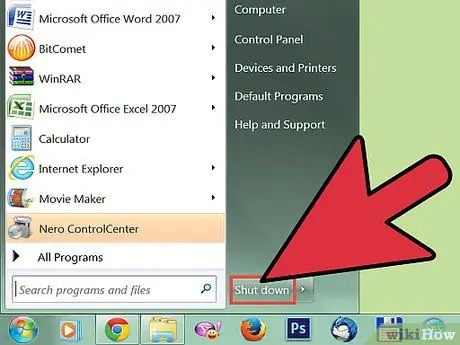
مرحله 4. کامپیوتر خود را خاموش کنید ، سپس کامپیوتر را از سیم برق آن جدا کرده و درپوش را باز کنید
رایانه شما ممکن است از پیچ محافظت کند یا به شکل یک لپ تاپ تاشو باشد

مرحله 5. مدار RAM را پیدا کنید
RAM شما روی مادربرد قرار دارد که یک برد بزرگ و پیچیده در داخل کامپیوتر است. به طور کلی ، رایانه شما دارای 1-4 قطعه RAM است که طول هر یک از آنها 20.32 سانتی متر است

مرحله 6. مطمئن شوید RAM شما محکم به مادربرد وصل شده است
RAM که به طور کامل نصب نشده است می تواند دلیل مشکلات رایانه ای باشد که با آن روبرو هستید

مرحله 7. یکی از تراشه های RAM را به آرامی از کامپیوتر خارج کنید

مرحله 8. کابل برق را دوباره وصل کرده و کامپیوتر را روشن کنید
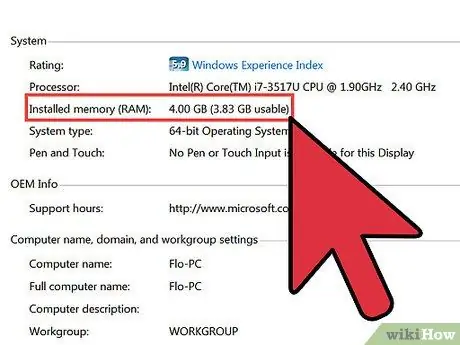
مرحله 9. بررسی کنید که آیا حذف RAM بر عملکرد رایانه تأثیر می گذارد یا خیر
اگر کامپیوتر پایدارتر شد ، ممکن است تراشه RAM نیاز به تعویض داشته باشد. در غیر اینصورت ، رم حذف شده را مجدداً نصب کرده و تراشه RAM دیگری را بردارید
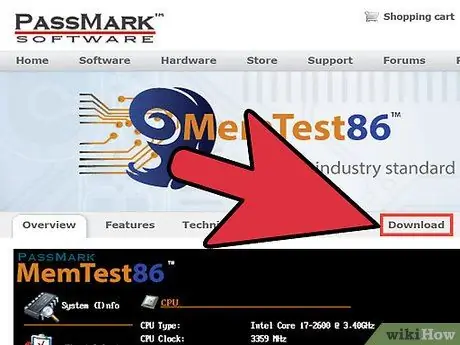
مرحله 10. MemTest86 یا MemTest86+ را از اینترنت بارگیری کنید
می توانید از این برنامه رایگان برای تشخیص RAM در سیستم خود استفاده کنید
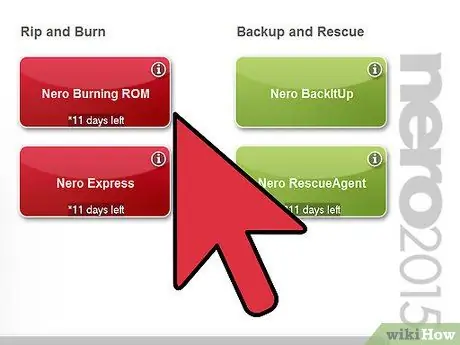
مرحله 11. MemTest را روی CD-ROM رایت کنید
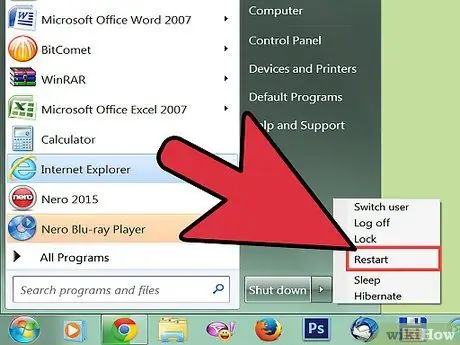
مرحله 12. CD MemTest را وارد کرده و کامپیوتر را مجدداً راه اندازی کنید
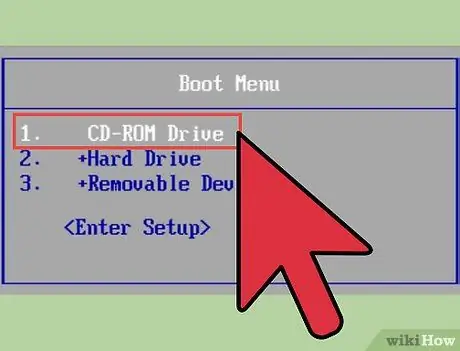
مرحله 13. کامپیوتر را از CD Memtest شروع کنید
می توانید این سی دی را در منویی که به محض روشن شدن روی رایانه ظاهر می شود انتخاب کنید.
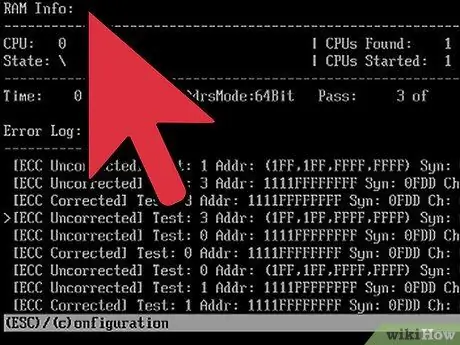
مرحله 14. اجازه دهید Memtest تست RAM را انجام دهد
بسته به میزان RAM نصب شده و میزان آسیب RAM ، فرایند آزمایش از 30 دقیقه تا 4 ساعت به طول می انجامد
نکات
- اگر می خواهید برنامه های کاربردی اضافه کنید یا یک سال اجزای کامپیوتر را به روز نکرده اید ، RAM را در رایانه افزایش دهید.
- اگر یکی از RAM های شما آسیب دیده است ، به جای حذف RAM آسیب دیده ، RAM جدیدی بخرید. برای اطمینان از عملکرد صاف سیستم ، توصیه می شود RAM اضافی داشته باشید.







