آیا تا به حال برای اتصال روتر Linksys WRT160N به اینترنت متصل شده اید؟ در اینجا چند مرحله برای کمک به پیکربندی آن آمده است.
گام
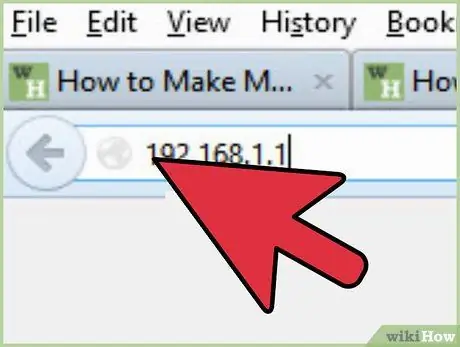
مرحله 1. با روتر تماس بگیرید
از کابل اترنت استفاده کنید و رایانه را به روتر وصل کنید. سپس روتر را روشن کرده و با استفاده از یک مرورگر وب مانند Internet Explorer یا Firefox متصل شوید. این کار با تایپ آدرس IP روتر انجام می شود. Linksys IP پیش فرض را به https://192.168.1.1/ تنظیم می کند
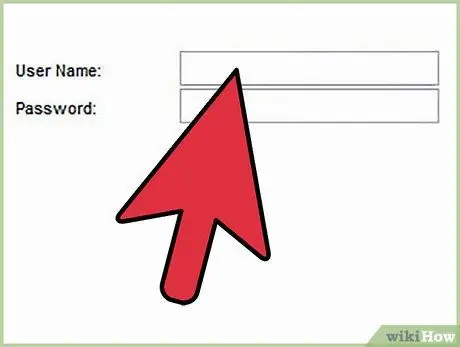
مرحله 2. اطلاعات را وارد کنید
اگر این اولین بار است که تنظیم می کنید ، اطلاعات ورود به سیستم از شما خواسته می شود. نام کاربری را خالی بگذارید و رمز عبور "admin" را وارد کنید.
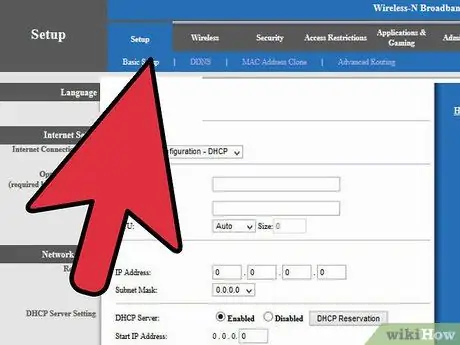
مرحله 3. راه اندازی اولیه
اکنون در قسمت "Basic Setup" روتر قرار دارید. می توانید تصمیم بگیرید که آیا IP روترها ارسال می شوند یا خیر. اگر مطمئن نیستید ، آن را به صورت پیش فرض 192.168.1.1 بگذارید. همچنین می توانید منطقه زمانی را برای منطقه خود تعیین کنید.
اگر از Cable Broadband (پهنای باند کابل تلویزیون پرداخت) استفاده می کنید ، ممکن است لازم باشد آدرس Mac را کلون کنید. برای انجام این کار ، به "کلون آدرس Mac" ، سپس "Enable" ، سپس "clone my computer Mac" بروید
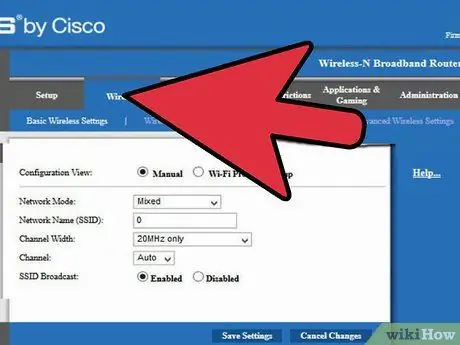
مرحله 4. به برگه Wireless بروید
توجه داشته باشید که پیکربندی دو گزینه دارد: تنظیم دستی یا Wi-Fi Protected Setup. دکمه رادیویی دستی را انتخاب کنید. در اینجا نام شبکه یا SSID (شناسه سرویس تنظیمات) را ارائه می دهید. این نام روتر است که زمانی مشاهده می شود که افراد دیگر بخواهند به روتر متصل شوند. حتماً از نامی استفاده کنید که شما یا خانواده شما را مشخص نکند.
عرض کانال را فقط روی 20 مگاهرتز تنظیم کنید و پخش SSID (شبکه بی سیم) را غیرفعال کنید مگر اینکه نیازی به تبلیغ شبکه بی سیم داشته باشید. روی "ذخیره تنظیمات" کلیک کنید
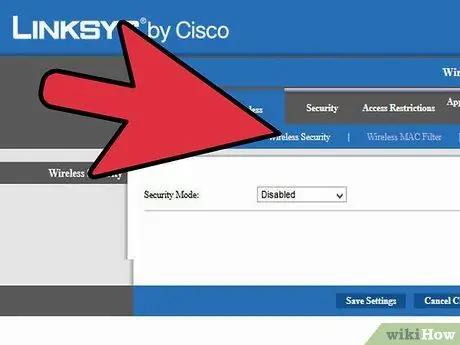
مرحله 5. روی پیوند Wireless Security کلیک کنید
در اینجا می توانید امنیت قسمت بی سیم شبکه را تنظیم کنید. توصیه می شود قوی ترین روش رمزگذاری که دستگاه می تواند استفاده کند را انتخاب کنید. WPA2 Personal بهترین است. با استفاده از این رمزگذاری ، شما یک رمز عبور را انتخاب خواهید کرد که توسط همه دستگاه های بی سیم برای دسترسی به شبکه بی سیم شما استفاده می شود. این اطلاعاتی نیست که باید به اشتراک بگذارید. یک جمله گذرا از 22 نویسه (شامل فاصله) توصیه می شود.
پیوندهای امنیتی پیشرفته ای را می توانید نادیده بگیرید ، مگر اینکه با مشکلات مربوط به پوشش ، سیگنال یا انتقال مواجه شوید. در این صفحه ، یک ویژگی "راهنما" در روتر وجود دارد. توصیه می شود قبل از ایجاد هرگونه تغییر در استانداردهای ذکر شده ، همه اطلاعات را بخوانید و درک کنید
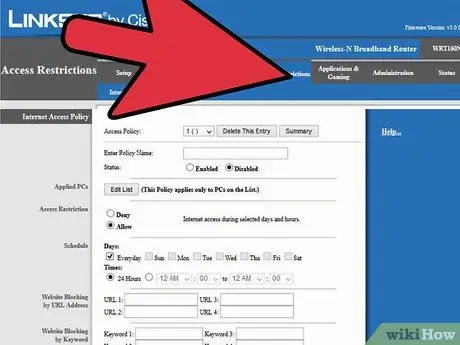
مرحله 6. "محدودیت های دسترسی را انتخاب کنید
"این به منظور افزایش امنیت بیشتر برای کودکان یا سایر کاربران در شبکه است. در این صفحه ، گزینه های زیادی برای محدود کردن دسترسی به روز ، ساعت و رایانه شخصی برای شما وجود دارد. می توانید با کلیک روی" ویرایش لیست "رایانه ها را محدود کنید. "و رایانه ها را بر اساس آدرس IP اضافه کنید ، سپس با کلیک روی کادر تأیید روز و ساعت را انتخاب کنید. برای کاربران پیشرفته تر ، می توانید برنامه های خاصی مانند Telnet و POP3 (پست الکترونیکی) را مسدود کنید.
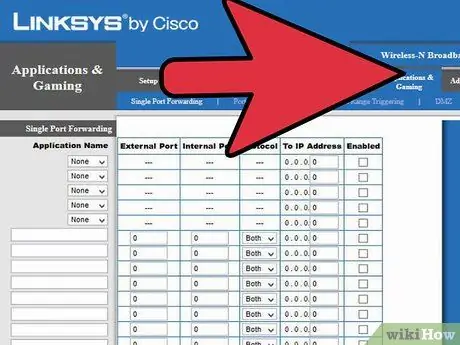
مرحله 7. از برگه های Applications و Gaming استفاده کنید
اگر از اینترنت برای برنامه هایی استفاده می کنید که نیاز به ارسال پورت مانند بازی های ویدئویی یا بارگیری تورنت دارند ، این امر ضروری است. برای ارسال یک پورت خاص ، باید آن را در پورت خارجی و پورت داخلی وارد کنید ، سپس آدرس IP رایانه خاصی را که به پورت نیاز دارد در یک شکاف خاص وارد کنید. همچنین می توانید با استفاده از زیربرگه Port Range Forwarding چندین پورت را به جلو ارسال کنید. به یاد داشته باشید که هرگونه تغییر را ذخیره کنید.
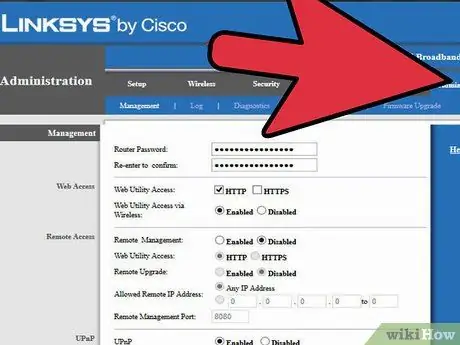
مرحله 8. گذرواژه روتر را در برگه Administration تنظیم کنید
این رمز عبور برای ایجاد تغییرات پیکربندی بعدی وارد می شود. رمز عبور مورد نظر را در هر دو قسمت رمز عبور روتر وارد کنید. مطمئن شوید Web Utility Access را از طریق دکمه "ویژگی بی سیم" غیرفعال کنید. نباید روتر را به صورت بی سیم پیکربندی کنید.
"Disable" را برای مدیریت از راه دور انتخاب کنید ، زیرا نمی خواهید روتر را از اینترنت عمومی پیکربندی کنید. لطفاً UPnP را غیرفعال کنید ، زیرا این ویژگی دارای آسیب پذیری است. روی "ذخیره تنظیمات" کلیک کنید
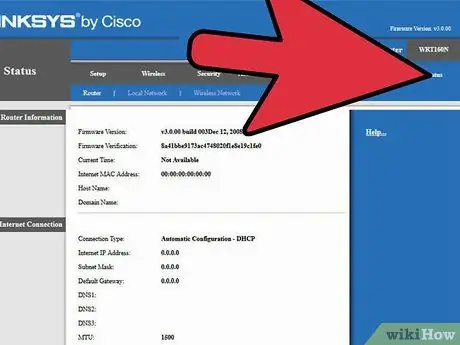
مرحله 9. برای تأیید اتصال و وضعیت روتر ، روی برگه وضعیت کلیک کنید
این صفحه شامل اطلاعات ارائه شده توسط ISP (ارائه دهنده خدمات اینترنت) شما ، مانند آدرس DNS و نام دامنه است. همچنین می توانید برای تأیید DHCP Client Table که شامل تمام کاربرانی است که به صورت سیمی یا بی سیم به روتر متصل هستند ، روی برگه Local Network کلیک کنید. این می تواند برای بررسی اینکه آیا شخص غیر مجاز به روتر شما متصل شده است استفاده شود.
نکات
- ممکن است مجبور شوید روتر را با فشار دادن پین به سوراخ کوچک پشت روتر (هنگام روشن شدن) به تنظیمات کارخانه بازگردانید.
- ذخیره هرگونه تغییر را فراموش نکنید.
- هنگام تنظیم روتر برای اولین بار ، به دفترچه راهنما مراجعه کرده و از سی دی نصب ارائه شده استفاده کنید.







