می توانید چاپگر قدیمی خود را با استفاده از روتر بی سیم یا سرور چاپ بی سیم بی سیم کنید. این راهنمای سریع نحوه تنظیم چاپگر بی سیم با روتر بی سیم را به شما نشان می دهد تا هر کسی در شبکه شما بتواند چاپ کند.
گام
روش 1 از 2: اتصال کامپیوتر میزبان بی سیم اختصاصی

مرحله 1. کامپیوتر چاپ اختصاصی را با کابل اترنت به روتر بی سیم وصل کنید
اگر شبکه بی سیم در دسترس است ، مطمئن شوید روتر بی سیم شما شبکه را تشخیص داده و رایانه شما را به شبکه متصل می کند. اگر این کامپیوتر میزبان شبکه نیز است ، مطمئن شوید که روتر بی سیم به یک مودم اینترنت پهن باند متصل است

مرحله 2. چاپگر را با استفاده از کابل USB به رایانه میزبان چاپ متصل کنید
اطمینان حاصل کنید که چاپگر به درستی پیکربندی شده است و درایور روی رایانه میزبان نصب شده است.
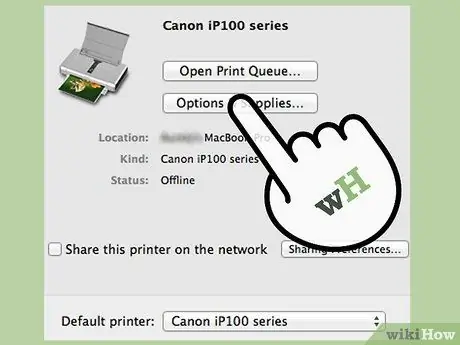
مرحله 3. اشتراک گذاری فایل و چاپگر را در رایانه میزبان چاپ روشن کنید
این گزینه در شبکه و اشتراک گذاری که در صفحه کنترل به همچنین می توانید این گزینه را در قسمت پیدا کنید شبکه سازی بر صفحه کنترل یا با انجام جستجوی سیستم
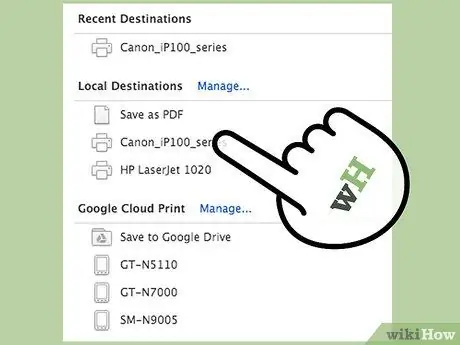
مرحله 4. چاپگر را در پنجره Printers and Devices که از منوی Start می توانید به آن دسترسی پیدا کنید ، بیابید
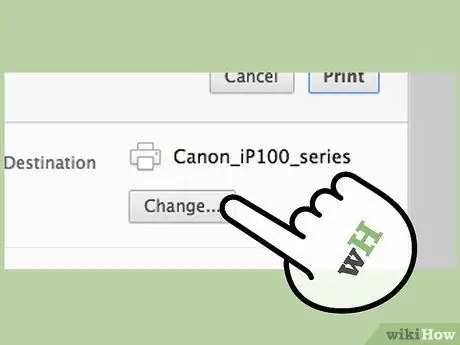
مرحله 5. روی چاپگری که می خواهید به اشتراک بگذارید راست کلیک کرده و Printer Properties را انتخاب کنید

مرحله 6. بر روی تب Sharing کلیک کنید در بالای پنجره ویژگی های چاپگر
برای علامت زدن کادر برچسب "اشتراک گذاری این چاپگر" کلیک کنید. مارک چاپگر به طور خودکار قسمت متن را درست در زیر علامت چک پر می کند.
روی دکمه کلیک کنید درایورهای اضافی در درایورهای اضافی در پایین برگه اشتراک گذاری اگر می خواهید رایانه ای را متصل کنید که از نوع سیستم عامل متفاوتی استفاده می کند. این مرحله به شما امکان می دهد درایورهای دیگری را که می توانند بر روی رایانه های دیگر نصب شوند ، مشخص کنید.

مرحله 7. کامپیوتر میزبان چاپ را روشن نگه دارید تا رایانه های دیگر نیز بتوانند در چاپگر مشترک چاپ کنند

مرحله 8. کامپیوتر یا دستگاه دیگری را به کامپیوتر میزبان وصل کنید
- به گزینه ها بروید دستگاه ها و چاپگرها از منوی استارت
- کلیک چاپگر را اضافه کنید از منوی درست بالای نماد و زیر نوار موقعیت مکانی اکسپلورر به انتخاب کنید یک چاپگر شبکه یا بلوتوث اضافه کنید از پنجره محاوره ای که ظاهر می شود.
- از لیست دستگاههایی که با دوبار کلیک روی آن ظاهر می شود ، یک چاپگر شبکه را انتخاب کنید. چاپگر و درایورهای آن در دستگاه جدید پیکربندی می شوند و می توانید چاپ را شروع کنید.
روش 2 از 2: اتصال از طریق سرور چاپ بی سیم

مرحله 1. دفترچه راهنمای همراه سرور چاپ بی سیم را بررسی کنید تا مطمئن شوید که با چاپگر به درستی کار می کند

مرحله 2. چاپگر را با استفاده از کابل USB به سرور چاپ متصل کنید
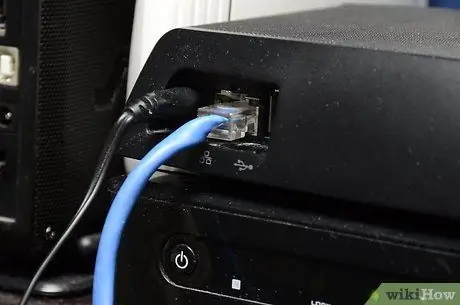
مرحله 3. برای نصب اولیه ، سرور چاپ را با استفاده از کابل اترنت به رایانه وصل کنید
برخلاف استفاده از رایانه به عنوان سرور چاپ ، این اتصال اترنت فقط برای اهداف نصب است و پس از آن قابل حذف است.
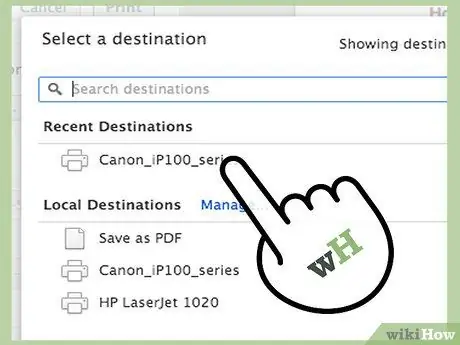
مرحله 4. از هر نرم افزاری که به همراه سرور چاپ شما ارائه شده است استفاده کنید
این نرم افزار مراحل اتصال سرور چاپ به شبکه موجود ، پیکربندی آدرس IP ، نصب درایورهای لازم ، تنظیم رمز عبور و حل مشکلات دسترسی را به شما راهنمایی می کند.
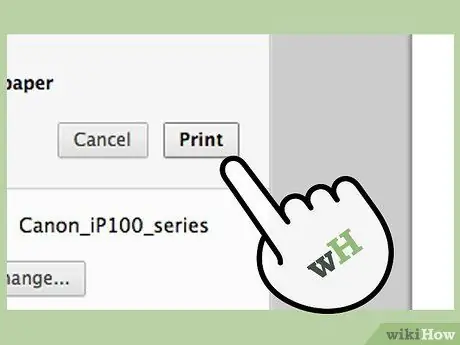
مرحله 5. اطمینان حاصل کنید که سرور چاپ بی سیم می تواند به شبکه متصل شود و همه درایورهای لازم برای اجرای چاپگر را دارد

مرحله 6. کابل اترنت را از کامپیوتر جدا کنید

مرحله 7. دستگاه دیگری را در شبکه بی سیم متصل کرده و یک چاپگر مشترک را از طریق دستگاه ها و چاپگرها اضافه کنید
بسته به نوع و مدل ، می توانید نرم افزار پیش فرض را از سرور چاپ اجرا کنید.







