برای مسدود کردن یک شبکه بی سیم ، شما باید سیگنال های رادیویی را با همان فرکانس منتقل کرده و قدرت سیگنالی را که می خواهید در آن گیر کنید ، ضرب کنید. دستگاه های گیر کننده شبکه که می توانند سیگنال ها را در چندین فرکانس به طور همزمان منتقل کنند ، می توانند در طیف وسیعی از تجهیزات ، از رادار پلیس گرفته تا سیستم های موقعیت یابی جهانی (GPS) ، تداخل ایجاد کنند. چنین ابزارهایی در بسیاری از کشورها غیرقانونی است. همچنین می توانید از روتر WiFi یا سایر دستگاه های بی سیم خود که سیگنال ها را با فرکانس باریک تر منتقل می کند ، استفاده کنید. علاوه بر این ، می توانید شبکه شخصی خود را طوری تنظیم کنید که از تداخل سیگنال عاری باشد و همسایگان شما مزاحم آن نشوند.
گام
روش 1 از 2: فشرده سازی یک شبکه
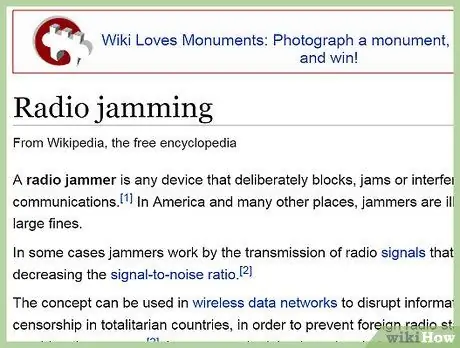
مرحله 1. در صورت قانونی بودن ، از یک ابزار پارازیت شبکه استفاده کنید
این نوع ابزار در بسیاری از کشورها غیرقانونی است. اگر در منطقه شما قانونی است ، فقط آن را دریافت کرده و سپس نزدیک منبع شبکه روشن کنید. با این حال ، در برخی نقاط ، شما باید از روشهای زیر استفاده کنید که پیچیده تر هستند اما از نظر قانونی مشکلی ندارند. علاوه بر این ، در انتهای این مقاله راه های قانونی موجود برای جلوگیری از استفاده از سیگنال همسایه و همچنین کاهش تأثیر سیگنال های دیگر بر روی شبکه شما وجود دارد.
- گرفتگی شبکه می تواند در ارتباطات رادیویی اضطراری و سایر ارتباطات مهم اختلال ایجاد کند. حتی اگر چنین دستگاهی در محل زندگی شما قانونی است ، باز هم نباید از آن در مناطق پرجمعیت استفاده کنید.
- تصور نکنید که این ابزار راه اندازی شبکه در منطقه شما فقط به دلیل وجود فروشندگان قانونی است. آنها ممکن است از قانون اطاعت نکنند.
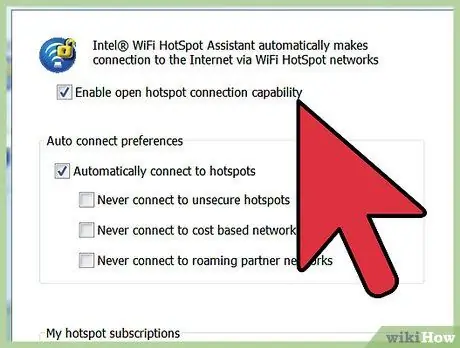
مرحله 2. فرکانسی را که می خواهید قطع کنید تعیین کنید
اگر ابزار مسدود کردن شبکه در منطقه شما مجاز نیست ، باید از روش محدود کننده تری استفاده کنید. هر دستگاه بی سیم یک سیگنال را در یک یا چند فرکانس ارسال می کند. برای غلبه بر این قدرت سیگنال ، تجهیزات مورد استفاده شما باید در یک فرکانس یکسان باشند. سعی کنید نام دستگاهی که می خواهید خراب شود را در وب جستجو کنید یا این دستورالعمل ها را در مورد فرکانس های WiFi بررسی کنید:
- روترهای WiFi که از استانداردهای 802.11b یا 802.11g استفاده می کنند ، سیگنال ها را در فرکانس 2.4 گیگاهرتز ارسال می کنند. اگر نمی توانید روتر ارسال کننده سیگنال را ببینید ، این بهترین حدس شما است.
- یک روتر WiFi با استاندارد 802.11a سیگنالی را در فرکانس 5 گیگاهرتز منتقل می کند.
- روترهای WiFi با استاندارد 802.11n می توانند سیگنال ها را در فرکانس های 2.4 گیگاهرتز یا 5 گیگاهرتز منتقل کنند. ممکن است مجبور شوید این دو فرکانس را مسدود کنید. برخی از مدلهای روتر جدیدتر با این استاندارد می توانند فرکانس ها را بطور خودکار تغییر دهند. مسیریابی جدیدتر مانند این سخت تر است.
- اگر نمی دانید از چه نوع روتری استفاده می کنید ، برنامه یا برنامه ای را بارگیری کنید تا ببینید چه شبکه های بی سیم در اطراف شما وجود دارد. برخی از این نوع برنامه ها می توانند فرکانس و کانال مورد استفاده را نشان دهند ، اما معمولاً نسخه های رایگان این ویژگی را ندارند.

مرحله 3. یک دستگاه را با همان فرکانس روشن کنید
با روشن کردن اجاق مایکروویو ، تلفن بی سیم قدیمی یا دستگاه بلوتوث می توانید سیگنال های بی سیم را در فرکانس 2.4 گیگاهرتز مسدود کنید. تا زمانی که سیگنال 2.4 گیگاهرتز باشد ، با سایر شبکه های 2.4 گیگاهرتزی در اطراف شما تداخل ایجاد می کند. این اثرات از کند شدن موقت تا مرگ کامل متغیر است. متأسفانه ، هیچ راهی وجود ندارد که به طور قطعی بدانید قبل از انجام این کار چه اثراتی خواهد داشت.
- دستگاه باید سیگنال را منتقل کند. به عنوان مثال ، موسیقی را در تلفن همراه پخش کنید یا از نوار ماسک برای فشار دادن دکمه بی سیم استفاده کنید.
- مایکروویو را بدون هیچ چیزی در آن روشن نکنید.
- برای افزایش قابلیت گرفتگی شبکه تلفن بی سیم ، تلفن را باز کنید تا برد مدار نمایان شود ، سپس آنتن متصل به کابل متصل به CD را وصل کنید. اگر راهپیمایی در منطقه شما غیرقانونی است ، ممکن است خلاف قانون باشد.
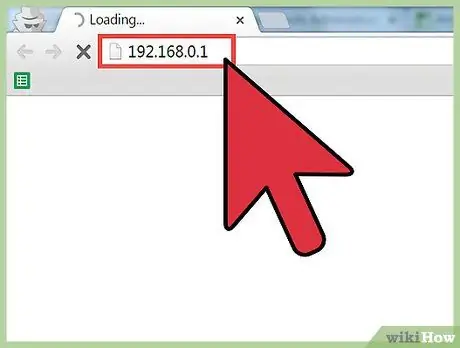
مرحله 4. تنظیمات روتر خود را تغییر دهید تا این فرآیند با جزئیات بیشتری کنترل شود
اگر روتر WiFi شما سیگنالی را با همان فرکانس ارسال می کند ، می توانید تنظیمات آن را تغییر دهید تا تداخل عمدی ایجاد شود. می توانید با دسترسی به صفحه تنظیمات روتر خود شروع کنید. اول از همه ، مرورگر وب خود را باز کنید ، سپس آدرس روتر را در کادر آدرس وارد کنید. تا زمانی که صفحه تنظیمات روتر خود را پیدا نکردید ، می توانید برخی از گزینه های رایج زیر را امتحان کنید.
- https://192.168.0.1
- https://192.168.1.1
- https://192.168.2.1
- https://192.168.11.1
- اگر آن آدرس ها شما را به صفحه تنظیمات روتر نمی برند ، می توانید آدرس IP مدل روتر خود را به صورت آنلاین جستجو کنید ، یا آن را در تنظیمات شبکه یا WiFi در رایانه یا تلفن همراه خود جستجو کنید.
- قبل از مشاهده این تنظیمات ، ممکن است لازم باشد وارد سیستم شوید. اگر رمز عبور را نمی دانید ، به دفترچه راهنمای روتر خود مراجعه کنید.
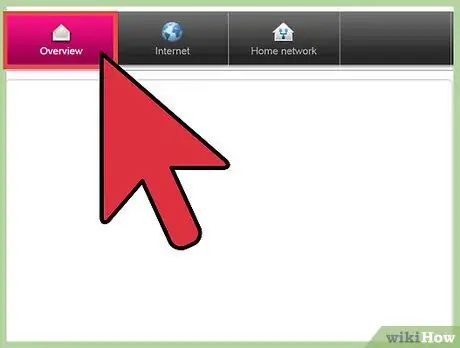
مرحله 5. کانال انتقال را انتخاب کنید
روتر از کل محدوده فرکانس خود به طور همزمان استفاده نمی کند. در فرکانس 2.4 گیگاهرتز ، این محدوده به 14 کانال تقسیم می شود. و در فرکانس 5 گیگاهرتز ، این محدوده به 23 کانال تقسیم می شود. بسته به روتر شما ، ممکن است به همه این کانال ها دسترسی نداشته باشید یا دسترسی شما به تغییر این تنظیمات محدود شود. تمام تلاش خود را بکار بگیرید تا آنجا که ممکن است از کانال های بیشتری استفاده کنید. اگر فقط می توانید از یک یا دو کانال در یک زمان استفاده کنید ، سعی کنید کانال هایی را که استفاده می کنید تغییر دهید و بررسی کنید که آیا قدرت سیگنال شبکه اطراف شما به شدت کاهش می یابد یا خیر.
- در فرکانس 2.4 گیگاهرتز ، بیشتر روترها روی کانالهای 1 ، 6 و 11 کار می کنند. از این کانالها برای تداخل با شبکه های دیگر استفاده کنید.
- کانالهای مجاور با یکدیگر همپوشانی داشته و تداخل ایجاد می کنند. اگر از کانال های 3 ، 7 و 11 استفاده می کنید ، تقریباً تقریباً همه شبکه های WiFi در اطراف خود را کند می کنید.
- در فرکانس 5 گیگاهرتز ، کانال های بیشتری در دسترس است.
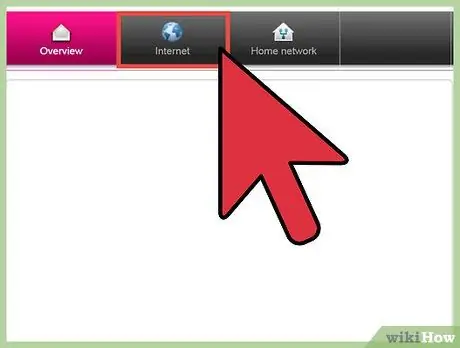
مرحله 6. سایر تنظیمات را تغییر دهید
منوی تنظیمات پیش فرض برای همه روترها وجود ندارد. شاید به همه این تنظیمات دسترسی نداشته باشید ، یا روتر شما از نامهای دیگری استفاده می کند. برای دستورالعمل های دقیق به دفترچه راهنمای روتر خود مراجعه کنید. در صورت موجود بودن ، برخی از تنظیمات زیر را تغییر دهید:
- "عرض کانال" یا "پهنای باند" را به بزرگترین محدوده ممکن تغییر دهید.
- انتخاب خودکار کانال را خاموش کنید.
- توان خروجی را به حداکثر مقدار خود افزایش دهید.
روش 2 از 2: اجتناب از تداخل و استفاده غیر مجاز

مرحله 1. موانع فیزیکی را نصب کنید
دیوارها و اجسام دیگر محدوده و قدرت سیگنال WiFi را کاهش می دهند. تأثیر اجسام آهنی ، مخازن آب و سایر اجسام رسانا بسیار زیاد خواهد بود. قرار دادن این موارد در مقابل دیوارها یا پنجره های نازک ، سرقت سیگنال را برای همسایگان شما دشوار می کند. این اشیاء همچنین سیگنال های دیگر را که با سیگنال شما تداخل دارند متوقف می کنند.
نفوذ سیگنال های WiFi در فرکانس 5 گیگاهرتز بسیار دشوار است
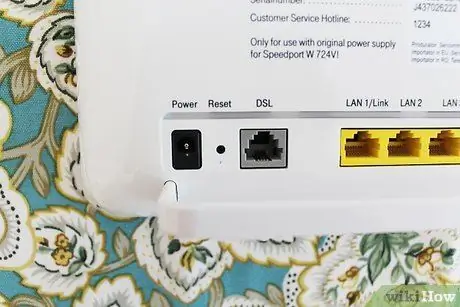
مرحله 2. قدرت روتر خود را کاهش دهید
اکثر روترهای WiFi با کیفیت بالا دارای تنظیمات سطح قدرت قابل تنظیم هستند. این سطح را کاهش دهید تا قدرت سیگنال شما کاهش یابد. ممکن است مجبور شوید کمی پیچ و خم بزنید تا یک تنظیم قدرت را پیدا کنید که برای کل منطقه خانه شما کار کند.
اگر بچه های شما سعی می کنند شب ها از اینترنت استفاده کنند ، زمانی که باید بخوابند ، می توانید این قدرت را در شب به حداقل برسانید و صبح دوباره آن را افزایش دهید
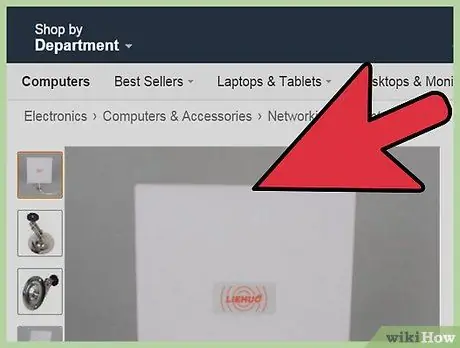
مرحله 3. آنتن جهت دار را نصب کنید
اگر فقط به یک سیگنال در یک مکان نیاز دارید ، به عنوان مثال در رایانه رومیزی یا اتاق نشیمن ، آنتن روتر خود را با آنتن جهت دار جایگزین کنید. با استفاده از آنتن ، قدرت سیگنال در جاهای دیگر که تعیین نشده است به میزان قابل توجهی کاهش می یابد.
با "هدایت" آنتن خود می توانید در هزینه خود صرفه جویی کنید. یک ورق فویل آلومینیومی را در هر جهتی که نمی خواهید سیگنال ارسال شود قرار دهید
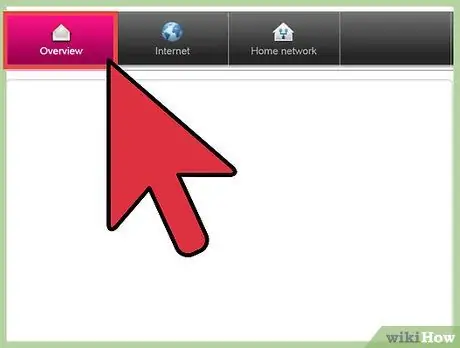
مرحله 4. کانال روتر خود را تغییر دهید
از طریق مرورگر وب به تنظیمات روتر خود دسترسی پیدا کنید ، سپس برای جلوگیری از تداخل با شبکه های دیگر ، تنظیمات کانال را تغییر دهید. کانالهای 1 ، 6 و 11. این کانالها را در مکانهای مختلف خانه خود آزمایش کنید. یکی از این کانال ها به شما یک شبکه سریع و کم تداخل می دهد.
- اگر روتر شما به کانال 12 یا بالاتر دسترسی دارد ، بالاترین کانال را آزمایش کنید.
- بسیاری از روترهای جدیدتر این امکان را دارند که به طور خودکار کانال با کمترین سطح تداخل را تعیین کرده و بلافاصله به آن کانال منتقل شوند. در صورت موجود بودن از این گزینه استفاده کنید.
- هر سازنده روتر تنظیمات خاص خود را ارائه می دهد. اگر گزینه تغییر کانال را پیدا نکردید ، به دفترچه راهنمای روتر خود مراجعه کنید.
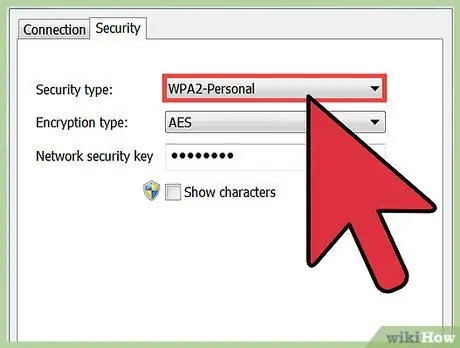
مرحله 5. افزایش امنیت WiFi
اگر مشکوک هستید که همسایه ای وارد شده و از شبکه شما استفاده می کند ، رمز عبور روتر خود را تغییر دهید. این گزینه در صفحه تنظیمات روتر شما موجود است که از طریق مرورگر وب قابل دسترسی است.
رمزگذاری WPA را انتخاب کنید ، که شکستن آن سخت تر از WEP است
نکات
- اگر سعی کنید سیگنال همسایه را با سیگنال خود متوقف کنید ، شبکه شما نیز کند می شود. برای افزایش سرعت شبکه ، تنظیمات WiFi را مطابق دستورالعمل بالا تغییر دهید.
- ابزارهای گیر کردن شبکه عموماً دارای محدوده عملکردی در حدود 9 متر هستند. اگر پوشش شبکه مورد نظر برای بزرگتر شدن بیشتر باشد ، این ابزار یک منطقه بدون سیگنال با شعاع 9 متر در شبکه ایجاد می کند.







