فیس بوک یک ویژگی پخش زنده را معرفی کرده است که می توانید در هر دستگاهی تماشا کنید. با ویژگی Facebook Live ، هرکسی که دارای حساب فیس بوک ، رایانه ، تلفن هوشمند یا رایانه لوحی است می تواند به صورت زنده پخش کند و آن را برای همه دوستان و دنبال کنندگان خود پخش کند. هنگامی که کاربر زنده است می توانید این محتوا را در صفحه خبرخوان پیدا کنید. همچنین می توانید هنگامی که پخش کننده مورد علاقه شما جلسه زنده جدیدی را شروع می کند مطلع شوید. این wikiHow به شما می آموزد که چگونه فیلم های زنده Facebook را در فیس بوک پیدا کرده و تماشا کنید.
گام
روش 1 از 2: استفاده از برنامه موبایل فیس بوک
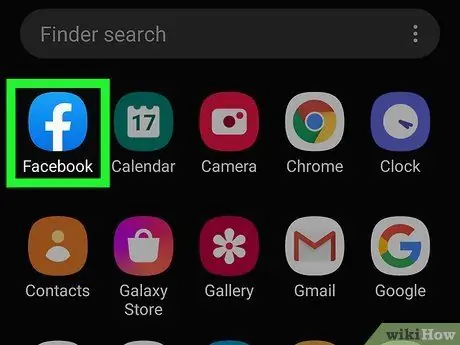
مرحله 1. برنامه Facebook را باز کنید
این برنامه با یک نماد آبی با یک "f" سفید روی آن مشخص شده است. این نماد را در صفحه اصلی یا منوی برنامه لمس کنید تا برنامه فیس بوک باز شود.
اگر به طور خودکار وارد حساب خود نشده اید ، آدرس ایمیل یا شماره تلفن و رمز عبور خود را وارد کنید. پس از آن ، روی "کلیک کنید وارد شدن " ("وارد").
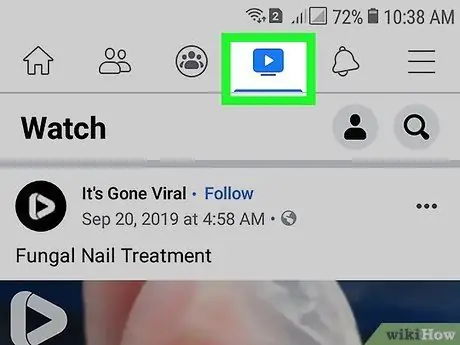
مرحله 2. نماد صفحه تلویزیون را لمس کنید
این نماد در بالای صفحه تلفن و رایانه لوحی Android شما قرار دارد. در iPhone و iPad ، در پایین صفحه قرار دارد. این نماد برگه "Watch" ("Watch") را نشان می دهد. این برگه فیلم های کاربران و صفحاتی را که دنبال می کنید فهرست می کند. علاوه بر این ، این لیست شامل توصیه های ویدیویی مختلف از سایر حساب های فیس بوک است.
اگر برگه بالای پنجره برنامه را نمی بینید ، روی نماد سه خط (" ☰ ”) در گوشه سمت چپ بالای صفحه برای مشاهده منو. پس از آن ، " ویدئوها در Watch "(" فیلم ها در تماشا ").
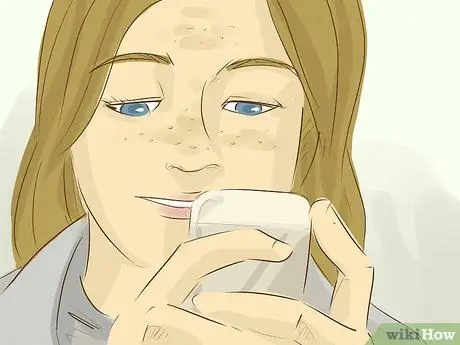
مرحله 3. نماد ذره بین (فقط برای کاربران iPhone) را لمس کنید
در iPhone ، روی نماد ذره بین در گوشه سمت راست بالای پنجره ضربه بزنید تا نوار جستجو در بالای صفحه ظاهر شود.
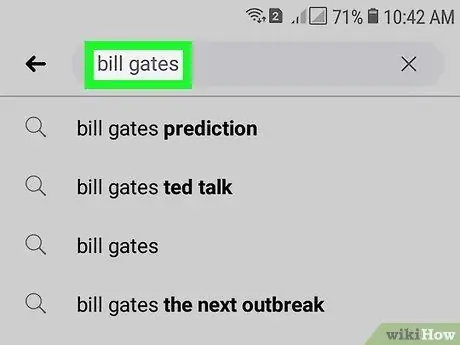
مرحله 4. نام کاربری ، عنوان ویدئو یا دسته را در نوار جستجو وارد کنید
این نوار در بالای صفحه قرار دارد. با استفاده از این نوار ، می توانید فیلم هایی را که با موضوع یا موضوع مورد علاقه مطابقت دارند فیلتر کنید.
- از طرف دیگر ، می توانید انگشت خود را به سمت بالا بکشید تا منویی با برچسب "What on Watch" ("Watch on the Watch") پیدا کنید. دکمه قرمز با برچسب "را لمس کنید زنده "(" پخش مستقیم ") برای مشاهده لیستی از ویدیوهای زنده پیشنهادی از کاربران و صفحاتی که دنبال می کنید.
- در iPads و سایر رایانه های لوحی ، برگه با برچسب " زنده "(" پخش زنده ") در بالای صفحه. این برگه حاوی ویدئوهای زنده پیشنهادی از کاربران و صفحاتی است که دنبال می کنید ، و همچنین سایر ویدیوهای توصیه شده.
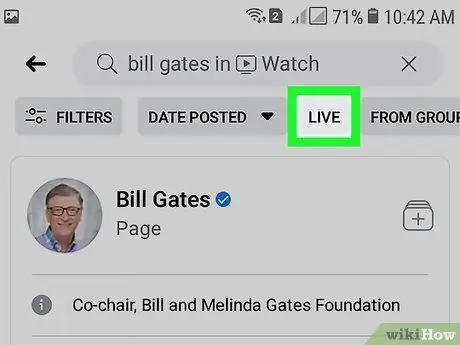
مرحله 5. Live ("پخش زنده") را لمس کنید
در بالای صفحه ، در کنار گزینه "Filters" ("Filters") قرار دارد. پس از آن ، نتایج جستجو فیلتر می شوند تا فقط ویدئوهای زنده نشان داده شوند ، و نه فیلم های ضبط شده.
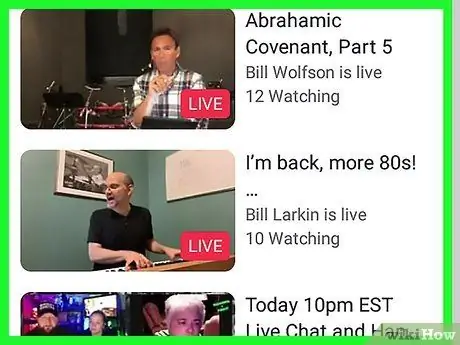
مرحله 6. ویدئوی موردنظر خود را لمس کنید
ویدئوهای زنده با نمادی قرمز رنگ با برچسب "Live" در گوشه بالا سمت چپ مشخص می شوند. برای مشاهده پخش زنده انتخاب شده ، قسمت اصلی یا عنوان را در قسمت پایین ویدیو لمس کنید.
پنجره چت زنده در زیر ویدئو نشان داده شده است
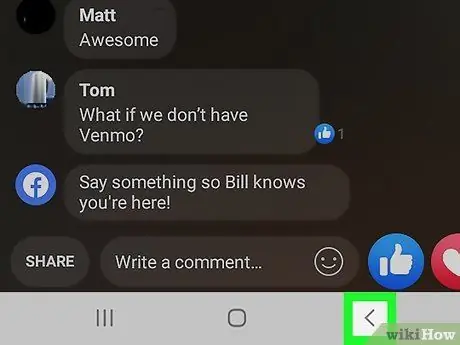
مرحله 7. نماد X یا پیکان عقب را لمس کنید تا مشاهده را متوقف کنید
وقتی می خواهید مشاهده را متوقف کنید ، روی نماد "X" در گوشه سمت راست بالای پنجره ویدیو در iPhone و iPad یا دکمه برگشت در پایین صفحه در تلفن ها یا رایانه های لوحی Android ضربه بزنید.
روش 2 از 2: استفاده از رایانه شخصی یا رایانه مک
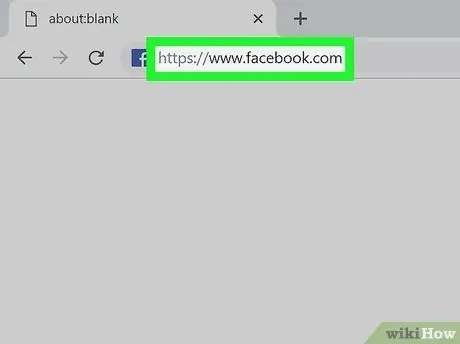
مرحله 1. از طریق یک مرورگر وب به https://www.facebook.com مراجعه کنید
می توانید از هر مرورگری در رایانه شخصی یا رایانه Mac خود استفاده کنید.
اگر به طور خودکار وارد حساب خود نشده اید ، آدرس ایمیل یا شماره تلفن و رمز عبور خود را در بالای صفحه وارد کنید. پس از آن ، روی "کلیک کنید وارد شدن " ("وارد").
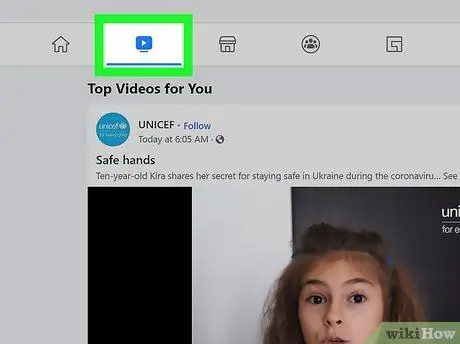
مرحله 2. روی نماد تلویزیون کلیک کنید
نماد را در بالای صفحه می توانید پیدا کنید. این نماد یک نماد "Watch" ("Watch") است. لیستی از ویدئوهای کاربران و افرادی که در فیس بوک دنبال می کنید ، و همچنین سایر ویدیوهای پیشنهادی بارگیری می شود.
اگر برگه بالای صفحه را نمی بینید ، روی " بیشتر ببین "(" بیشتر ") در منوی سمت چپ صفحه. پس از آن ، روی "کلیک کنید تماشا کردن " ("تماشا کردن").
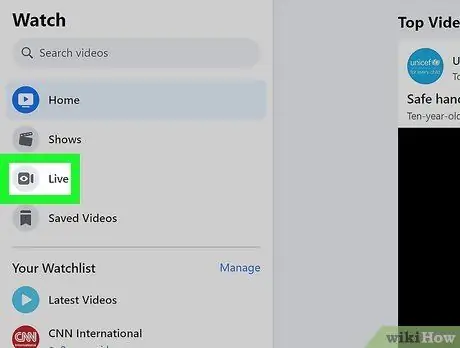
مرحله 3. روی Live ("پخش زنده") کلیک کنید
این گزینه در منوی سمت چپ صفحه قرار دارد. لیستی از ویدیوهای زنده کاربران و صفحاتی که دنبال می کنید نمایش داده می شود. علاوه بر این ، سایر ویدیوهای زنده توصیه شده نیز بارگیری می شوند.
روش دیگر ، می توانید نام ویدئو ، کاربر یا دسته را در نوار جستجو در بالای منو ، در سمت چپ صفحه تایپ کنید. پس از آن ، روی کلید کلیک کنید " زنده »(« پخش مستقیم ») در زیر گزینه« Filters »(« Filters ») در منو. نتایج جستجو فقط ویدئوهای زنده را نشان می دهد ، نه فیلم های ضبط شده.
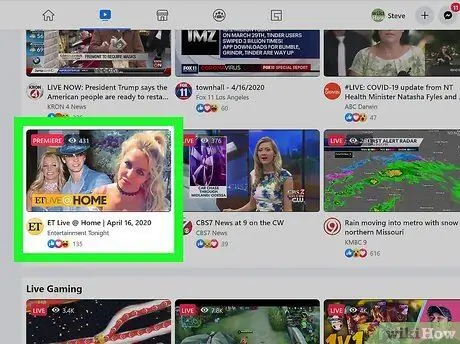
مرحله 4. روی ویدئویی که می خواهید تماشا کنید کلیک کنید
ویدیوهای زنده با یک نشانگر قرمز با برچسب "زنده" در گوشه بالا سمت چپ مشخص می شوند. روی ویدیو یا عنوان درج شده در قسمت زیر آن کلیک کنید. پس از آن ، ویدیو در پنجره مرورگر پخش می شود.
می توانید چت تصویری زنده را در پنل سمت راست صفحه مشاهده کنید
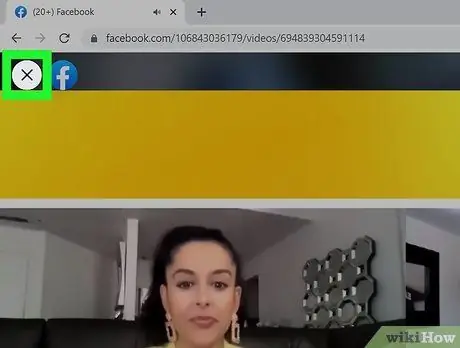
مرحله 5. روی نماد X کلیک کنید تا نمایش داده نشود
وقتی می خواهید ویدیو را متوقف کنید ، روی نماد "X" در گوشه سمت چپ بالای پنجره پخش فیلم کلیک کنید.







