این wikiHow به شما می آموزد که چگونه عکس های تلفن ، رایانه لوحی یا رایانه خود را به صفحه یا دیوار فیس بوک خود اضافه کنید.
گام
روش 1 از 2: از طریق دستگاه تلفن همراه
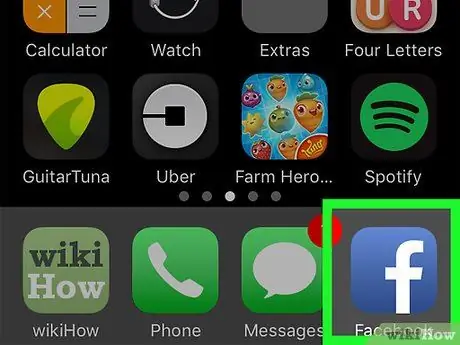
مرحله 1. فیس بوک را باز کنید
این برنامه با یک نماد سفید "f" در پس زمینه آبی تیره مشخص شده است. پس از آن ، اگر قبلاً از طریق تلفن یا رایانه لوحی خود وارد حساب کاربری خود شده اید ، یک خبرخوان نمایش داده می شود.
اگر وارد حساب خود نشده اید ، آدرس ایمیل (یا شماره تلفن) و رمز عبور خود را برای ادامه وارد کنید
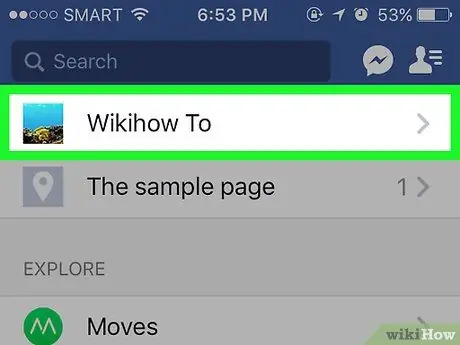
مرحله 2. از صفحه ای که می خواهید عکس را برای آن ارسال کنید دیدن کنید
اگر می خواهید عکسها را در صفحه/دیوار خود بارگذاری کنید ، نیازی به تغییر از صفحه خبرخوان ندارید.
برای بازدید از صفحه نمایه یک دوست ، نام او را در نوار جستجو وارد کرده و سپس نام ظاهر شده را لمس کنید ، یا نام وی را در خبرنامه جستجو کرده و ضربه بزنید
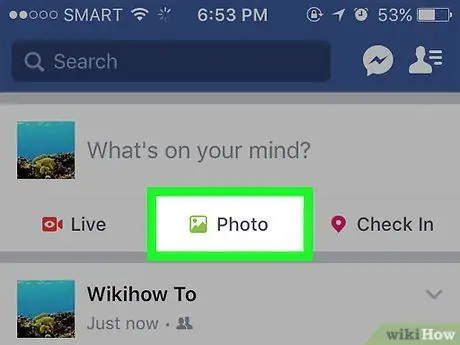
مرحله 3. عکس را لمس کنید ("عکس ها" برای iPhone) یا عکس/ویدئو ("عکس/فیلم" برای Android).
در دستگاه های Android ، ابتدا باید جعبه وضعیت (با پیام "چه در ذهن شما است؟" یا "به چه فکر می کنید؟") را در بالای فید خبری قبل از لمس "" لمس کنید. عکس/فیلم "(" عکس/فیلم ").
- اگر از خط زمان خود استفاده می کنید ، روی گزینه “ضربه بزنید عکس »(« عکس ») که در زیر کادر وضعیت قرار دارد.
- اگر می خواهید عکسی را به صفحه/نمایه دوستان خود ارسال کنید ، گزینه " به اشتراک گذاشتن عکس " ("به اشتراک گذاشتن عکس").
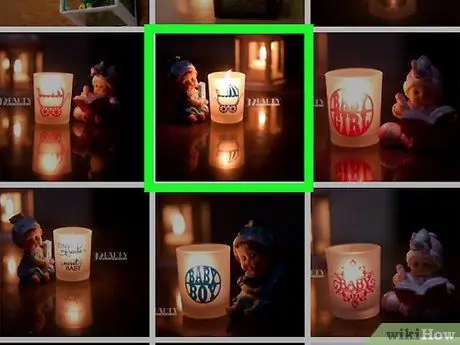
مرحله 4. عکس هایی را که می خواهید بارگذاری کنید انتخاب کنید
برای انتخاب همزمان چند عکس ، هر عکسی را که می خواهید بارگذاری کنید لمس کنید.
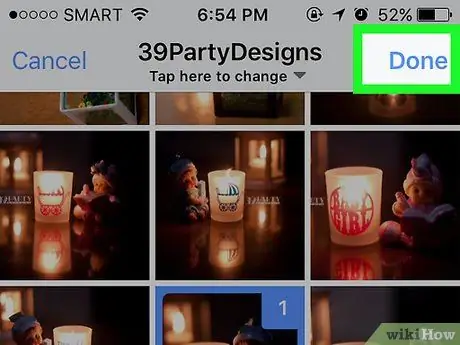
مرحله 5. دکمه Done را لمس کنید
در گوشه سمت راست بالای صفحه قرار دارد. پس از آن ، یک پیش نویس پست حاوی پیوست های عکس ایجاد می شود.
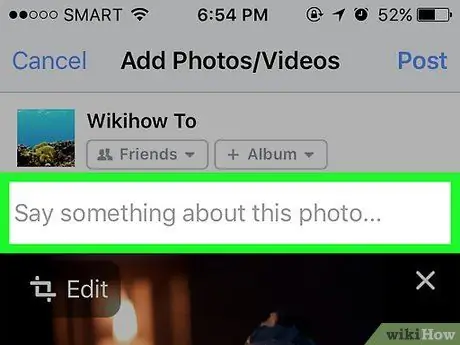
مرحله 6. پست خود را ویرایش کنید
با تایپ کردن پیامی در قسمت "در مورد این عکس چیزی بگویید" (در صورت بارگذاری چندین عکس) ، "چیزی درباره این عکس بگویید" یا "این عکس ها" را به پست اضافه کنید. همچنین می توانید با ضربه زدن روی نماد چشم انداز سبز رنگ در پایین صفحه و انتخاب گزینه "عکس های بیشتری اضافه کنید. عکس/فیلم "(" عکس/فیلم ").
- برای ایجاد آلبوم جدید با عکس های بارگذاری شده ، گزینه " + آلبوم ها "در بالای صفحه ، سپس" را انتخاب کنید ایجاد آلبوم " ("ایجاد آلبوم").
- اگر می خواهید پست را عمومی کنید ، روی کادر «ضربه بزنید» دوستان »(« دوستان ») یا« دوستان دوستان "(" دوستان دوستان ") تحت نام شما ، سپس" را انتخاب کنید عمومی " ("عمومی").
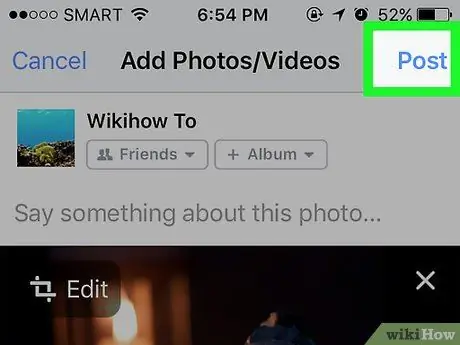
مرحله 7. دکمه ارسال ("ارسال") را لمس کنید
در گوشه سمت راست بالای صفحه قرار دارد. پس از آن ، یک پست ایجاد می شود و عکس پیوست در فیس بوک بارگذاری می شود.
روش 2 از 2: از طریق سایت دسکتاپ
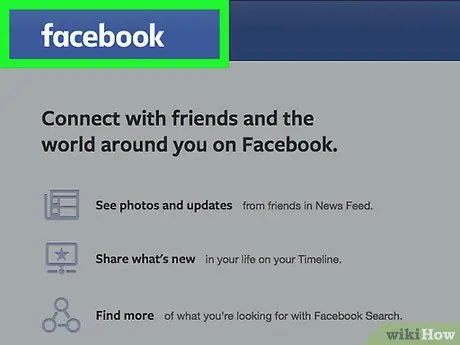
مرحله 1. از وب سایت فیس بوک دیدن کنید
آدرس اینترنتی را وارد کنید
به نوار آدرس مرورگر پس از آن ، اگر قبلاً در حساب کاربری خود وارد شده اید ، به فید خبری منتقل می شوید.
اگر وارد حساب کاربری خود نشده اید ، آدرس ایمیل و رمز عبور خود را برای ادامه وارد کنید
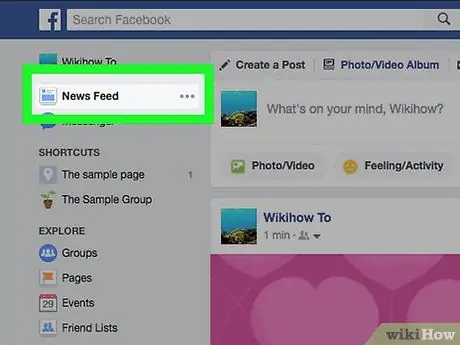
مرحله 2. از صفحه ای که می خواهید عکس را به آن ارسال کنید دیدن کنید
اگر می خواهید عکس ها را در صفحه/دیوار خود بارگذاری کنید ، نیازی به تغییر از صفحه خبرخوان ندارید.
برای بازدید از صفحه نمایه یک دوست ، نام او را در نوار جستجو وارد کرده و سپس روی نام ظاهر شده کلیک کنید ، یا نام وی را در فید خبری جستجو کرده و روی آن ضربه بزنید
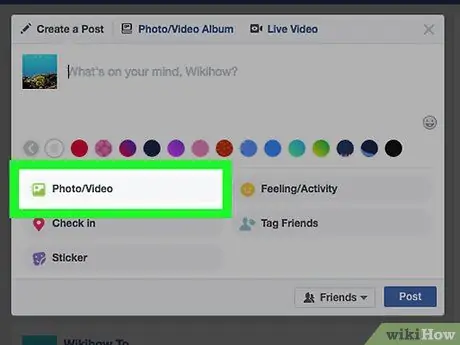
مرحله 3. روی گزینه عکس/فیلم ("عکس/فیلم") کلیک کنید
در زیر کادر متنی "What’s mind؟" در بالای صفحه قرار دارد. پس از آن ، یک پنجره بازشو نمایش داده می شود.
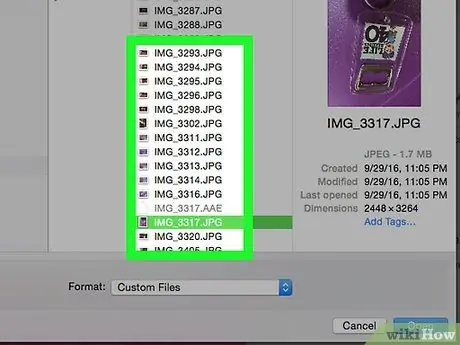
مرحله 4. عکس هایی را که می خواهید بارگذاری کنید انتخاب کنید
اگر می خواهید چندین عکس بارگذاری کنید ، Ctrl (یا Command on Mac) را فشار دهید و نگه دارید در حالی که روی هر عکسی که می خواهید انتخاب کنید کلیک کنید.
اگر رایانه شما پوشه عکس پیش فرض را فوراً باز نمی کند (به عنوان مثال "Pictures") ، باید پوشه ذخیره سازی را از قسمت چپ پنجره مرور فایل انتخاب کنید
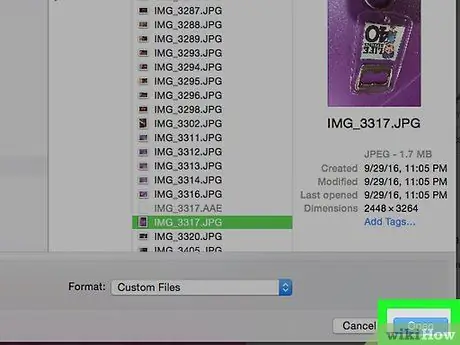
مرحله 5. روی Open کلیک کنید
در گوشه سمت راست پایین پنجره قرار دارد. پس از آن ، عکس در پیش نویس پست بارگذاری می شود.
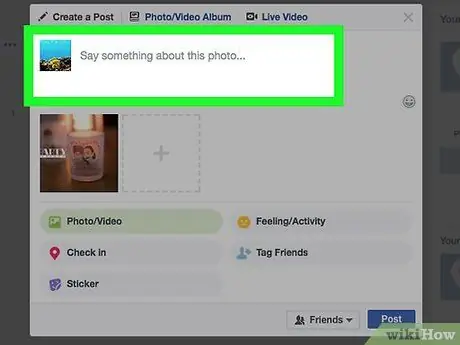
مرحله 6. پست را ویرایش کنید
با کلیک روی نماد مربع با علامت می توانید عکس های بیشتری اضافه کنید + ”در بالای پنجره پست ، یا با تایپ کردن یک پیام در قسمت“درباره این عکس چیزی بگویید”(اگر در حال بارگذاری چند عکس هستید ،“در مورد این عکس چیزی بگویید”یا” این عکس ها”) متن را به پست اضافه کنید.)
- اگر می خواهید پست را عمومی کنید ، روی کادر "کلیک کنید" دوستان »(« دوستان ») یا« دوستان دوستان "(" دوستان دوستان ") در گوشه سمت چپ بالای نام خود ، سپس" را انتخاب کنید عمومی " ("عمومی").
- همچنین می توانید روی گزینه “کلیک کنید + آلبوم ها"و انتخاب کن" ایجاد آلبوم در صورت درخواست اگر می خواهید عکس ها را به یک آلبوم جداگانه اضافه کنید ، از شما درخواست شود ("ایجاد آلبوم").
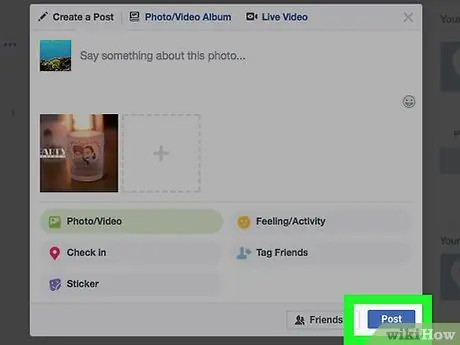
مرحله 7. روی دکمه ارسال ("ارسال") کلیک کنید
در گوشه سمت راست پایین پنجره پست قرار دارد. پس از آن ، عکسها در صفحه فیس بوک که انتخاب کرده اید بارگذاری می شود.







