آیا در اتصال Samsung Galaxy S3 به رایانه مشکل دارید؟ عوامل متعددی باعث ایجاد آن می شوند. با این حال ، اکثر مراحل تعمیر فقط چند دقیقه طول می کشد. می توانید چندین روش تعمیر را بدون از دست دادن اطلاعات امتحان کنید.
گام
قسمت 1 از 5: تعمیر اساسی
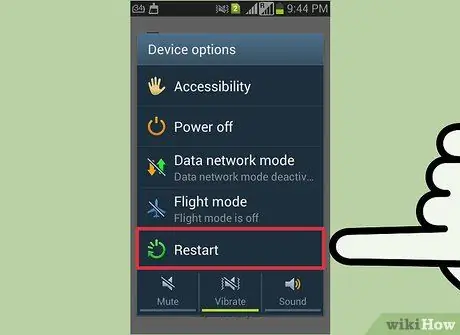
مرحله 1. تلفن و کامپیوتر خود را راه اندازی مجدد کنید
گاهی اوقات ، تلفن ها و رایانه ها فقط باید دوباره راه اندازی شوند تا دوباره به کار خود بازگردند. اما تلفن و رایانه را راه اندازی مجدد (راه اندازی مجدد) کنید ، سپس دوباره وصل شوید.
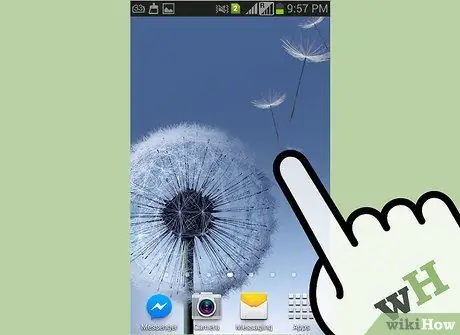
مرحله 2. مطمئن شوید صفحه تلفن شما قفل است
اگر صفحه قفل است ، تلفن S3 شما نمی تواند به رایانه متصل شود. قفل صفحه تلفن خود را پس از اتصال به کامپیوتر باز کنید.

مرحله 3. کابل USB جدید و پورت USB دیگر را امتحان کنید
پین های کابل مورد استفاده شما فقط برای شارژ کافی است ، اما برای انتقال داده کافی نیست. شما به یک کابل USB با پنج پایه نیاز دارید (می توانید آن را روی دوشاخه کابل ببینید). اگر کابل فقط چهار پین داشته باشد ، داده ها قابل انتقال نیستند. اگر کابل شما قدیمی است ، سعی کنید یک کابل Mini-USB جدید بخرید.
برخی از کاربران با اتصال S3 خود به پورت USB 3.0 مشکل دارند. اگر تلفن شما در رایانه شما ظاهر نمی شود ، S3 خود را به پورت USB 2.0 متصل کنید
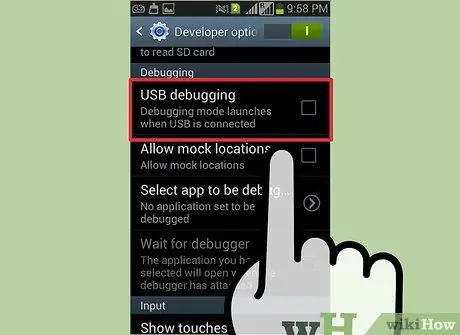
مرحله 4. تنظیمات USB را در پنل اعلان S3 بررسی کنید
سامسونگ S3 شما باید به عنوان "دستگاه رسانه ای" متصل باشد که می تواند در پنل اعلانات تنظیم شود:
- در حالی که S3 به رایانه شما متصل است ، از بالای صفحه به سمت پایین بکشید.
- روی "Connected as" ضربه بزنید و "Media device (MTP)" را انتخاب کنید. دستگاه شما توسط ویندوز شناسایی می شود.
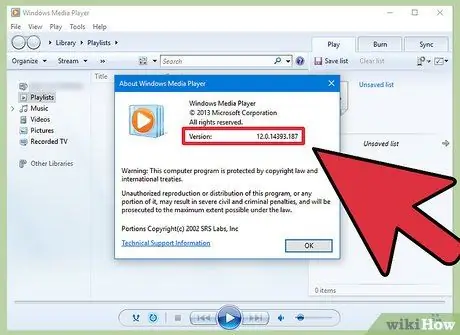
مرحله 5. نسخه Windows Media Player خود را بررسی کنید
اگر رایانه Windows Media Player 10 یا بالاتر ندارد ، تلفن های S3 نمی توانند در حالت MTP به رایانه متصل شوند. با استفاده از Windows Update می توانید آخرین نسخه Windows Media Player را نصب کنید.
با کلیک روی منوی راهنما و انتخاب "درباره" ، می توانید نسخه Windows Media Player نصب شده بر روی رایانه خود را بررسی کنید
قسمت 2 از 5: بازنشانی سیم کارت

مرحله 1. برق S3 را خاموش کرده و آن را از کامپیوتر جدا کنید
بسیاری از کاربران ادعا می کنند که می توانند مشکلات اتصال به رایانه را با حذف و قرار دادن مجدد سیم کارت حل کنند. این روش باعث از بین رفتن اطلاعات نمی شود. با نگه داشتن دکمه روشن / خاموش و انتخاب "خاموش کردن" ، مطمئن شوید که تلفن شما به طور کامل خاموش است.

مرحله 2. قاب پشتی (قاب) گوشی را بردارید
باتری گوشی قابل مشاهده خواهد بود.

مرحله 3. باتری را از S3 خارج کنید
باتری را به آرامی به سمت پایین گوشی فشار دهید و آن را بالا بیاورید.

مرحله 4. سیم کارت را از شکاف خارج کرده و خارج کنید
سیم کارت شما از دارنده خارج می شود.

مرحله 5. تلفن را 30 ثانیه روشن بگذارید
قبل از ادامه کار ، مطمئن شوید که باتری به مدت 30 ثانیه از تلفن جدا شده است.

مرحله 6. سیم کارت را دوباره در شکاف قرار دهید
فشار دهید تا صدای کلیک را بشنوید و کارت در جای خود محکم شود.

مرحله 7. باتری و قاب پشتی گوشی را تعویض کنید
هنگام خارج کردن باتری ، باتری را به همان شیوه وارد کنید.

مرحله 8. تلفن را روشن کرده و آن را به کامپیوتر وصل کنید
منتظر بمانید تا تلفن کاملاً بوت شود و سپس آن را به کامپیوتر وصل کنید و مطمئن شوید که قفل صفحه گوشی باز است.
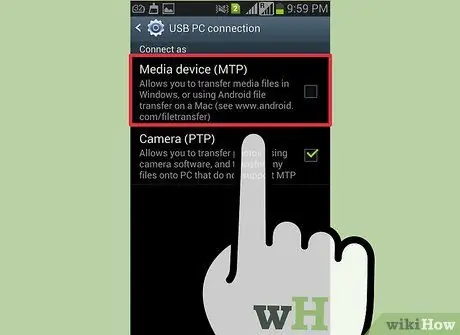
مرحله 9. "Media device (MTP)" را از پنل اعلان ها انتخاب کنید
این به شما امکان دسترسی به فایل های Android خود را می دهد.
قسمت 3 از 5: سرعت بخشیدن به حالت بارگیری
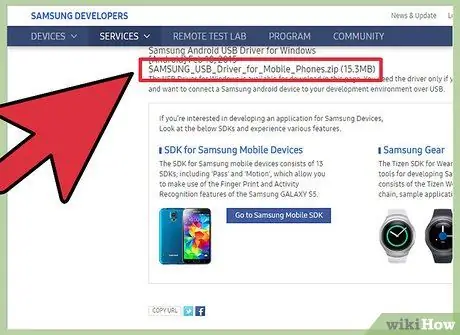
مرحله 1. درایو (درایور) سامسونگ را بارگیری و نصب کنید
گاهی اوقات درایو برای فرآیند اتصال تلفن ممکن است آسیب ببیند. حالت بارگیری اتصال بین دستگاه و رایانه شما را بازنشانی می کند. برای کارکردن گوشی به درایو USB سامسونگ نیاز دارید.
می توانید درایو USB را در صفحه راهنمای Samsung S3 بارگیری کنید. روی دکمه "USB (ENGLISH)" کلیک کنید و پس از بارگیری نصب کننده را اجرا کنید

مرحله 2. S3 خود را به طور کامل خاموش کرده و آن را از کامپیوتر جدا کنید
دکمه روشن / خاموش را فشار داده و نگه دارید و "خاموش کردن" را انتخاب کنید. قبل از ادامه کار صبر کنید تا تلفن به طور کامل خاموش شود. قبل از ادامه باید تلفن خود را از رایانه جدا کنید.
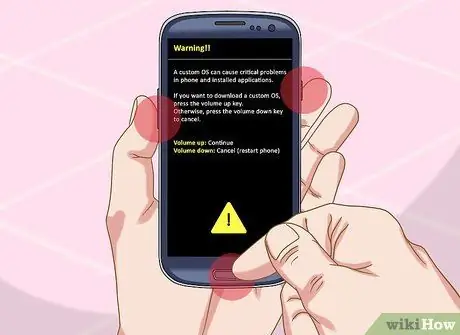
مرحله 3. دکمه های Home ، Volume Down و Power را فشار داده و نگه دارید
با نگه داشتن دکمه Home شروع کنید ، سپس دکمه کاهش صدا را فشار داده و نگه دارید. سپس ، دکمه روشن / خاموش را فشار داده و نگه دارید در حالی که هنوز دو دکمه قبلی را نگه داشته اید. در صورت انجام صحیح ، یک صفحه هشدار با علامت تعجب زرد ("!") ظاهر می شود.
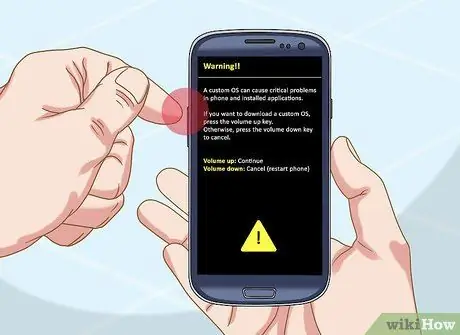
مرحله 4. دکمه افزایش صدا را فشار دهید تا در صورت درخواست حالت بارگیری شروع شود
تلفن S3 شما در حالت بارگیری روشن می شود.

مرحله 5. S3 را به کامپیوتر خود وصل کنید
ویندوز تلفن را به طور خودکار تشخیص داده و فایل های لازم را نصب می کند.

مرحله 6. هنگامی که بارگیری تمام درایوها به پایان رسید S3 خود را از برق بکشید
نصب ویندوز فقط چند دقیقه طول می کشد. سینی سیستم (نوار پایین سمت راست صفحه) را بررسی کنید تا ببینید نصب کامل است یا خیر.

مرحله 7. دکمه های Home و Power را فشار داده و نگه دارید
دکمه Home را به مدت 10 ثانیه نگه دارید و تلفن را مانند همیشه راه اندازی مجدد کنید.
اگر نمی توانید S3 خود را از حالت بارگیری خارج کنید ، باتری گوشی را برداشته و دوباره آن را وارد کنید

مرحله 8. دوباره سعی کنید S3 را به کامپیوتر خود وصل کنید
هنگامی که تلفن به طور معمول بوت شد ، سعی کنید آن را دوباره به کامپیوتر وصل کنید. معمولاً تلفن پس از راه اندازی در حالت بارگیری ظاهر می شود.
قسمت 4 از 5: اجبار حالت MTP

مرحله 1. پنل تماس تلفن خود را باز کنید
گاهی اوقات ، مجبور کردن MTP (پروتکل انتقال رسانه) با استفاده از سیستم فرمان تلفن می تواند اتصال به رایانه را بازیابی کند.
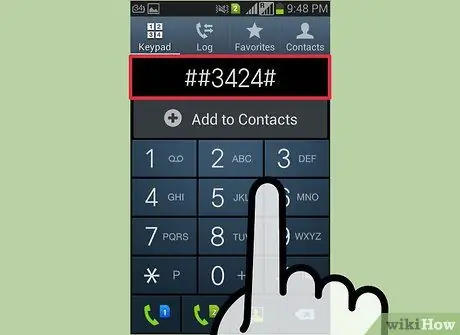
مرحله 2. کد را فشار دهید تا منو باز شود
در اینجا چند کد برای ارائه دهندگان خدمات تلفن همراه در ایالات متحده آمده است:
- اسپرینت - ## 3424#
- Verizon ، AT&T ، T -Mobile - *#22745927 ، روی "منوی پنهان غیرفعال" ضربه بزنید ، سپس روی "فعال کردن" ضربه بزنید. به پنل برگشت تماس بروید و ** 87284 را وارد کنید
- US Cellular - *#22745927 ، روی "منوی پنهان غیرفعال" ضربه بزنید ، سپس روی "فعال کردن" ضربه بزنید. پنل تماس را باز کرده و *#7284#را وارد کنید
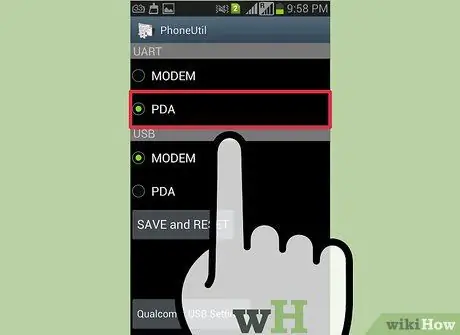
مرحله 3. گزینه "PDA" را از منو انتخاب کنید
چندین گزینه اضافی باز می شود.
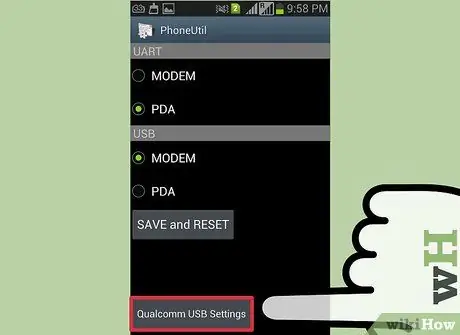
مرحله 4. روی گزینه "Qualcomm USB Setting" ضربه بزنید
چندین گزینه برای انتخاب خواهید دید.
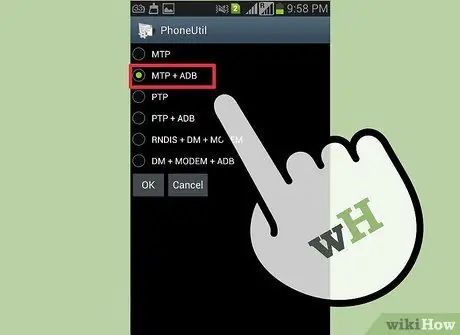
مرحله 5. "MTP+ADB" را انتخاب کرده و روی تأیید ضربه بزنید
این گزینه حالت MTP را روی گوشی شما مجبور می کند.

مرحله 6. تلفن خود را دوباره وصل کنید
بسیاری از کاربران می توانند از این طریق تلفن خود را به رایانه متصل کنند.
قسمت 5 از 5: پشتیبان گیری و تنظیم مجدد تلفن

مرحله 1. یک کارت SD خالی را در تلفن قرار دهید
اگر نمی توانید S3 خود را بعد از امتحان کردن همه چیز متصل کنید ، آخرین گزینه شما این است که یک تنظیم مجدد کامل کارخانه انجام دهید. با این بازنشانی ، تمام اطلاعات تلفن پاک می شود. بنابراین ، بهتر است ابتدا از کارت SD خالی پشتیبان تهیه کنید.
با برداشتن باتری پشت گوشی می توانید کارت SD را وارد کنید

مرحله 2. برنامه "پرونده های من" را باز کنید
این برنامه فایل ها را در S3 شما نمایش می دهد.
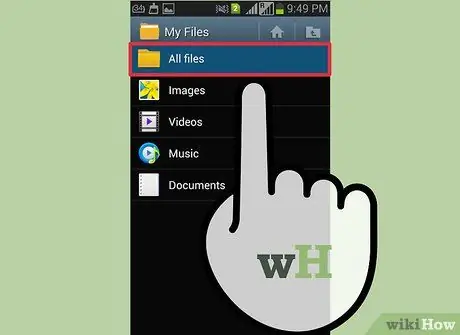
مرحله 3. روی دکمه "All files" ضربه بزنید
این گزینه نمای همه پوشه ها را در S3 تغییر می دهد.
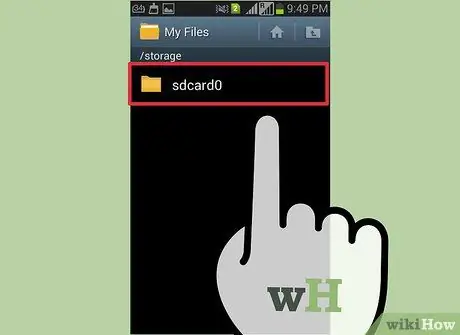
مرحله 4. پوشه "sdcard0" را انتخاب کنید
این یک کلون کارت SD است که تمام فایل های شما را در هارد S3 شما ذخیره می کند.
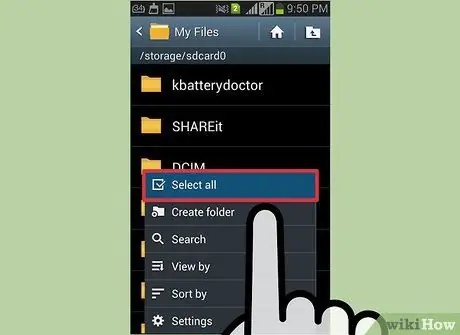
مرحله 5. روی دکمه "Menu" ضربه بزنید و "Select all." را انتخاب کنید
" این گزینه تمام فایل ها و پوشه ها را برجسته می کند تا چیزی را از دست ندهید.
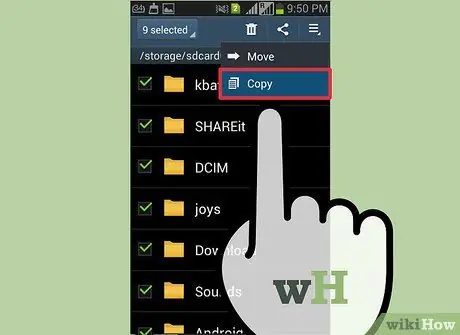
مرحله 6. روی دکمه "Menu" ضربه بزنید و "Copy" را انتخاب کنید
" همه فایل های انتخاب شده کپی می شوند تا بتوان آنها را به کارت SD منتقل کرد.
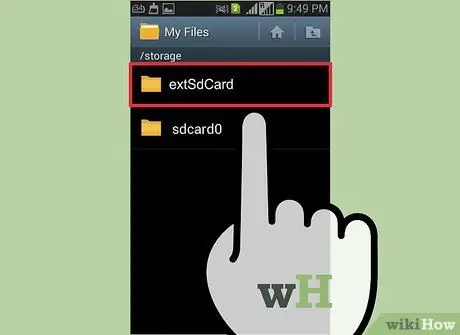
مرحله 7. روی "extSdCard ضربه بزنید
" این گزینه فضای ذخیره سازی کارت SD وارد شده را باز می کند.
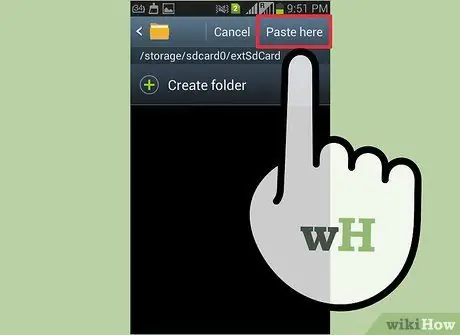
مرحله 8. روی "چسباندن اینجا" ضربه بزنید و منتظر بمانید تا فایل به پایان برسد
در صورت جابجایی تعداد زیادی فایل ، ممکن است لازم باشد چند دقیقه منتظر بمانید.
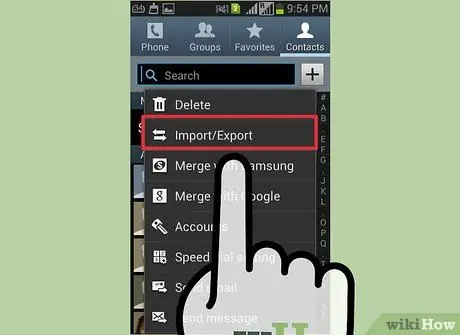
مرحله 9. از مخاطبین خود نسخه پشتیبان تهیه کنید
پس از پشتیبان گیری از تمام فایل های خود ، می توانید لیست مخاطبین خود را به کارت SD منتقل کنید:
- برنامه مخاطبین را باز کنید.
- روی دکمه "Menu" ضربه بزنید و "Import/Export" را انتخاب کنید.
- "Export to SD card" را انتخاب کرده و روی "OK" ضربه بزنید.
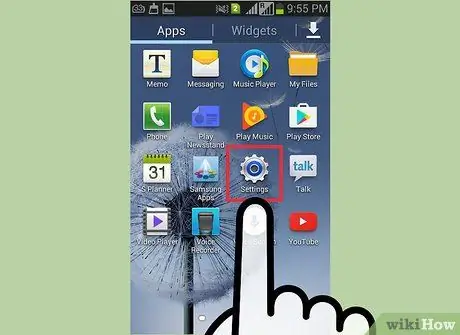
مرحله 10. برنامه Settings را باز کنید
پس از اتمام پشتیبان گیری از پرونده ها و مخاطبین ، تلفن شما برای بازنشانی ایمن است. برای انجام این کار ، به برنامه تنظیمات بروید.
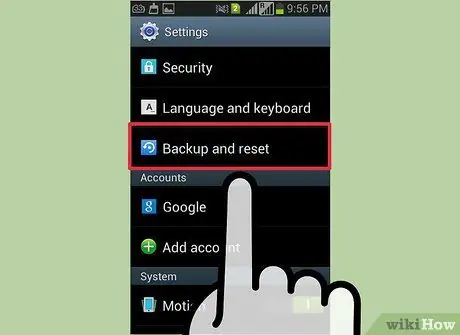
مرحله 11. روی برچسب "حساب ها" ضربه بزنید و "پشتیبان گیری و تنظیم مجدد" را انتخاب کنید
" این گزینه منوی تنظیم مجدد کارخانه را باز می کند.
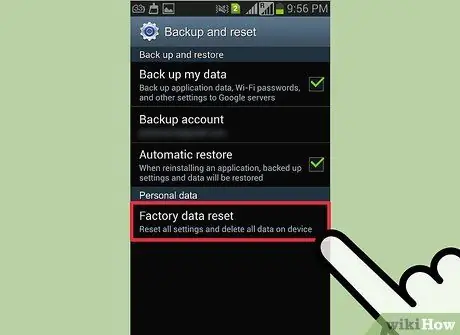
مرحله 12. روی "Factory data reset" و سپس "Reset device (دستگاه بازنشانی) ضربه بزنید
" پس از تأیید ، تمام اطلاعات تلفن شما حذف می شود و سیستم عامل تلفن بازیابی می شود. این روند ممکن است چند دقیقه طول بکشد.
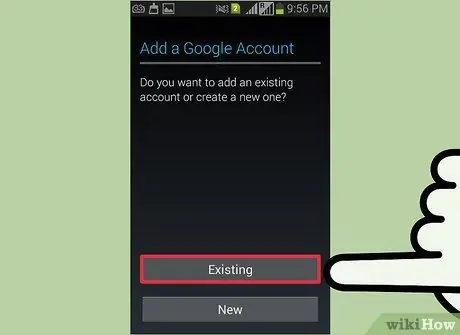
مرحله 13. تلفن خود را تنظیم کنید
با مراحل اولیه راه اندازی تلفن آشنا خواهید شد. برای شروع دوباره استفاده از تلفن خود وارد حساب های Google و Samsung خود شوید.

مرحله 14. سعی کنید تلفن را به کامپیوتر وصل کنید
پس از روشن شدن تلفن و ورود به حساب کاربری خود ، سعی کنید مجدداً با رایانه خود وصل شوید. اگر S3 شما هنوز به رایانه شما متصل نمی شود ، ممکن است نیاز به تعویض داشته باشد







