صنعت فیلم از حق مالکیت معنوی برخوردار است. با این حال ، هنگام خرید DVD ، شما همچنین باید این حق را داشته باشید که هر کاری که می خواهید با آن انجام دهید ، تا زمانی که DVD را به صورت غیرقانونی توزیع نکنید. برای پاره کردن (پاره کردن) محتویات دیسک DVD یا Blu-Ray این مراحل را دنبال کنید تا بتوانید آن را در رایانه ، کنسول بازی یا تلفن همراه خود نیز تماشا کنید.
گام
روش 1 از 2: Rip DVD روی رایانه
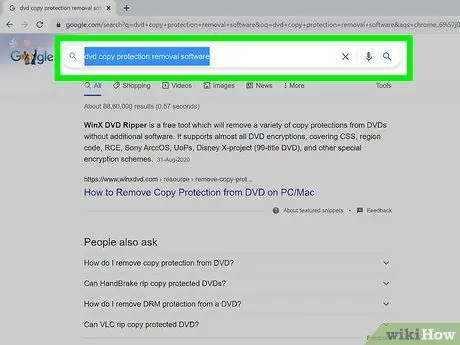
مرحله 1. برنامه ای را برای دور زدن حفاظت از کپی DVD بارگیری کنید
- محصولات مختلف را مقایسه کنید ، توضیحات و بیانیه محصولات را با دقت بخوانید و از سایر مشتریان بازخورد بی طرفانه بگیرید تا بتوانید بهترین محصول را انتخاب کنید.
- قبل از تصمیم به خرید ، محصولی را انتخاب کنید که می توانید ابتدا آن را به صورت رایگان امتحان کنید.

مرحله 2. DVD را که می خواهید در دستگاه خواننده DVD روی رایانه خود قرار دهید وارد کنید
اگر بیش از یک دستگاه خواننده DVD دارید ، DVD خوان را در جایی که DVD را که می خواهید پاره شود وارد کنید ، انتخاب کنید.
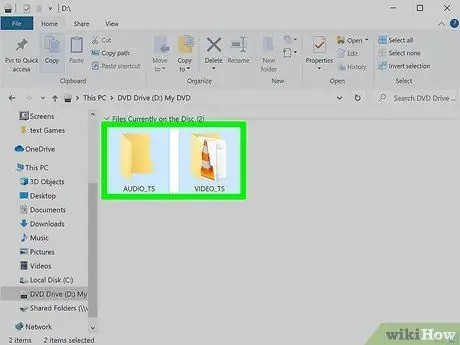
مرحله 3. محتویات DVD را در هارد دیسک یا سرور رسانه خود کپی کنید
- منوی Start را باز کنید ، روی "Computer" ، روی DVD خود راست کلیک کرده و "Explore" را کلیک کنید.
- به دنبال پوشه "VIDEO_TS" باشید. پوشه را به محلی که می خواهید از آن به عنوان کپی DVD استفاده کنید بکشید. پس از انجام این مرحله ، فرایند ریپ اولیه کامل می شود. شما می توانید فیلم ها را بر روی DVD خود مستقیماً از رایانه خود تماشا کنید. شما نیازی به نرم افزار کدگذاری ندارید مگر اینکه بخواهید حجم فایل را کاهش دهید یا آن را در دستگاه تلفن همراه خود مشاهده کنید.
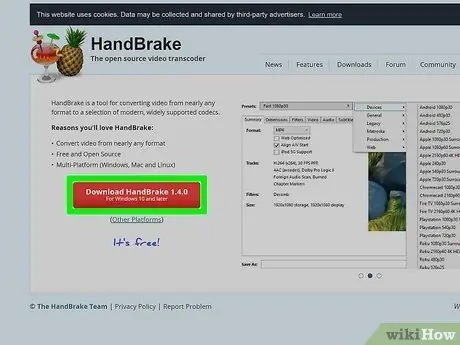
مرحله 4. نرم افزار کدگذاری را بارگیری کنید
شما می توانید انواع مختلفی از گزینه های رایگان را از طریق جستجوی Google پیدا کنید ، اما بهترین آنها Handbrake است. این برنامه در حال حاضر تنظیماتی برای سیستم عامل های مختلف از جمله iOS و کنسول های بازی دارد.
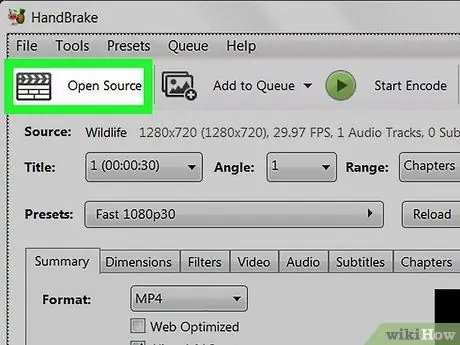
مرحله 5. DVD را که می خواهید از طریق Handbrake یا سایر نرم افزارهای کدگذاری باز کنید باز کنید
نرم افزار شما نشانکها و عناوین قسمتها را بر روی DVD جستجو می کند. اگر برنامه عنوان قسمت را پیدا نکرد ، می توانید روی برگه "Chapters" در برنامه کدگذاری خود کلیک کرده و عنوان قسمت را خودتان تایپ کنید.
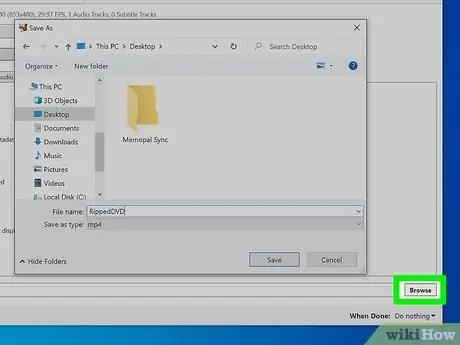
مرحله 6. تصمیم بگیرید که کجا فیلم های خود را ذخیره کنید
اکثر برنامه های کدگذاری دارای برگه "مقصد" هستند. روی برگه "مرور" در برگه کلیک کنید و مکانی را که می خواهید فایل خود را ذخیره کنید انتخاب کنید.
- برای اینکه فایل ها در سرور رسانه یا رسانه ذخیره سازی شبکه به اشتراک گذاشته شوند و به اشتراک گذاشته شوند ، می توانید پوشه ذخیره سازی را به عنوان یک درایو شبکه ترسیم کنید.
- پوشه مناسب را انتخاب کنید ، روی آن راست کلیک کرده و از منوی ظاهر شده "Map Network Drive" را انتخاب کنید.
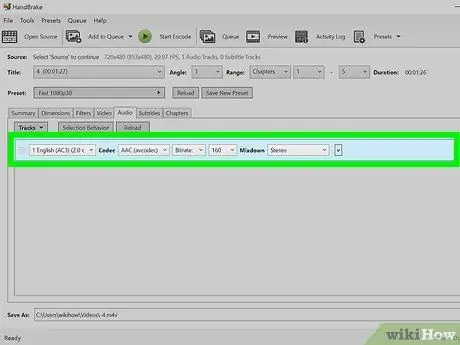
مرحله 7. موسیقی پس زمینه (موسیقی متن) را تنظیم کنید
یکی از کارهایی که می توانید انجام دهید این است که موسیقی متن فیلم Dolby Digital (AC3) را ذخیره کنید و برای دستگاه هایی که AC3 را پشتیبانی نمی کنند ، موسیقی متن پشتیبان تهیه کنید.
- روی برگه "Audio & Subtitles" در نرم افزار کدگذاری خود کلیک کنید.
- موسیقی متن مورد نظر خود را انتخاب کنید. در منوی "Audio Codec" ، "AAC" را انتخاب کنید.
- در ستون "mixdown" ، Dolby Digital II را انتخاب کنید. میزان بیت ، نرخ نمونه و تنظیمات DRC را در مقادیر اولیه خود بگذارید.
- به قطعه صوتی دوم بروید. همان موسیقی متن را از قسمت منابع انتخاب کنید.
- AC3 را از لیست کدک های صوتی انتخاب کنید.
- به دنبال کادر «فقط زیرنویس اجباری» بگردید. اگر زبانی را انتخاب می کنید که با زبان بازیگر متفاوت است ، علامت زدن این کادر می تواند به شما در جلوگیری از ظاهر شدن زیرنویس اجباری کمک کند (زیرنویس هایی که فقط زمانی ظاهر می شوند که بازیگر به زبانی غیر از فیلم هایی که معمولاً استفاده می شود) صحبت می کند.
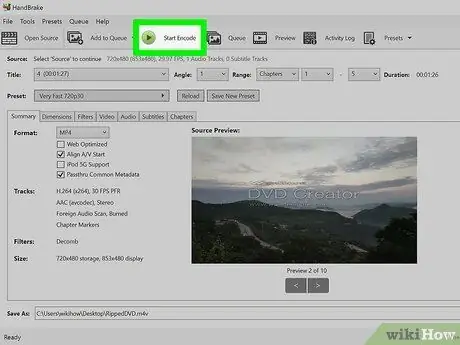
مرحله 8. روی دکمه "Start" در نرم افزار کدگذاری خود کلیک کنید تا DVD را پاره کنید
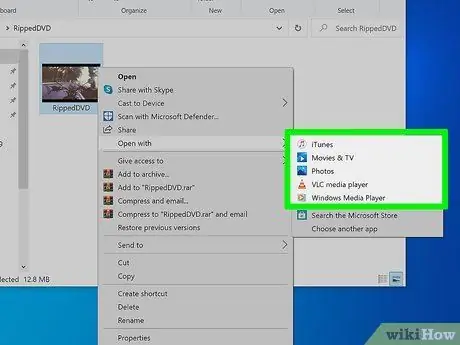
مرحله 9. فیلم مورد نظر خود را در پخش کننده ویدئویی خود پخش کنید تا مطمئن شوید کیفیت مورد نظر خود را دریافت می کنید
روش 2 از 2: Rip DVD در Mac
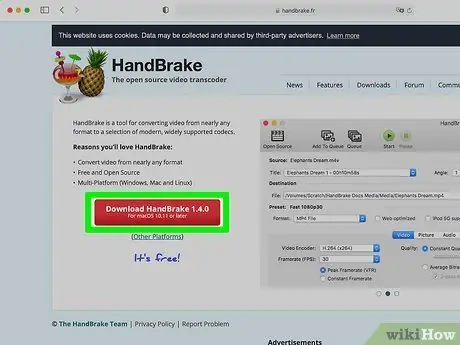
مرحله 1. نرم افزار کدگذاری Handbrake را بارگیری کنید
اگر مک شما دارای پردازنده Core 2 Duo یا بهتر است ، از نسخه 64 بیتی برای ریپ سریعتر استفاده کنید.
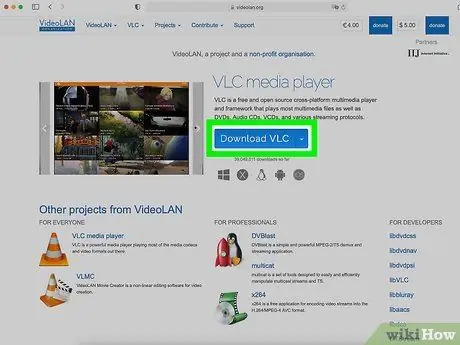
مرحله 2. پخش کننده رسانه VLC را بارگیری کنید
اگر نسخه 64 بیتی Handbrake را انتخاب کرده اید ، به پخش کننده VLC 64 بیتی نیز احتیاج دارید. این نسخه شامل libdvdcss ، یک کتابخانه رمزگشایی DVD است که برای از بین بردن محافظت از کپی DVD هنگام پخش مجدد آن در Mac طراحی شده است.
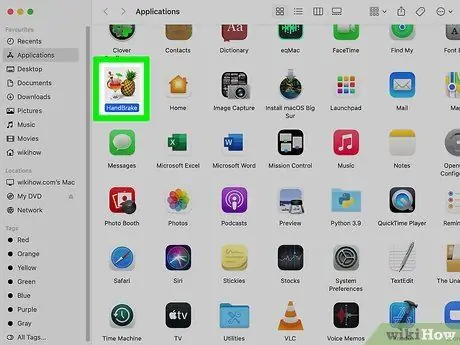
مرحله 3. ترمز دستی را روی Mac خود اجرا کنید
ترمز دستی یک کادر محاوره ای روی صفحه شما باز می کند. DVD را که می خواهید پاره کنید انتخاب کرده و روی Open کلیک کنید.
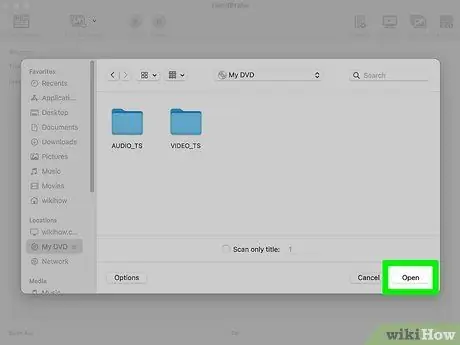
مرحله 4. منتظر بمانید تا ترمز دستی DVD شما را اسکن کند
پس از اتمام ، روی کادر کنار ستون عنوان کلیک کنید. طولانی ترین عنوان را از منوی باز شده انتخاب کنید.
-
احتمالاً 99 عنوان تقریباً یکسان خواهید دید. این بدان معناست که DVD دارای حق چاپ است. برنامه Apple DVD Player خود را باز کنید. از نوار منو Go Title را انتخاب کرده و عنوانی را انتخاب کنید که علامت چک در کنار آن وجود دارد. در ترمز دستی ، عنوان را انتخاب کنید.

13b1 -
اگر می خواهید چندین عنوان را پاره کنید (به عنوان مثال در DVD که شامل قسمت های متعددی از یک مجموعه تلویزیونی است) ، 1 عنوان را انتخاب کنید ، نامی منحصر به فرد در ناحیه پرونده بگذارید و روی افزودن به صف کلیک کنید. این روند را تکرار کنید تا زمانی که تمام عناوین مورد نظر را به صف کدگذاری خود خاتمه دهید.

13b2
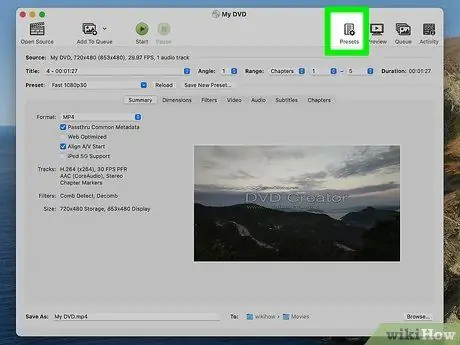
مرحله 5. روی دکمه Toggle Presets در بالای پنجره Handbrake کلیک کنید
همچنین می توانید کلید command-T را فشار دهید. بر اساس نوع دستگاهی که می خواهید هنگام پخش از آن استفاده کنید ، مجموعه اولیه DVD را که پاره کرده اید انتخاب کنید. همچنین می توانید Universal را برای پخش روی هر دستگاه Apple انتخاب کنید.
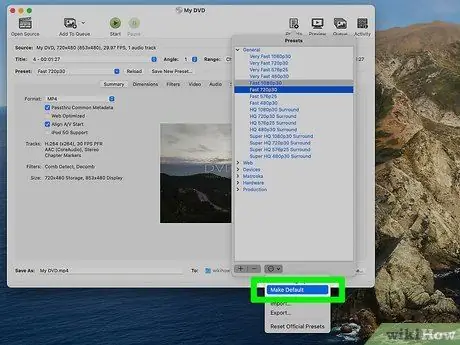
مرحله 6. نماد چرخ دنده را انتخاب کنید
از منوی کشویی Make Default را انتخاب کنید.
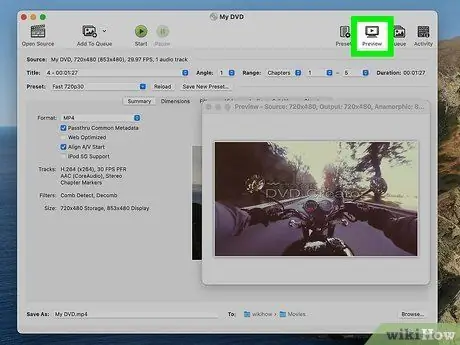
مرحله 7. بررسی کنید آیا DVD شما به هم متصل شده است یا خیر
روی پنجره پیش نمایش در برنامه Handbrake کلیک کنید و در فریم های DVD خود حرکت کنید. اگر تصاویر خراب را می بینید ، DVD شما در حالت درهم تنیده قرار دارد.
-
روی دکمه Settings کلیک کنید. با این کار پنجره جدیدی به نام Picture Settings (تنظیمات تصویر) باز می شود.

16b1 - Filters را انتخاب کنید. بین Decomb و Deinterlace تا راست حرکت کنید.
- روی منوی کشویی کنار Deinterlace کلیک کنید. Fast را انتخاب کنید و فیلم خود را پیش نمایش کنید تا ببینید آیا مشکل قاب گیر شده برطرف شده است.
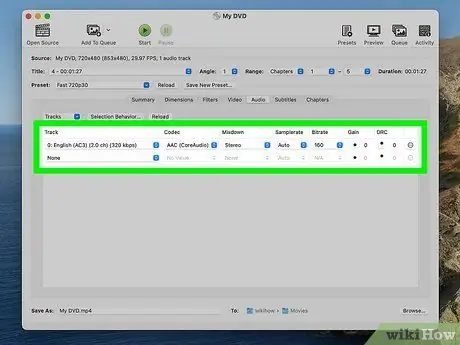
مرحله 8. صدای خود را تنظیم کنید تا حجم فایل آن کاهش یابد
با کلیک روی برگه صوتی شروع کنید.
-
آهنگهای صوتی مورد نیاز خود را حذف کنید ، از جمله زبان.

17b1 - اگر دستگاه شما به سیستم صوتی فراگیر متصل نیست ، می توانید آهنگ صوتی 5.1 کانالی را حذف کنید یا آن را به صورت استریو مخلوط کنید تا در فضا صرفه جویی شود.
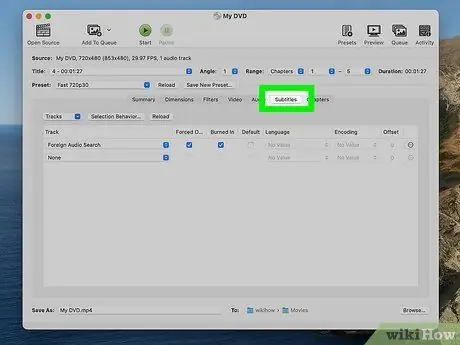
مرحله 9. زیرنویس ها را با کلیک روی برگه زیرنویس ها اضافه کنید
متن زبانی را که می خواهید در فایل نهایی اضافه شود انتخاب کنید.
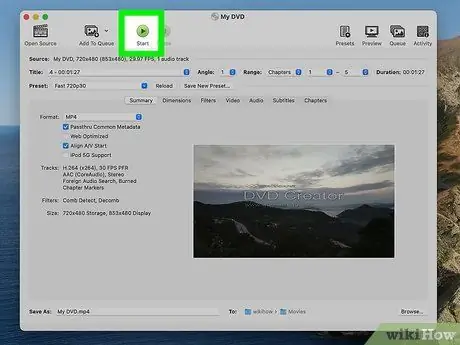
مرحله 10. روی Start کلیک کنید و منتظر بمانید تا Handbrake فرآیند کدگذاری را کامل کند
این ممکن است زمان زیادی طول بکشد.
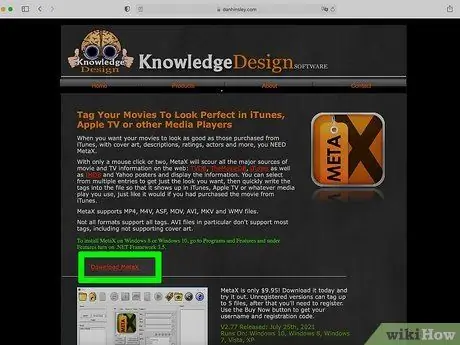
مرحله 11. فراداده مانند جلد ، بازیگران و خلاصه/مرور را اضافه کنید
می توانید برنامه هایی مانند MetaX ، iFlicks یا Video Monkey را بارگیری کنید تا در این فرایند به شما کمک کند. ترمز دستی نیز نسخه ریپ کامل شده را مستقیماً به MetaX ارسال می کند.
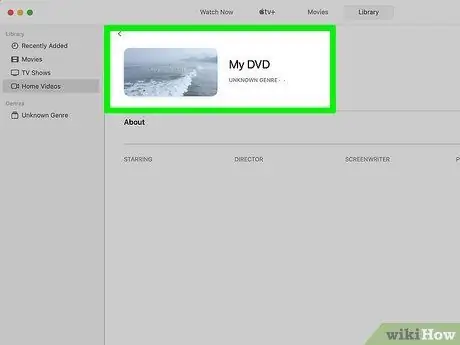
مرحله 12. فیلم خود را به کتابخانه iTunes ببرید و آن را تماشا کنید
نکات
- اگر می خواهید DVD ای را که روی DVD خالی 4.7 گیگابایت پاره کرده اید رایت کنید ، اغلب باید ابتدا آن را فشرده کنید ، زیرا معمولاً داده های DVD اصلی بزرگتر از 4.7 گیگابایت است. به دنبال برنامه ای باشید که بتواند DVD ها را پاره کرده و آنها را فشرده کند تا ریپ ها روی DVD 4.7 گیگابایتی بدون تغییرات قابل توجه در کیفیت تصویر یا صدا قرار بگیرند.
- فرآیند پاره شدن DVD باعث می شود پردازنده شما بسیار سخت کار کند ، بنابراین باید در مواقعی که نیازی به استفاده از رایانه خود برای فعالیتهای دیگر ندارید فیلم های خود را پاره کنید. به عنوان مثال ، شب هنگام که می خواهید بخوابید DVD خود را پاره کنید و اجازه دهید کامپیوتر شما این کار را یک شبه انجام دهد.
- برای پاره کردن بیش از یک DVD ، به دنبال برنامه ای برای کدگذاری باشید که دارای عملکرد صف دسته ای باشد. این فرآیند می تواند یک دوجین یا بیشتر ایجاد کند ، بنابراین ایده خوبی است که برای هر DVD روی هارد دیسک خود یک پوشه جدید ایجاد کنید.
- اگر دارای رایتر Blu-Ray ، دیسک BD-R و برنامه ای هستید که می تواند یک الگوریتم قدرتمند Blu-Ray را رمزگشایی کند ، می توانید فرآیند مشابهی را برای ریختن Blu-Ray انجام دهید. با این حال ، توجه داشته باشید که محتوای DVD معمولاً فقط 8.5 گیگابایت حجم دارد ، در حالی که محتوای Blu-Ray می تواند تا 50 گیگابایت حجم داشته باشد.
هشدار
- اگر این امر بر خلاف قوانین حق چاپ در کشور شماست ، DVD ها را پاره نکنید.
- فیلم های ریپ شده فضای زیادی را بر روی هارد دیسک شما اشغال می کنند. هارد دیسک پر شده می تواند عملکرد رایانه شما را به میزان قابل توجهی تحت تأثیر قرار دهد.







