برای ورود به حساب YouTube ، به یک حساب Google نیاز دارید. اگر آن را ندارید ، نمی توانید از ویژگی های موجود در YouTube مانند اشتراک در کانال ها ، بارگذاری فیلم ها ، گذاشتن نظرات و غیره استفاده کنید. خوشبختانه اگر حساب ایمیل دیگری (ایمیل یا ایمیل) را ترجیح می دهید یا نمی خواهید یک حساب Gmail ایجاد کنید ، می توانید با استفاده از آدرس ایمیل دیگری یک حساب Google ایجاد کنید. باید صفحه ثبت نام بدون Gmail را در مرورگر خود باز کرده و فرم را پر کنید. با این حال ، توجه داشته باشید که برنامه تلفن همراه Gmail گزینه ایجاد حساب Gmail با استفاده از آدرس ایمیل متفاوت را ارائه نمی دهد. بنابراین ، باید آن را از طریق مرورگر دستگاه ایجاد کنید. به خاطر داشته باشید که هنوز می توانید بدون ایجاد حساب YouTube فیلم ها را جستجو و مشاهده کنید.
گام
روش 1 از 2: ایجاد حساب Google بدون حساب Gmail
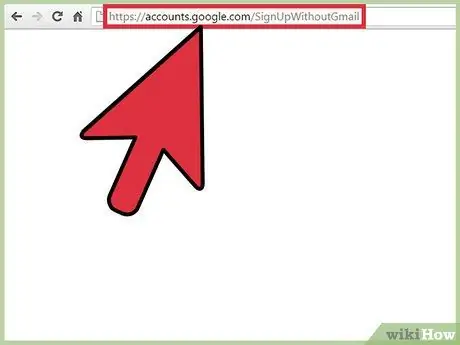
مرحله 1. به https://accounts.google.com/SignUpWithoutGmail بروید
با باز کردن آن فرمی نمایش داده می شود که برای ایجاد حساب جدید باید پر شود. در آن صفحه ، قسمت ایمیل "@gmail.com" را نشان نمی دهد.
برای ایجاد حساب Gmail با استفاده از آدرس ایمیل متفاوت ، می توانید روی پیوند "در عوض از آدرس ایمیل فعلی من استفاده کنید" کلیک کنید
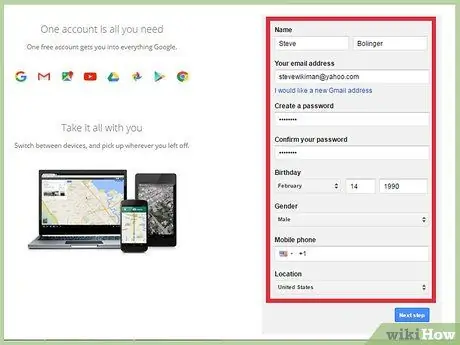
مرحله 2. فرم "ایجاد حساب Google خود" را پر کنید
باید نام و نام خانوادگی ، آدرس ایمیل ، رمز عبور ، تاریخ تولد و شماره تلفن همراه خود را وارد کنید.
شماره تلفن همراه برای ایمن سازی و بازیابی حساب استفاده می شود
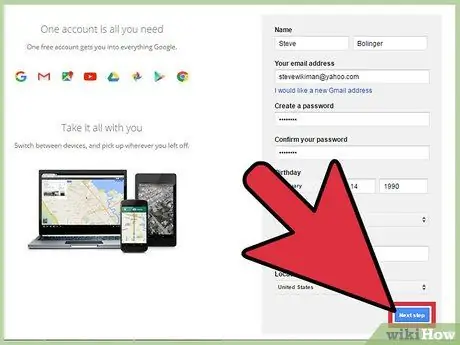
مرحله 3. روی دکمه "بعدی" (مرحله بعدی) کلیک کنید
هنگامی که فرم را به درستی پر کرده اید ، پنجره "Privacy & Terms" روی صفحه ظاهر می شود.
اگر فرم را با اطلاعات نادرست پر کنید ، یک اعلان دریافت خواهید کرد و نمی توانید به مرحله بعدی بروید
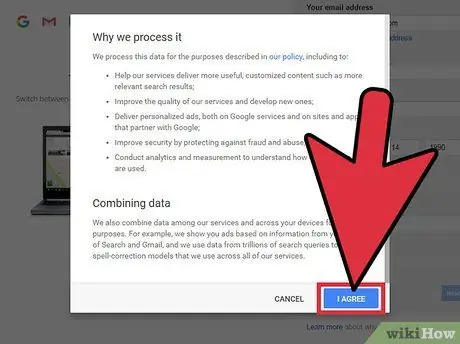
مرحله 4. صفحه را به پایین منتقل کرده و روی دکمه "I Agree" کلیک کنید
اگر صفحه را تا انتها منتقل نکرده اید ، نمی توان روی دکمه کلیک کرد. پس از کلیک روی آن ، به صفحه جدیدی منتقل می شوید و ایمیلی حاوی درخواست تأیید دریافت خواهید کرد.
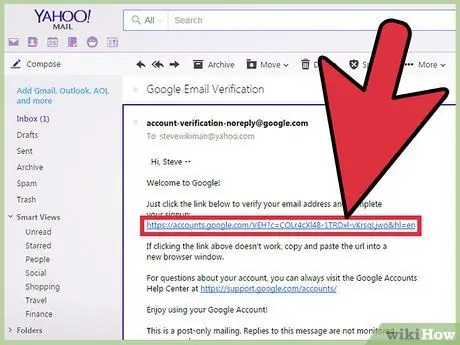
مرحله 5. روی دکمه "Verify Now" کلیک کنید
با کلیک بر روی آن ، پنجره کوچکی باز می شود که به شما امکان می دهد وارد حساب ایمیلی شوید که برای ایجاد حساب Google استفاده شده است.
همچنین می توانید صندوق ورودی و ایمیل های تأیید شده ارسال شده توسط Google را باز کنید. پس از آن ، روی پیوند ذکر شده در آن کلیک کنید
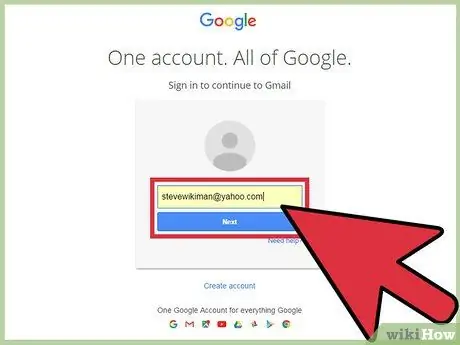
مرحله 6. وارد حساب ایمیل مورد استفاده برای ایجاد حساب Google شوید
آدرس ایمیل و رمز عبور خود را وارد کرده و روی دکمه "بعدی" کلیک کنید. پس از آن ، حساب Google تأیید و آماده استفاده می شود.
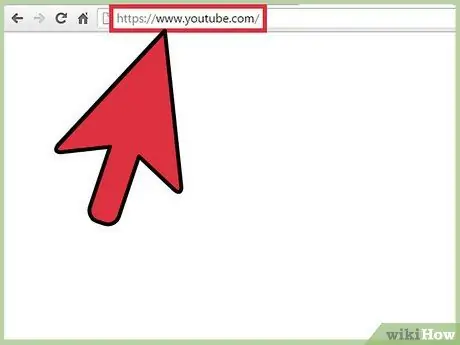
مرحله 7. به https://www.youtube.com/ بروید
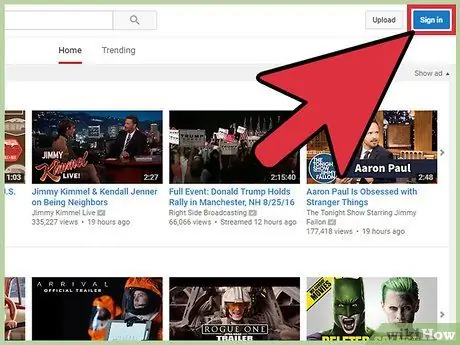
مرحله 8. وارد حساب Google ایجاد شده شوید
روی دکمه "ورود" در بالا سمت راست پنجره کلیک کنید. پس از آن ، آدرس ایمیل و رمز عبور خود را وارد کنید.
اگر در مراحل تأیید صحت قبلاً وارد حساب Google خود شده اید ، می توانید این مرحله را رد کنید
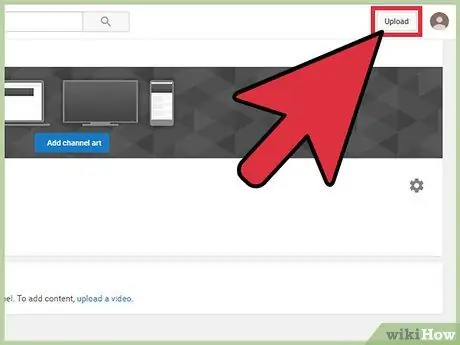
مرحله 9. ویژگی های موجود برای حساب خود را بررسی کنید
هنگامی که یک حساب YouTube دارید ، می توانید از ویژگی های موجود که بدون حساب Google قابل استفاده نیستند استفاده کنید. در اینجا مواردی وجود دارد که می توانید پس از داشتن حساب Google در YouTube انجام دهید:
- بارگذاری ویدئو
- در کانال عضو شوید.
- نظر خود را در مورد ویدئو بگذارید
- ایجاد لیست پخش
روش 2 از 2: استفاده از YouTube بدون حساب
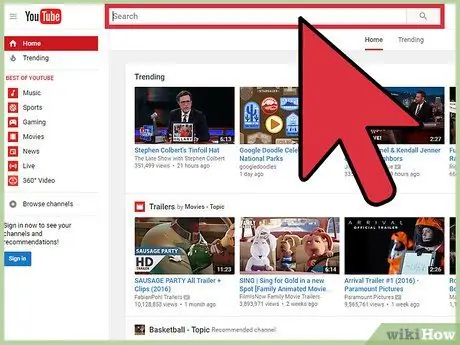
مرحله 1. جستجو و تماشای فیلم ها
همچنان می توانید ویدئوهای YouTube را بدون ایجاد حساب Google مشاهده و جستجو کنید. برای جستجو و تماشای ویدئوها از نوار جستجو در بالای پنجره و لیست فیلم های توصیه شده استفاده کنید.
- برای جستجو و تماشای فیلم در برنامه YouTube برای دستگاه های تلفن همراه ، نیازی به حساب Google ندارید.
- YouTube از تاریخ تولد ذکر شده در حساب Google شما برای تأیید سن شما استفاده می کند. بنابراین ، برای تماشای محتواها یا فیلم هایی که برای کودکان مناسب نیستند ، باید یک حساب Google داشته باشید.
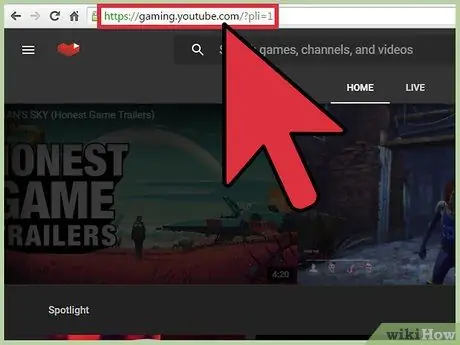
مرحله 2. جریانهای بازیهای ویدیویی زنده را در https://gaming.youtube.com/ تماشا کنید
برای تماشای پخش مستقیم و اخبار بازی می توانید از سرویس بازی YouTube استفاده کنید.
برای اشتراک و گپ زدن با سایر کاربران ، باید یک حساب Google داشته باشید
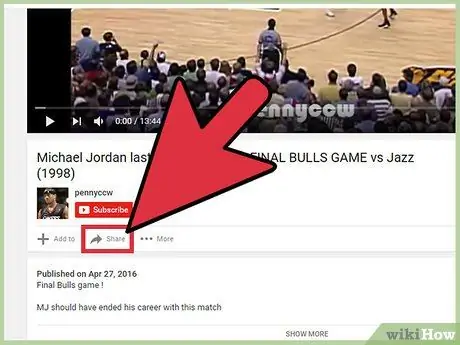
مرحله 3. ویدیو را با دوستان به اشتراک بگذارید
روی دکمه "اشتراک" در بالای دکمه "اشتراک" کلیک کنید تا پنجره ای حاوی پیوندهای مختلف رسانه های اجتماعی باز شود. علاوه بر این ، می توانید آدرس ویدیوهای YouTube را نیز کوتاه کنید تا بتوانید آنها را راحت تر به اشتراک بگذارید.
- اگر از دستگاه تلفن همراه استفاده می کنید ، هنگام تماشا روی ویدئو ضربه بزنید تا گزینه های موجود باز شود. پس از آن ، روی نماد پیکان سمت راست در بالا سمت راست صفحه کلیک کنید تا ویدیو به اشتراک گذاشته شود.
- همچنین می توانید ویدئویی را که در زمان خاصی پخش شده است با افزودن "#t" و سپس علامت زمانی به URL ویدیو ارسال کنید. به عنوان مثال ، با تایپ کردن "#t = 1m50s" ویدیو در 1 دقیقه و 50 ثانیه پخش می شود.
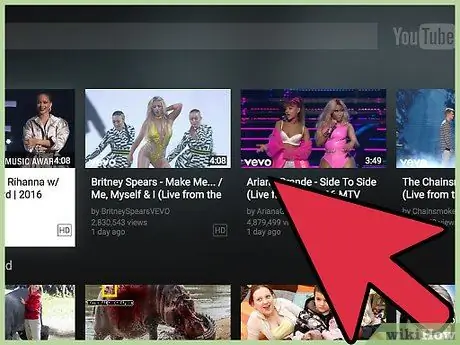
مرحله 4. فیلم های YouTube را در تلویزیون تماشا کنید
هنگام اتصال کامپیوتر خود به تلویزیون از طریق کابل HDMI یا اتصال دیگر ، می توانید از وب سایت YouTube بهینه شده برای تلویزیون استفاده کنید. اگر Chromecast دارید ، می توانید با ضربه زدن روی نماد "Cast" که روی صفحه ظاهر می شود و حاوی علامت سیگنال واقع در بالای سمت راست ویدئو است ، ویدیوهای YouTube را از دستگاه تلفن همراه خود به تلویزیون پخش کنید.







