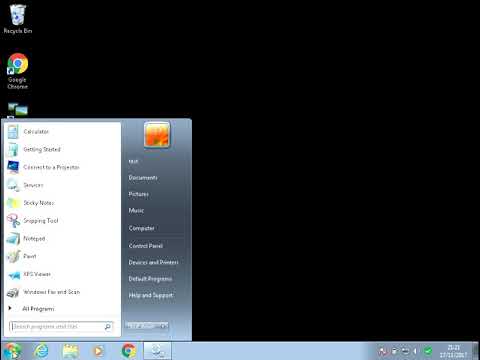این wikiHow به شما می آموزد که چگونه اطلاعات تماس فردی مانند شماره تلفن و آدرس را در دفترچه آدرس iPhone خود وارد کنید.
گام
روش 1 از 3: استفاده از برنامه مخاطبین

مرحله 1. روی نماد خاکستری با شبح افراد و زبانه های رنگارنگ در سمت راست صفحه اصلی ضربه بزنید تا برنامه مخاطبین باز شود
همچنین می توانید برنامه Phone را باز کرده و روی مخاطبین در پایین صفحه ضربه بزنید

مرحله 2. روی دکمه + در گوشه سمت راست بالای صفحه ضربه بزنید

مرحله 3. نام و نام خانوادگی مخاطب و همچنین نام شرکت را در فیلدهای نام ، نام خانوادگی و شرکت وارد کنید
نام مخاطبی را که به آسانی به خاطر می آید بنویسید تا مخاطب به راحتی پیدا شود.

مرحله 4. روی دکمه افزودن تلفن در زیر ستون شرکت ضربه بزنید
یک کادر متنی با برچسب Phone مشاهده خواهید کرد.

مرحله 5. شماره تلفن مخاطب را بنویسید
به طور کلی ، شماره تلفن/تلفن همراه در اندونزی شامل 9 تا 12 رقم است که شامل کد منطقه است.
- برخی از شماره های تلفن ویژه ، مانند فیس بوک یا KFC ، فقط 3-5 رقم دارند.
- اگر شماره تلفن کشور دیگری را وارد می کنید ، کد کشور (مانند "+81" برای ژاپن یا "+60" برای مالزی) را در ابتدای شماره تلفن قرار دهید.
- با ضربه زدن روی گزینه صفحه اصلی در سمت چپ ستون تلفن ، نوع شماره تلفن را تغییر دهید. برای مثال ، اگر شماره تلفن شخص دیگری را در مخاطب وارد کنید ، می توانید گزینه Mobile را انتخاب کنید.

مرحله 6. با وارد کردن اطلاعات در فیلدهای مناسب ، اطلاعات بیشتری در مورد مخاطب اضافه کنید
می توانید آدرس ایمیل مخاطب ، تاریخ تولد ، آدرس پستی و حساب های رسانه های اجتماعی را وارد کنید.

مرحله 7. پس از اتمام وارد کردن اطلاعات مخاطب ، روی Done در بالا سمت راست صفحه ضربه بزنید تا مخاطب در دفترچه آدرس iPhone ذخیره شود
روش 2 از 3: افزودن مخاطبین از صندوق ورودی

مرحله 1. روی نماد سبز رنگ با حباب گفتار سفید ضربه بزنید تا برنامه پیام ها باز شود

مرحله 2. مکالمه شخصی را که می خواهید به عنوان مخاطب اضافه کنید انتخاب کنید
اگر برنامه مسنجر باز است ، روی نماد پشت (<) در گوشه سمت چپ بالای صفحه ضربه بزنید تا کل مکالمه نمایش داده شود

مرحله 3. روی دکمه گوشه سمت راست بالای صفحه ضربه بزنید

مرحله 4. روی شماره تلفن مخاطب در بالای صفحه ضربه بزنید
در صورت مشاهده چندین عدد روی صفحه ، یک عدد را انتخاب کنید

مرحله 5. روی دکمه Create New Contact در پایین صفحه ضربه بزنید

مرحله 6. نام و نام خانوادگی مخاطب و همچنین نام شرکت را در فیلدهای نام ، نام خانوادگی و شرکت وارد کنید
نام مخاطبی را که به راحتی به خاطر می سپارید بنویسید تا مخاطب به راحتی پیدا شود.

مرحله 7. با وارد کردن اطلاعات در زمینه های مناسب ، اطلاعات بیشتری در مورد مخاطب اضافه کنید
می توانید آدرس ایمیل مخاطب ، تاریخ تولد ، آدرس پستی و حساب های رسانه های اجتماعی را وارد کنید.

مرحله 8. پس از اتمام وارد کردن اطلاعات مخاطب ، روی Done در بالا سمت راست صفحه ضربه بزنید تا مخاطب در دفترچه آدرس iPhone ذخیره شود
روش 3 از 3: افزودن مخاطبین از تماس های اخیر

مرحله 1. روی نماد سبز رنگ با تصویر تلفن سفید ضربه بزنید تا برنامه Phone باز شود

مرحله 2. روی دکمه Recents در پایین صفحه ضربه بزنید
در سمت راست گزینه Favorites قرار دارد.

مرحله 3. روی دکمه در گوشه سمت راست شماره ای که می خواهید ذخیره کنید ضربه بزنید
چندین گزینه در مورد شماره مشاهده خواهید کرد.

مرحله 4. روی دکمه ایجاد تماس جدید در پایین صفحه ضربه بزنید

مرحله 5. نام و نام خانوادگی مخاطب و همچنین نام شرکت را در فیلدهای نام ، نام خانوادگی و شرکت وارد کنید
نام مخاطبی را که به راحتی به خاطر می سپارید بنویسید تا مخاطب به راحتی پیدا شود.

مرحله 6. با وارد کردن اطلاعات در فیلدهای مناسب ، اطلاعات بیشتری در مورد مخاطب اضافه کنید
می توانید آدرس ایمیل مخاطب ، تاریخ تولد ، آدرس پستی و حساب های رسانه های اجتماعی را وارد کنید.