این wikiHow به شما آموزش می دهد که چگونه مخاطبین را به برنامه Facebook Messenger اضافه کنید. می توانید با وارد کردن لیست مخاطبین تلفن خود ، وارد کردن یک شماره تلفن خاص یا اسکن کد "افزودن" کاربر دیگر فیس بوک مسنجر ، مخاطبین را اضافه کنید. افزودن مخاطبین را می توان از طریق نسخه iPhone فیس بوک مسنجر یا در دستگاه های Android انجام داد.
گام
روش 1 از 3: افزودن مخاطبین تلفن
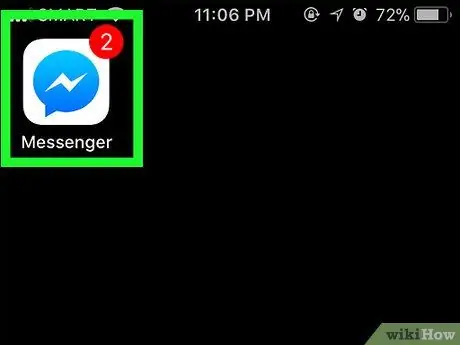
مرحله 1. فیس بوک مسنجر را باز کنید
روی نماد برنامه مسنجر ضربه بزنید که شبیه یک صاعقه در بالای حباب گفتار است.
در صورت درخواست ، قبل از ادامه شماره تلفن و رمز عبور حساب فیس بوک خود را وارد کنید
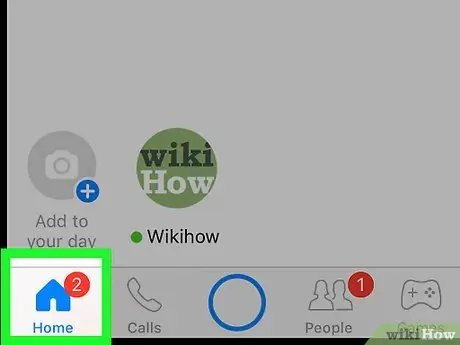
مرحله 2. تب Home را لمس کنید
این یک نماد خانه در گوشه سمت چپ پایین صفحه است.
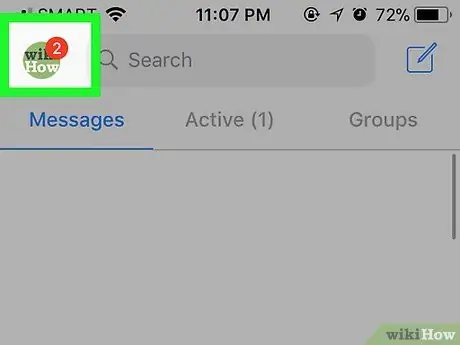
مرحله 3. نماد "Profile" ("Profile") را لمس کنید
در گوشه سمت چپ بالای صفحه (iPhone) یا گوشه سمت راست بالای صفحه (Android) قرار دارد.
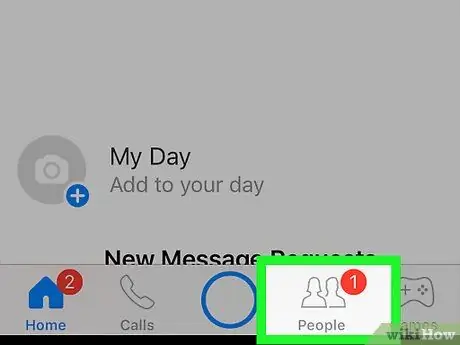
مرحله 4. افراد ("دوستان") را لمس کنید
این گزینه در مرکز پایین صفحه قرار دارد.
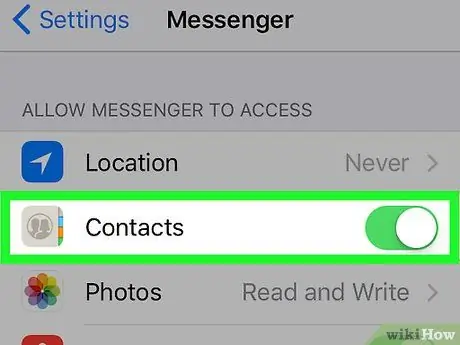
مرحله 5. همگام سازی مخاطبین تلفن
اگر همگام سازی تماس خاموش است ، می توانید یک کلید سفید (iPhone) یا یک کلید "Off" را در زیر گزینه " همگام سازی "(" همگام سازی ") (اندروید). کلید یا دکمه را لمس کنید " همگام سازی ”برای فعال کردن همگام سازی و افزودن کاربران مسنجر ذخیره شده در لیست مخاطبین خود به برنامه.
- در صورت مشاهده کلید سبز (iPhone) یا پیام "روشن" در بخش " همگام سازی "(" همگام سازی ") ، مخاطبین تلفن قبلاً با مسنجر همگام سازی شده اند.
- اگر از iPhone استفاده می کنید ، ابتدا باید دسترسی مخاطبین را برای Messenger فعال کنید. منوی تنظیمات دستگاه را باز کنید یا " تنظیمات ”، صفحه را بکشید و گزینه” را لمس کنید پیام رسان ، سپس کلید را لمس کنید " مخاطب ”سفید است تا فعال شود.
روش 2 از 3: اضافه کردن شماره تلفن
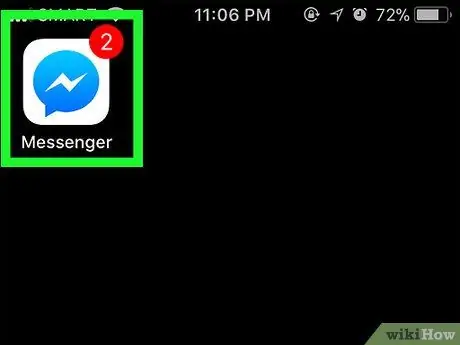
مرحله 1. فیس بوک مسنجر را باز کنید
روی نماد برنامه مسنجر ضربه بزنید که شبیه یک صاعقه در بالای حباب گفتار است.
در صورت درخواست ، قبل از ادامه ، شماره تلفن و رمز عبور حساب فیس بوک خود را وارد کنید تا وارد حساب خود شوید
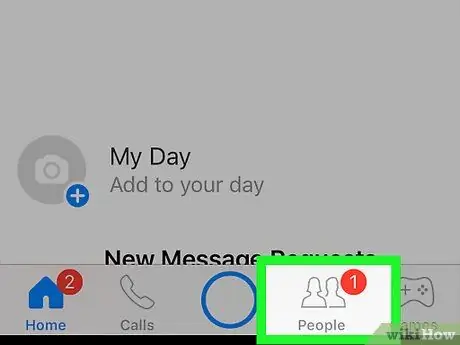
مرحله 2. برگه "افراد" ("Friends") را که با نماد سه خط مشخص شده است لمس کنید
این نمادی از سه خط افقی روی هم قرار گرفته در گوشه سمت چپ پایین صفحه (iPhone) یا گوشه سمت راست بالای صفحه (Android) است.
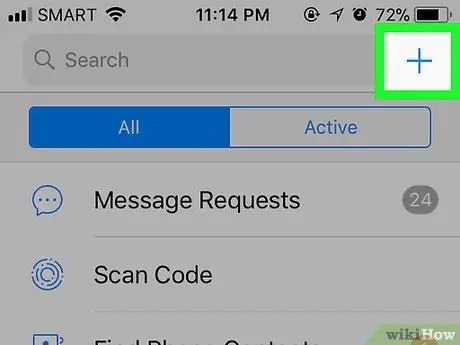
مرحله 3. +را لمس کنید
در گوشه سمت راست بالای صفحه (iPhone) یا در گوشه سمت راست پایین صفحه (Android) قرار دارد. منوی جدیدی نمایش داده می شود.
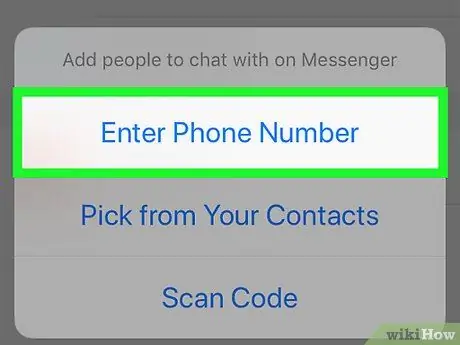
مرحله 4. Enter Number Phone ("Enter Phone Number") را لمس کنید
این گزینه در منو قرار دارد. پس از آن ، یک فیلد متنی ظاهر می شود که می توانید شماره تلفن را در آن تایپ کنید.
این مرحله را برای کاربران دستگاه Android رد کنید
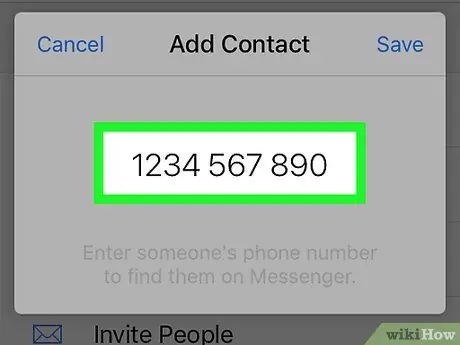
مرحله 5. شماره تلفن را وارد کنید
قسمت نوشتاری را لمس کرده و سپس از صفحه کلید روی صفحه برای وارد کردن شماره تلفن استفاده کنید.
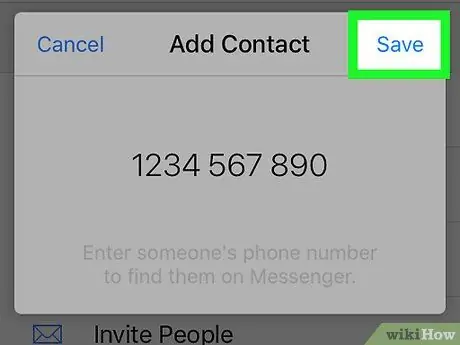
مرحله 6. ذخیره را لمس کنید
در گوشه سمت راست بالای پنجره قرار دارد. پس از آن ، فیس بوک به دنبال نام کاربری است که با شماره تلفنی که وارد کرده اید مطابقت داشته باشد.
در دستگاه Android ، "را لمس کنید مخاطب را اضافه کنید »(« افزودن مخاطب ») و مرحله بعدی را رد کنید.
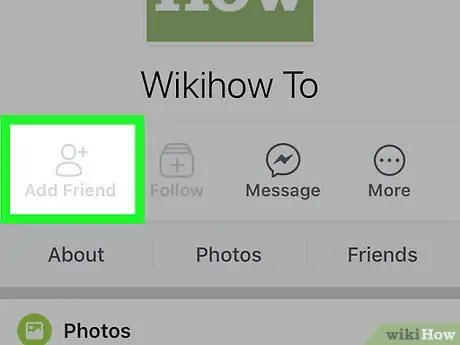
مرحله 7. افزودن کاربران
گزینه "را لمس کنید اضافه کردن "(" افزودن ") برای ارسال درخواست دوستی به کاربر با شماره تلفنی که وارد کرده اید. اگر او درخواست را پذیرفت ، می توانید از طریق مسنجر فیس بوک با او چت کنید.
- همچنین می توانید به کاربر پیامی ارسال کنید ، اما برای مشاهده آن ، باید دعوت نامه را بپذیرد.
- اگر شماره ای که تایپ کرده اید با نمایه فیس بوک شما مطابقت ندارد ، می توانید روی گزینه “ضربه بزنید دعوت به مسنجر ”برای ارسال دعوتنامه برنامه به کاربر مورد نظر.
روش 3 از 3: اسکن کد
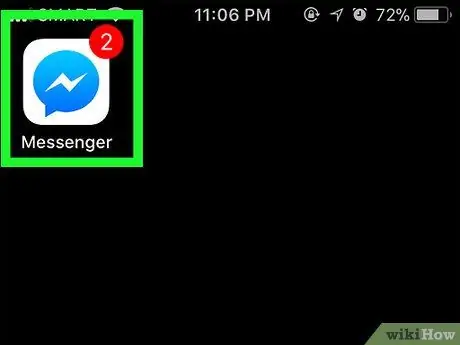
مرحله 1. فیس بوک مسنجر را باز کنید
روی نماد برنامه مسنجر ضربه بزنید که شبیه یک صاعقه در بالای حباب گفتار است.
در صورت درخواست ، قبل از ادامه ، شماره تلفن و رمز عبور حساب فیس بوک خود را وارد کنید تا وارد حساب خود شوید
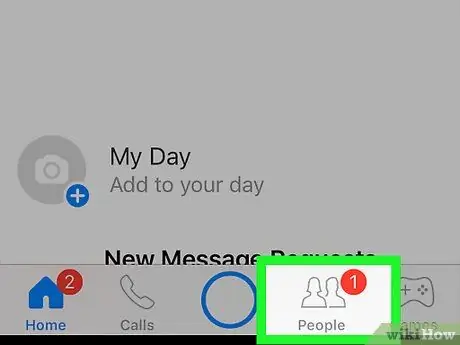
مرحله 2. برگه افراد را لمس کنید
این مجموعه ای از نماد سطرهای افقی در گوشه سمت چپ پایین صفحه است.
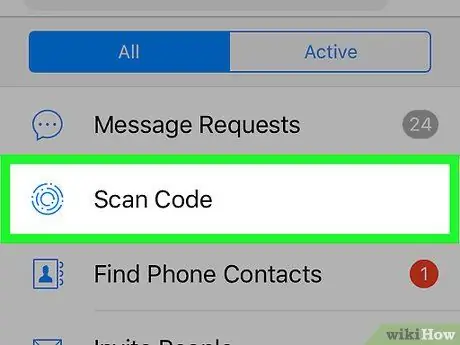
مرحله 3. کد اسکن را لمس کنید ("کد اسکن") (iPhone) یا اسکن کد پیام رسان ("اسکن کد پیام رسان") (Android).
در بالای صفحه است. اسکنر کد بلافاصله ظاهر می شود.
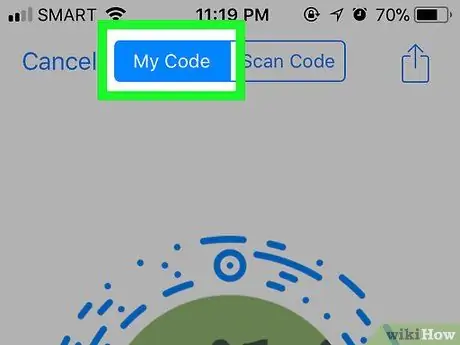
مرحله 4. از دوست خود بخواهید کد را نمایش دهد
برای نمایش آن ، فقط باید برگه را باز کند " مردم »(« دوستان ») ، گزینه« را لمس کنید کد اسکن "(" کد اسکن ") ، و برگه" را لمس کنید کد من "(" کد من ") در بالای صفحه.

مرحله 5. دوربین تلفن را به سمت کد نشان دهید
این کد باید در مرکز حلقه روی صفحه تلفن قرار گیرد.
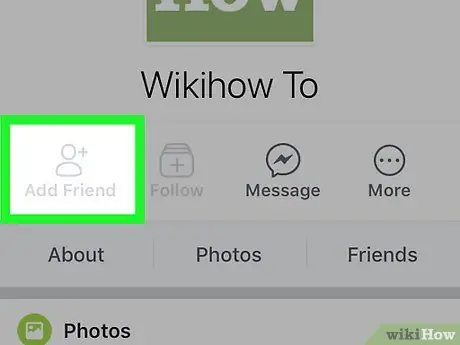
مرحله 6. ADD ON MESSENGER ("Add to Messenger") را در صورت درخواست لمس کنید
می توانید این گزینه را در بالای صفحه مشاهده کنید. پس از آن ، کاربر مورد نظر به لیست مخاطبین مسنجر اضافه می شود.
نکات
- لیست مخاطبین مسنجر به طور خودکار دوستان فیس بوک را بارگیری می کند. می توانید دوستان خود را در فیس بوک اضافه کنید تا آنها را به طور خودکار به لیست پیام رسان خود اضافه کنید.
- اگر مخاطبی را اضافه کرده اید که شما را به عنوان دوست اضافه نکرده است ، می توانید با ضربه زدن روی عبارت «برای او دست تکان دهید» موج ”(“دستت را تکان بده”) تا کاربر مورد نظر را مطلع سازد که می خواهید بدون نیاز به ارسال پیام با او چت کنید.







