فیس بوک مسنجر یک برنامه جداگانه است که به شما امکان می دهد بدون دسترسی به برنامه فیس بوک ، با همه دوستان خود در فیس بوک چت کرده و پیام ارسال کنید. در برخی از کشورها ، می توانید یک حساب مسنجر بدون حساب فیس بوک ایجاد کنید. این برنامه برای iPhone ، تلفن Android و Windows Phone در دسترس است. همچنین می توانید از طریق وب سایت رسمی روی رایانه به مسنجر دسترسی پیدا کنید. مسنجر علاوه بر چت با دوستان ، امکان برقراری تماس صوتی و تصویری رایگان ، ارسال و دریافت پول و چت بات ها را نیز به شما می دهد.
گام
روش 1 از 4: iPhone ، iPad و iPod Touch
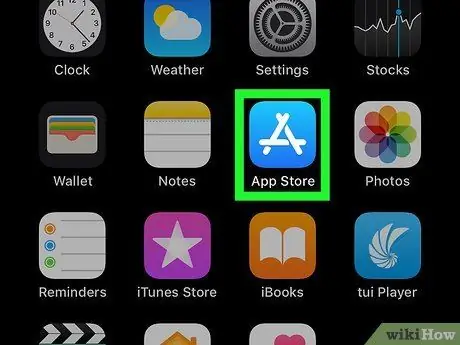
مرحله 1. برنامه App Store را در دستگاه iOS باز کنید
می توانید مسنجر را به صورت رایگان از طریق App Store نصب کنید.
همچنین می توانید مستقیماً با رفتن به بخش "پیامها" برنامه فیس بوک و ضربه زدن روی دکمه "نصب" ، صفحه مسنجر را در App Store باز کنید
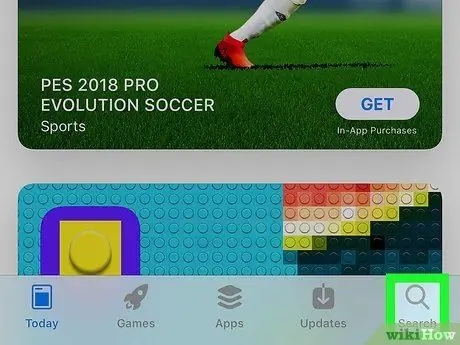
مرحله 2. برگه "Search" را در پایین صفحه لمس کنید
پس از آن ، فیلد جستجوی برنامه نمایش داده می شود.
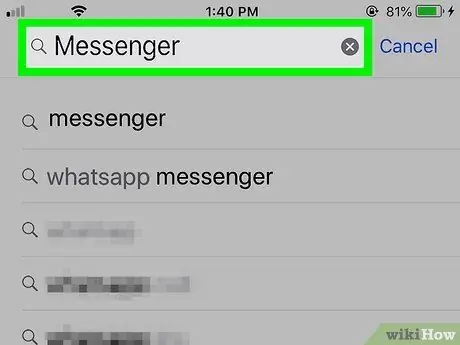
مرحله 3. به دنبال "Messenger" باشید
لیستی از برنامه های مناسب پس از آن نمایش داده می شود.
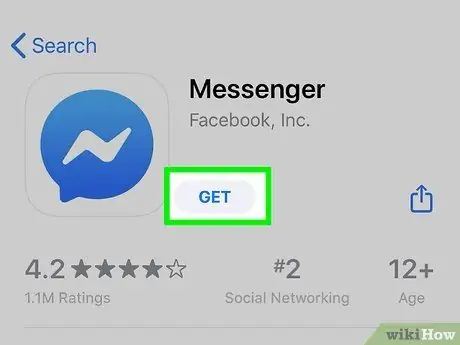
مرحله 4. دکمه "GET" را در کنار برنامه "Messenger" لمس کنید
مطمئن شوید که این برنامه توسط "Facebook، Inc." توسعه یافته است.
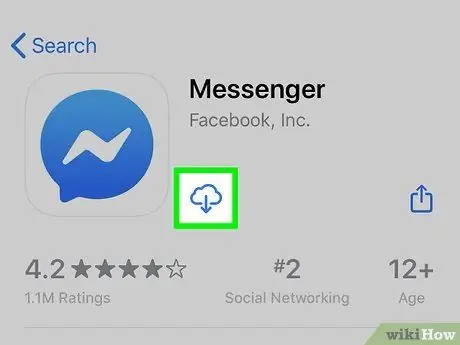
مرحله 5. برای شروع مراحل نصب برنامه ، "INSTALL" را لمس کنید
پس از آن ، برنامه بلافاصله بارگیری می شود.
- بسته به تنظیمات دستگاه ، ممکن است از شما خواسته شود تا قبل از بارگیری برنامه ، رمز عبور Apple ID خود را وارد کنید.
- برای بارگیری برنامه ها از App Store ، ممکن است لازم باشد دستگاه خود را به شبکه بی سیم متصل کنید.
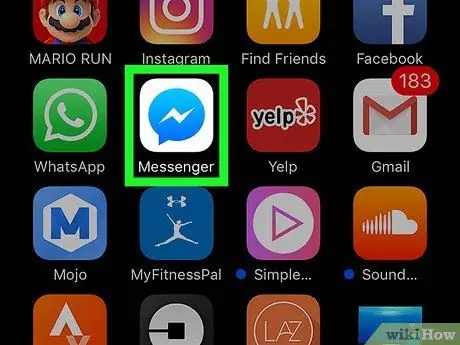
مرحله 6. پس از بارگیری برنامه ، فیس بوک مسنجر را اجرا کنید
می توانید برنامه را در یکی از صفحه های اصلی پیدا کنید یا دکمه "باز کردن" را در کنار برنامه در صفحه App Store که پس از بارگیری برنامه ظاهر می شود لمس کنید.
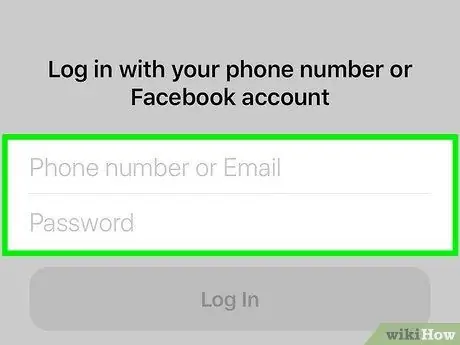
مرحله 7. به حساب مسنجر فیس بوک خود وارد شوید
هنگام راه اندازی مسنجر ، از شما خواسته می شود که وارد حساب خود شوید. اگر قبلاً برنامه فیس بوک را بر روی دستگاه iOS خود نصب کرده اید ، می توانید به سرعت با استفاده از همان حساب فیس بوک وارد شوید.
اگر می خواهید با استفاده از حساب فیس بوک دیگری وارد سیستم شوید ، روی "تغییر حساب" ضربه بزنید و با حساب مورد نظر وارد سیستم شوید
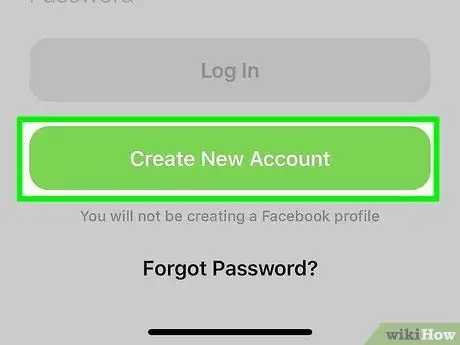
مرحله 8. بدون حساب فیس بوک (فقط برای برخی مناطق/کشورها) وارد مسنجر فیس بوک شوید
تا زمانی که در ایالات متحده ، کانادا ، پرو یا ونزوئلا زندگی می کنید ، دیگر نیازی به یک حساب فیس بوک برای استفاده از Facebook Messenger ندارید. با این مرحله ، یک حساب جدید فیس بوک ایجاد نمی شود و شما فقط قادر خواهید بود با کاربران مسنجر فیس بوک ذخیره شده در لیست مخاطبین دستگاه خود چت کنید.
- در صفحه ورود به مسنجر "در فیس بوک نیستید؟" را لمس کنید.
- شماره تلفن را وارد کنید.
- کد ارسال شده از طریق پیام کوتاه/پیامک را وارد کنید.
- نامی را که می خواهید در مسنجر استفاده کنید وارد کنید و عکس خود را بارگذاری کنید.
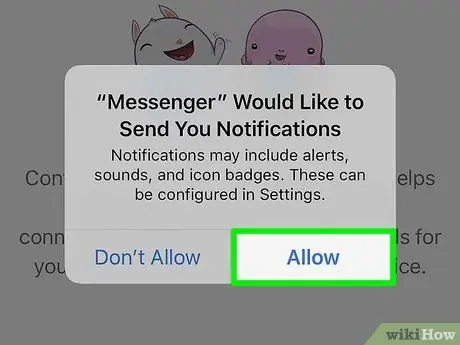
مرحله 9. تصمیم بگیرید که آیا می خواهید اعلان ها را فعال کنید
مسنجر از شما می خواهد اعلان های برنامه را روشن کنید. تا زمانی که دکمه "OK" را لمس نکنید ، نمی توانید اعلان دریافت کنید.
- اعلان ها هنگام دریافت پیام یا تماس جدید به شما اطلاع می دهند تا برنامه بتواند مانند برنامه پیام رسانی دستگاه کار کند.
- بدون فعال کردن اعلان ها ، اگر شخصی تماس صوتی یا تصویری را آغاز کند ، اعلانی دریافت نمی کنید ، مگر اینکه برنامه باز و فعال باشد. اگر می خواهید از تماس های صوتی و تصویری از طریق مسنجر استفاده کنید ، اعلان ها روشن شوند. در غیر این صورت ، بسیاری از تماس ها را از دست خواهید داد.
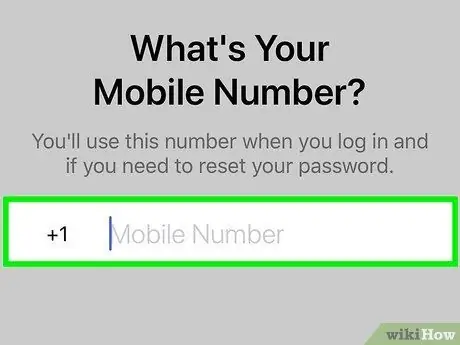
مرحله 10. شماره تلفن را وارد کنید
مسنجر شماره تلفن شما را درخواست می کند تا دوستان بتوانند شما را راحت تر پیدا کنند. اگر شماره قبلاً در حساب فیس بوک ثبت شده است ، شماره شما در این صفحه نمایش داده می شود. این مرحله اختیاری است.
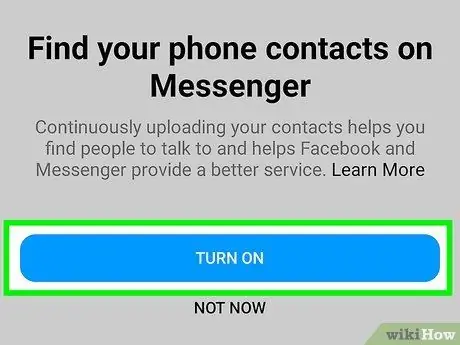
مرحله 11. تصمیم بگیرید که آیا می خواهید مخاطبین را از دستگاه وارد کنید
مسنجر لیست مخاطبین تلفن شما را اسکن کرده و به دنبال افرادی است که از برنامه مسنجر استفاده می کنند. اگر اجازه واردات را نمی دهید ، ابتدا باید دکمه "OK" را لمس کنید ، سپس "اجازه ندهید" را انتخاب کنید.
اگر وارد کردن را فعال کنید ، مسنجر همچنان به تماشای لیست مخاطبین دستگاه شما و بررسی مخاطبین جدید برای نمایه های مسنجر ادامه می دهد. این مرحله افزودن مخاطبین جدید به Messenger را برای شما آسان می کند زیرا افزودن مخاطبین به مسنجر هنگامی که شماره شخصی را به لیست مخاطبین تلفن خود اضافه می کنید به صورت خودکار انجام می شود
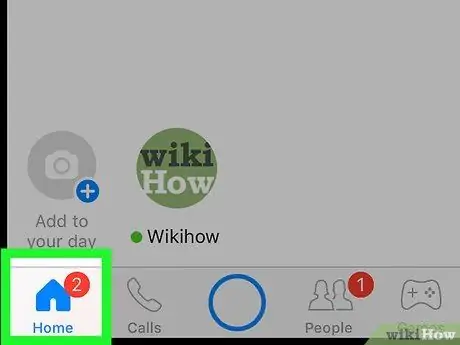
مرحله 12. از مسنجر استفاده کنید
پس از ورود به حساب کاربری خود ، تمام پیام های فیس بوک خود را مشاهده خواهید کرد. می توانید چت کنید ، تماس های صوتی و تصویری را شروع کنید و موارد دیگر. مقاله نحوه استفاده از مسنجر فیس بوک را برای راهنمایی در مورد حداکثر استفاده از برنامه بخوانید.
روش 2 از 4: Android
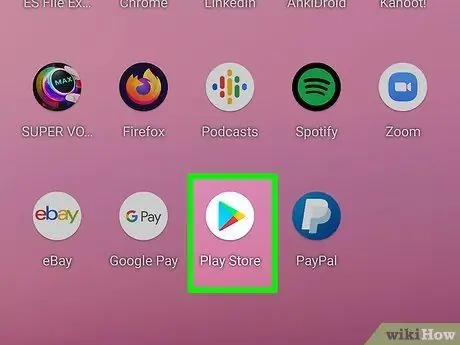
مرحله 1. فروشگاه Google Play را باز کنید
فیس بوک مسنجر را می توانید به صورت رایگان از فروشگاه Google Play بارگیری کنید.
همچنین می توانید مستقیماً به صفحه فروشگاه مسنجر بروید و سعی کنید با فردی در برنامه فیس بوک چت کنید
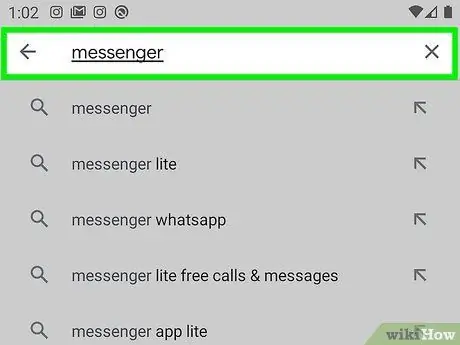
مرحله 2. به دنبال "Messenger" باشید
پس از آن ، لیستی از جستجوهای حاوی نتایج مسنجر نمایش داده می شود.
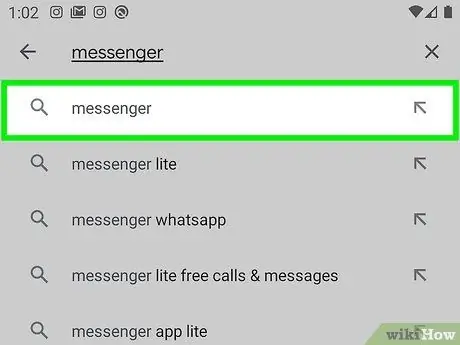
مرحله 3. از نتایج جستجو "Messenger" را انتخاب کنید
برنامه Messenger ایجاد شده توسط "Facebook" را انتخاب کنید. این گزینه معمولاً در بالای لیست نتایج جستجو قرار دارد.
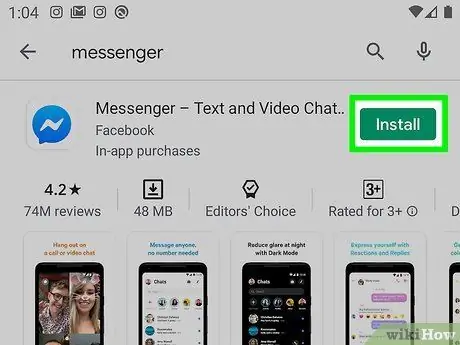
مرحله 4. "نصب" را لمس کنید
اگر هنوز می خواهید برنامه را نصب کنید ، مجوزهای مورد نیاز را مرور کرده و دکمه "پذیرش" را لمس کنید.
- در سیستم عامل Android 6.0 و نسخه های بعدی ، از شما خواسته می شود هنگام اجرای برنامه مجوز را بپذیرید ، نه هنگام بارگیری آن.
- گذرواژه حساب Google خود را وارد کنید (در صورت درخواست). بسته به تنظیمات امنیتی دستگاه ، ممکن است از شما خواسته شود که قبل از بارگیری برنامه ، گذرواژه خود را وارد کنید.
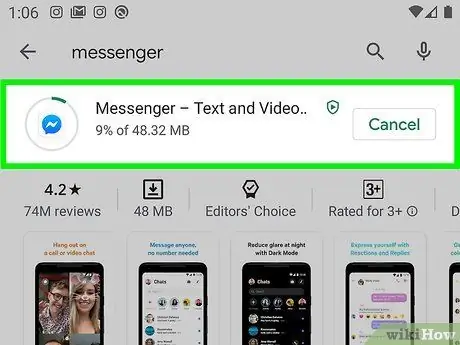
مرحله 5. منتظر بمانید تا برنامه بارگیری را به پایان برساند
این روند می تواند چند دقیقه طول بکشد. بسته به تنظیمات فروشگاه Play ، ممکن است لازم باشد دستگاه خود را به یک شبکه WiFi متصل کنید تا برنامه را بارگیری کنید.
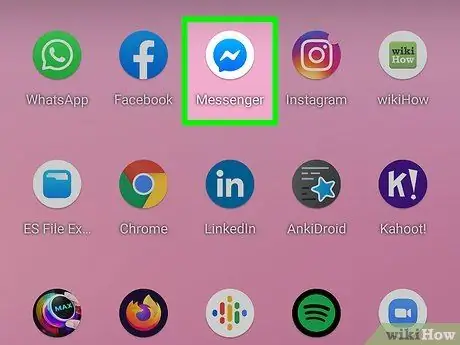
مرحله 6. برنامه Messenger را اجرا کنید
می توانید برنامه را در صفحه اصلی یا صفحه برنامه یا کشو پیدا کنید. همچنین می توانید دکمه "باز کردن" را در صفحه فروشگاه مسنجر لمس کنید.
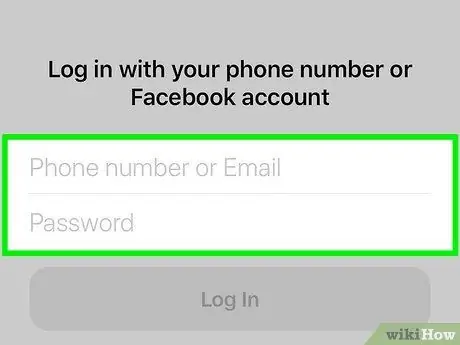
مرحله 7. با استفاده از حساب فیس بوک خود وارد شوید
اگر برنامه فیس بوک را بر روی دستگاه خود نصب کرده اید ، از شما خواسته می شود تا با استفاده از همان حساب فیس بوک ، این روند را در مسنجر ادامه دهید. همچنین می توانید با لمس دکمه "تغییر حساب" با حساب دیگری وارد شوید.
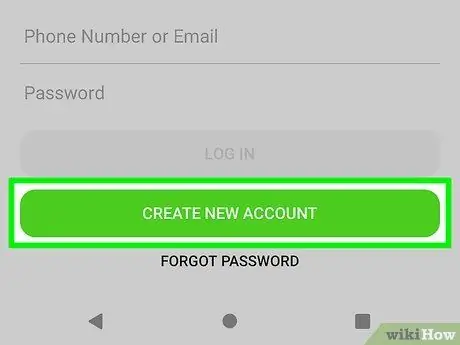
مرحله 8. بدون حساب فیس بوک (فقط برای برخی مناطق/کشورها) وارد مسنجر فیس بوک شوید
تا زمانی که در ایالات متحده ، کانادا ، پرو یا ونزوئلا زندگی می کنید ، دیگر نیازی به یک حساب فیس بوک برای استفاده از Facebook Messenger ندارید. به خاطر داشته باشید که فقط می توانید با کاربران مسنجر که در لیست مخاطبین دستگاه شما هستند چت کنید و نمی توانید به دوستان فیس بوک دسترسی داشته باشید.
- دکمه "در فیس بوک نیستید؟" را در صفحه ورود لمس کنید.
- در صورت درخواست شماره تلفن را وارد کنید.
- کد ارسال شده به تلفن از طریق پیامک را وارد کنید.
- نامی را وارد کنید که سایر کاربران هنگام گپ زدن با شما مشاهده کنند.
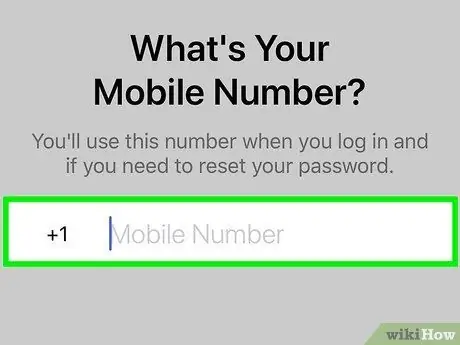
مرحله 9. یک شماره تلفن (اختیاری) اضافه کنید
از شما خواسته می شود یک شماره تلفن اضافه کنید تا سایر دوستان بتوانند به راحتی شما را پیدا کنند. اگر شماره تلفن خود را به حساب فیس بوک خود پیوند داده اید ، در این صفحه ظاهر می شود. با لمس "Not Now" می توانید این مرحله را رد کنید.
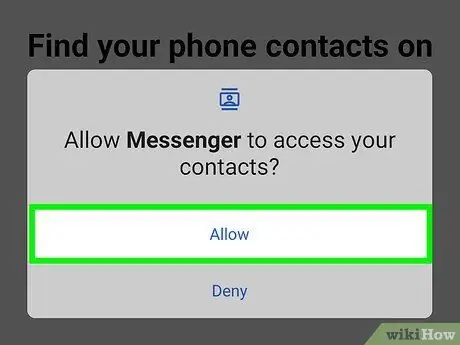
مرحله 10. تصمیم بگیرید که آیا می خواهید مخاطبین را از تلفن خود در برنامه بارگذاری کنید (اختیاری)
مسنجر فیس بوک درخواست دسترسی به لیست مخاطبین دستگاه شما را می کند ، بنابراین اگر افرادی که اضافه می کنید مسنجر را به اشتراک بگذارند ، برنامه می تواند به شما اطلاع دهد. با لمس دکمه "اکنون نیست" می توانید این مرحله را رد کنید.
با بارگذاری مخاطبین تلفن همراه ، مسنجر می تواند برگه لیست مخاطبین ثابت را نمایش داده و به طور خودکار سایر مخاطبین که به حساب مسنجر پیوند خورده اند را اضافه کند. هر زمان که یک مخاطب جدید به دستگاه خود اضافه می کنید ، مسنجر بررسی می کند که آیا شماره مخاطب عموماً با حساب مسنجر مرتبط است یا خیر. در این صورت ، مخاطب به طور خودکار به لیست دوستان مسنجر شما اضافه می شود
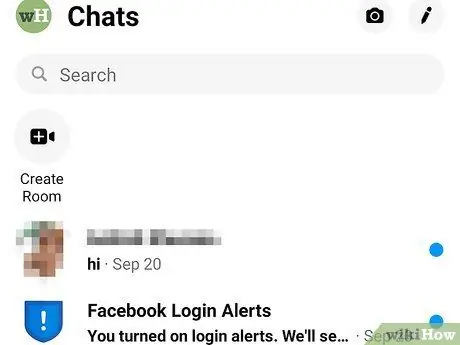
مرحله 11. از Facebook Messenger استفاده کنید
پس از ورود به حساب کاربری خود ، تمام چت های فیس بوک را مشاهده خواهید کرد. می توانید از برنامه مسنجر برای چت با دوستان فیس بوکی استفاده کنید. برای اطلاعات بیشتر مقاله نحوه استفاده از Facebook Messenger را مطالعه کنید.
روش 3 از 4: Windows Phone

مرحله 1. Windows Store را باز کنید
فیس بوک مسنجر به صورت رایگان از Windows Store در دسترس است.
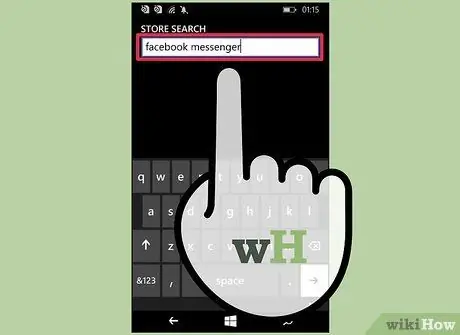
مرحله 2. به دنبال "Facebook Messenger" باشید
لیستی از نتایج مربوطه پس از آن نمایش داده می شود.
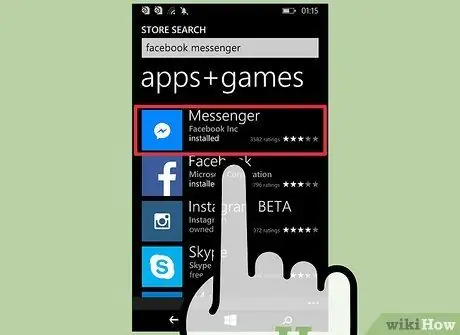
مرحله 3. "Messenger" را در لیست نتایج جستجو لمس کنید
مطمئن شوید که برنامه راه اندازی شده توسط "Facebook Inc." را انتخاب کنید.
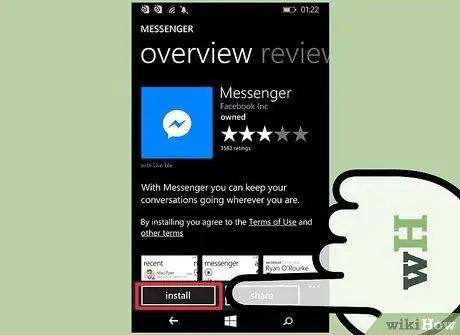
مرحله 4. برای بارگیری مسنجر ، "نصب" را لمس کنید
برنامه پس از آن بر روی دستگاه بارگیری می شود.
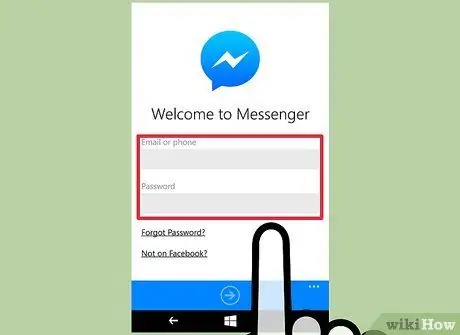
مرحله 5. به حساب مسنجر فیس بوک خود وارد شوید
اگر برنامه فیس بوک را بر روی تلفن Windows خود نصب کرده اید ، می توانید با استفاده از همان حساب فیس بوک به سرعت وارد مسنجر شوید. اگر می خواهید از حساب دیگری استفاده کنید ، دکمه "تغییر حساب" را لمس کرده و با حساب دیگری وارد شوید.
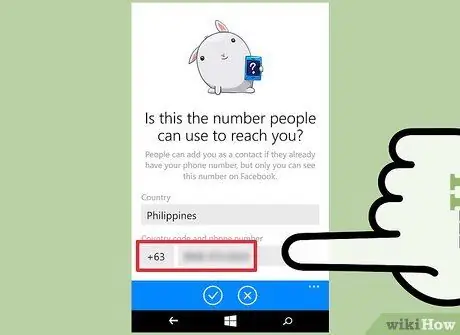
مرحله 6. یک شماره تلفن (اختیاری) اضافه کنید
برنامه مسنجر از شما می خواهد شماره تلفن خود را وارد کنید تا سایر دوستان بتوانند به راحتی شما را پیدا کنند. در صورت تمایل می توانید این مرحله را رد کنید.
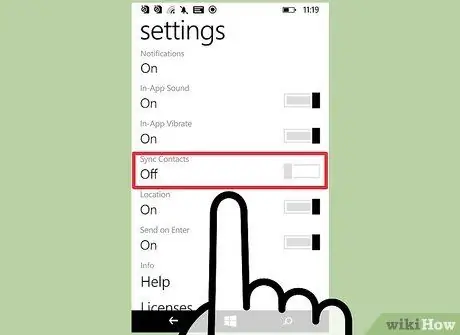
مرحله 7. تعیین کنید که آیا Messenger می تواند لیست مخاطبین دستگاه را اسکن کند یا خیر
مسنجر می تواند یک برگه حاوی مخاطبین را در دستگاه شما نمایش دهد و در صورت اضافه شدن کاربر مسنجر به شما اطلاع دهد. در صورت تمایل می توانید این مرحله را رد کنید.
مسنجر به طور خودکار هرگونه مخاطب جدید اضافه شده را بررسی می کند و در صورت پیوند شماره به حساب مسنجر ، آن مخاطبین را اضافه می کند
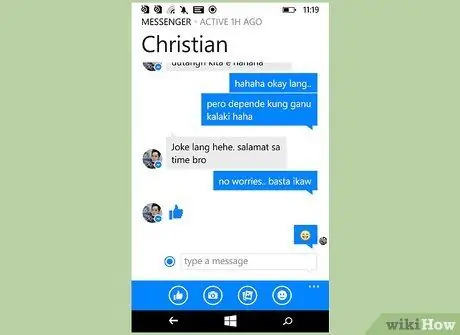
مرحله 8. برای چت از مسنجر استفاده کنید
پس از ورود به حساب کاربری خود ، می توانید از Messenger برای چت با دوستان فیس بوکی خود استفاده کنید. به خاطر داشته باشید که نسخه Windows Phone برنامه Messenger از نسخه های iOS و Android این برنامه عقب است و بسیاری از ویژگی های پیشرفته موجود در هر دو نسخه را ندارد.
روش 4 از 4: وب سایت پیام رسان دسکتاپ
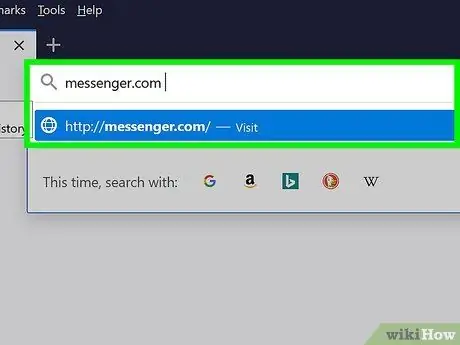
مرحله 1. بازدید
messenger.com از طریق مرورگر وب
برای دسترسی به پیام های فیس بوک از رایانه خود می توانید از وب سایت مسنجر استفاده کنید.
وب سایت messenger.com تنها راه دسترسی به مسنجر از طریق رایانه است. سعی نکنید برنامه مسنجر ایجاد شده توسط شخص دیگری را بارگیری کنید زیرا یک برنامه غیر رسمی است و امنیت حساب شما را به خطر می اندازد
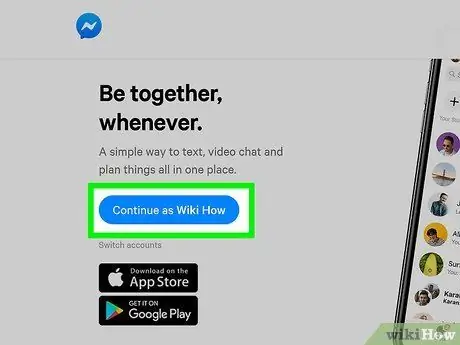
مرحله 2. با استفاده از حساب فیس بوک خود وارد شوید
اگر قبلاً در همان جلسه مرورگر وارد حساب فیس بوک خود شده اید ، دکمه "ادامه به عنوان نام شما" را مشاهده خواهید کرد. اگر می خواهید با استفاده از یک حساب فیس بوک متفاوت وارد سیستم شوید ، روی دکمه "تغییر حساب" کلیک کنید.
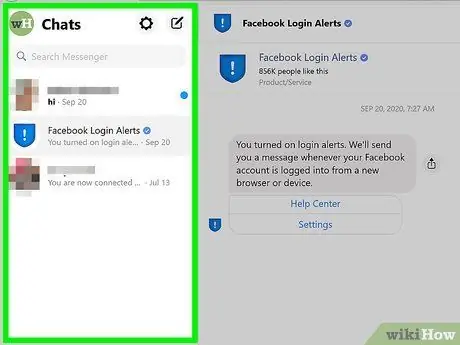
مرحله 3. از وب سایت مسنجر استفاده کنید
از طریق نسخه وب سایت مسنجر می توانید ویژگی های مختلف برنامه مسنجر تلفن همراه را امتحان کنید. چت در سمت چپ صفحه نمایش داده می شود. روی چت کلیک کنید تا قاب میانی را با پنجره چت پر کنید. اطلاعات تماس در سمت راست صفحه نمایش داده می شود.







