این wikiHow به شما آموزش می دهد که چگونه می توانید مخاطبین مهم را در برنامه تلفن در iPhone در لیست مورد علاقه خود ("مورد علاقه") اضافه کنید.
گام
قسمت 1 از 3: افزودن مخاطبین به لیست علاقه مندی ها
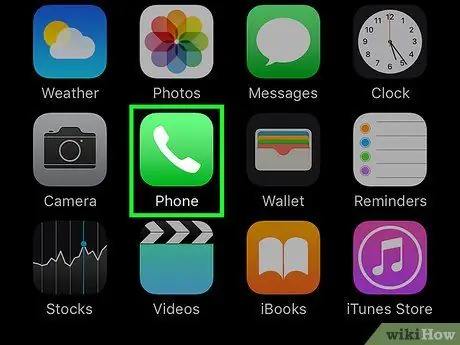
مرحله 1. برنامه Phone را باز کنید
این برنامه با یک نماد سبز با یک گوشی سفید در داخل مشخص شده و معمولاً در صفحه اصلی نمایش داده می شود.
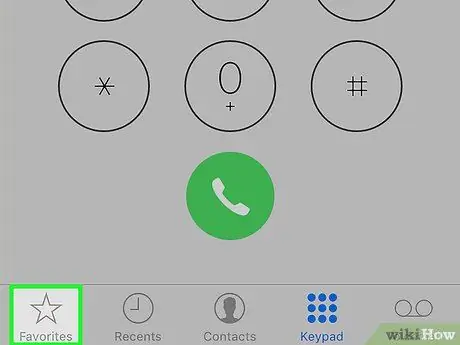
مرحله 2. موارد دلخواه را لمس کنید
این یک نماد ستاره در گوشه سمت چپ پایین صفحه است.
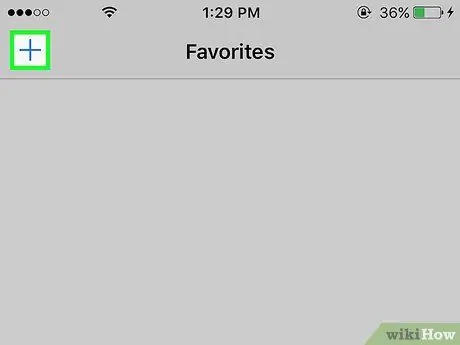
مرحله 3. لمس کنید
در گوشه سمت چپ بالای صفحه قرار دارد.
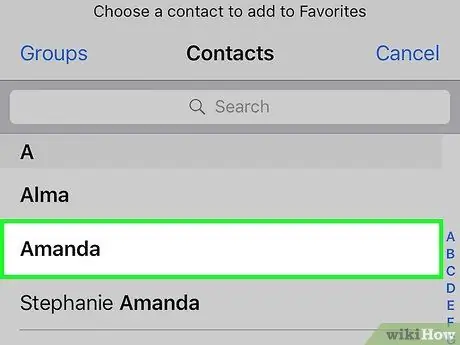
مرحله 4. مخاطب را لمس کنید
مخاطبی را که می خواهید به لیست علاقه مندی های خود ((موارد دلخواه)) اضافه کنید ، انتخاب کنید.
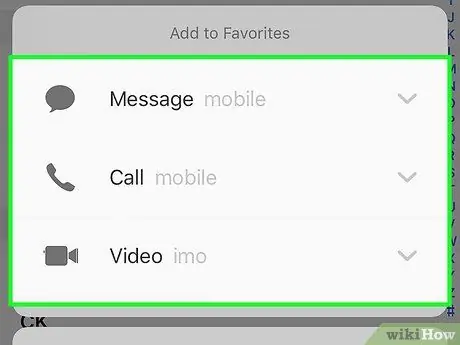
مرحله 5. عددی را که می خواهید اضافه کنید لمس کنید
یکی از گزینه های زیر را انتخاب کنید:
- ” پیام ”به عنوان شماره اصلی برای ارسال پیام کوتاه.
- ” صدا زدن ”به عنوان شماره اصلی تماس های صوتی.
- ” فیلم های ”به عنوان شناسه FaceTime اصلی مخاطب.
- با تکرار مراحل بالا ، شماره دوم را به لیست موارد دلخواه اضافه کنید.
قسمت 2 از 3: ویرایش لیست علاقه مندی ها
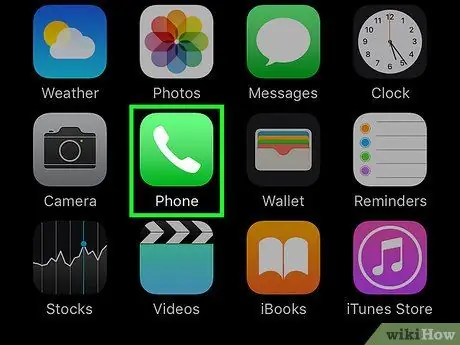
مرحله 1. برنامه Phone را باز کنید
این برنامه با یک نماد سبز با یک گوشی سفید در داخل مشخص شده و معمولاً در صفحه اصلی نمایش داده می شود.
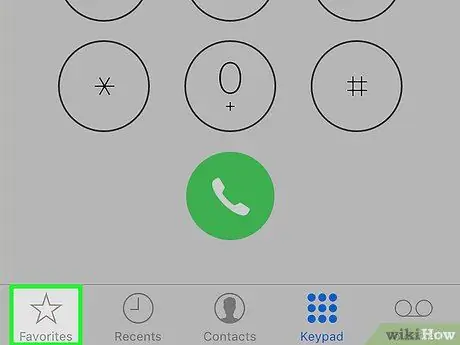
مرحله 2. موارد دلخواه را لمس کنید
این یک نماد ستاره در گوشه سمت چپ پایین صفحه است.
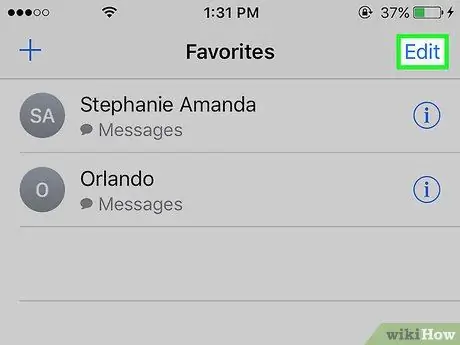
مرحله 3. ویرایش را لمس کنید
در گوشه سمت راست بالای صفحه قرار دارد.
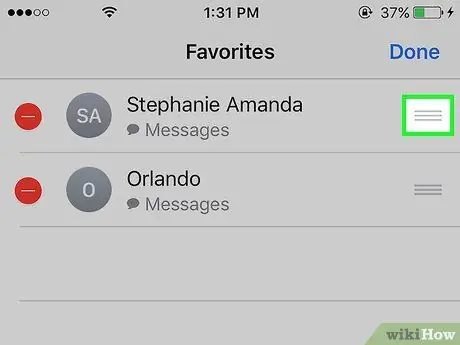
مرحله 4. دکمه کنار مخاطب را لمس کرده و نگه دارید
به این ترتیب ، می توانید مخاطبین را به سمت بالا یا پایین صفحه بکشید تا ترتیب ورودی های لیست مخاطبین مورد علاقه خود را تغییر دهید.
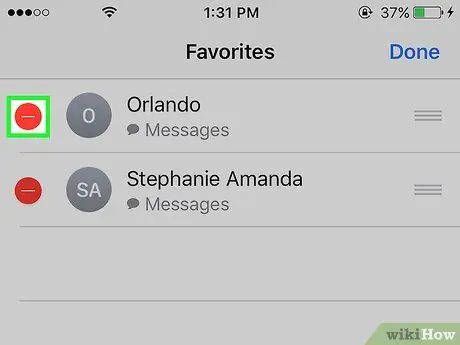
مرحله 5. ️ را در کنار مخاطب لمس کنید
گزینه حذف مخاطب را از لیست مخاطبین مورد علاقه انتخاب کنید.
دست زدن به " حذف ”برای تأیید حذف.
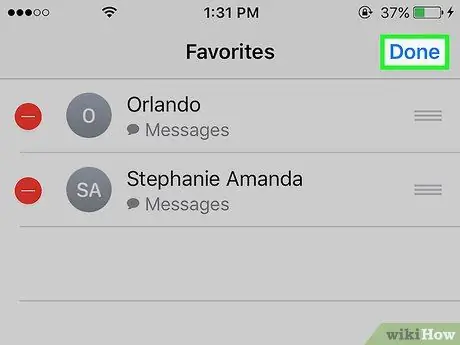
مرحله 6. انجام شد را لمس کنید
در گوشه سمت راست بالای صفحه قرار دارد. اکنون ، ویرایش لیست مخاطبین مورد علاقه خود را به پایان رسانده اید.
قسمت 3 از 3: افزودن ابزارک های لیست علاقه مندی ها
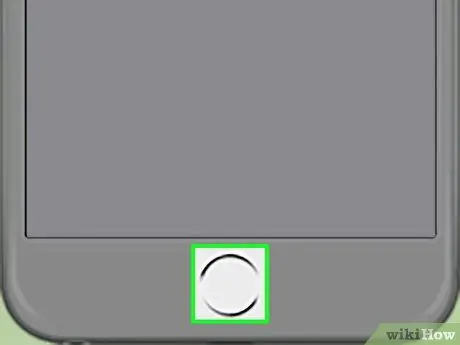
مرحله 1. دکمه "Home" را فشار دهید
این دکمه دایره ای در جلوی دستگاه قرار دارد. شما به صفحه اصلی بازگردانده می شوید.
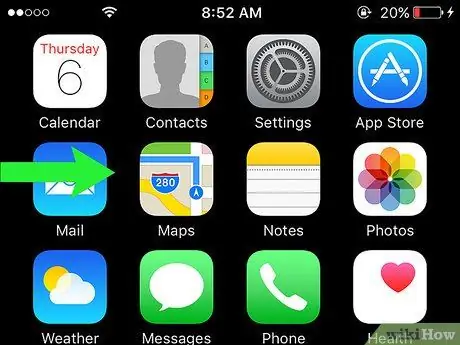
مرحله 2. صفحه را به سمت راست بکشید
می توانید از هر صفحه یا قسمتی از صفحه اصلی صفحه را بکشید. پس از آن ، صفحه "امروز" در پنجره مرکز اطلاع رسانی ("مرکز اطلاع رسانی") بارگیری می شود.
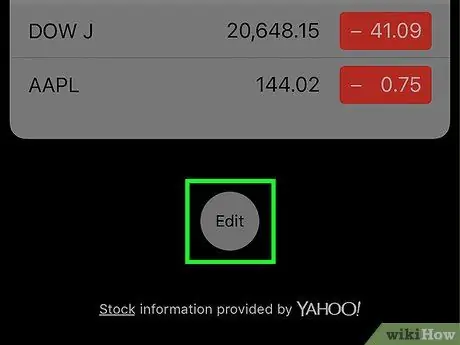
مرحله 3. صفحه را بکشید و ویرایش را لمس کنید
این گزینه در همه محتوا وجود دارد.
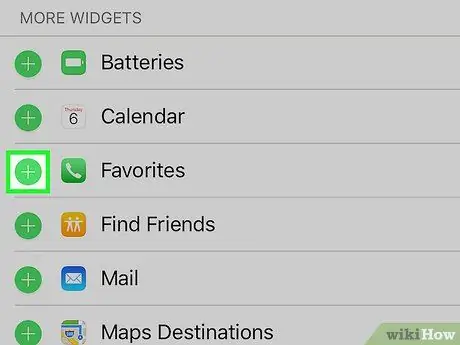
مرحله 4. صفحه را بکشید و +را لمس کنید
نماد plus سفید را در دایره سبز کنار متن "موارد دلخواه" انتخاب کنید.
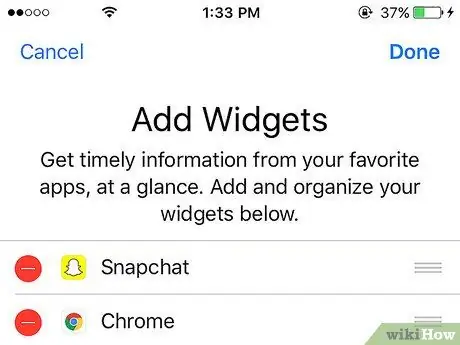
مرحله 5. صفحه را به بالا حرکت دهید
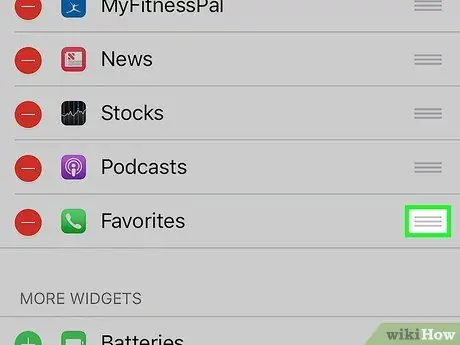
مرحله 6. دکمه کنار ویجت را لمس کرده و نگه دارید
به این ترتیب ، می توانید ویجت ها را به بالا یا پایین صفحه بکشید تا ترتیب آنها تغییر کند.
ویدجت های بالای لیست به پنجره مرکز اعلان ها نزدیک تر نشان داده می شوند
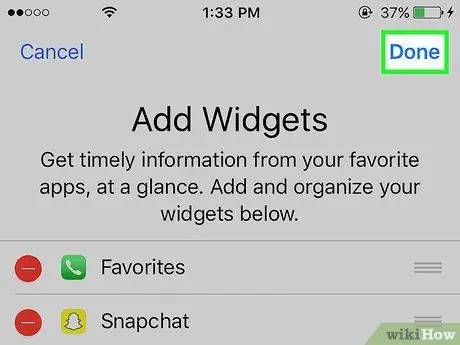
مرحله 7. انجام شد را لمس کنید
در گوشه سمت راست بالای صفحه قرار دارد. ویجت لیست مخاطبین مورد علاقه اکنون در صفحه "امروز" در پنجره مرکز اعلانات ظاهر می شود.







