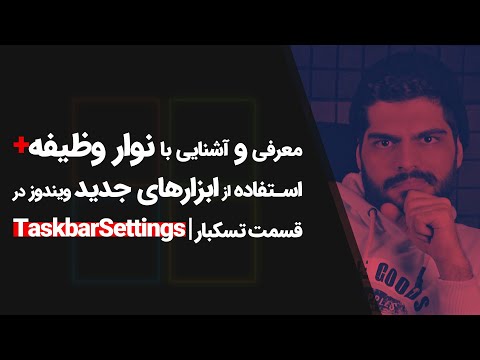این wikiHow به شما می آموزد که چگونه با مسدود کردن آن از طریق فایروال ، از دسترسی یک برنامه به شبکه کامپیوتری ویندوز جلوگیری کنید. برای دسترسی به فایروال و مسدود کردن برنامه ها ، باید دارای حقوق سرپرست باشید. به خاطر داشته باشید که مسدود کردن برنامه با فایروال همیشه مانع از اجرای برنامه بر روی کامپیوتر نمی شود.
گام
روش 1 از 2: مسدود کردن برنامه ها

مرحله 1. به Start بروید

این کار را با کلیک روی لوگوی ویندوز در گوشه سمت چپ پایین انجام دهید.

مرحله 2. Firewall را اجرا کنید
در Windows Defender Firewall تایپ کنید ، سپس کلیک کنید فایروال Windows Defender در بالای پنجره Start قرار دارد.

مرحله 3. روی Advanced settings کلیک کنید
این پیوند در گوشه سمت چپ بالای پنجره Windows Firewall قرار دارد.

مرحله 4. روی برگه قوانین خروجی در سمت چپ پنجره کلیک کنید

مرحله 5. روی New Rule… در گوشه بالا سمت راست کلیک کنید
این یک پنجره جدید باز می کند که می تواند برای ایجاد قوانین فایروال استفاده شود.

مرحله 6. کادر "Program" را علامت بزنید
این گزینه در بالای صفحه قرار دارد.

مرحله 7. روی Next در پایین پنجره کلیک کنید

مرحله 8. برنامه مورد نظر را انتخاب کنید
برای مسدود کردن یک برنامه ، ابتدا برنامه را انتخاب کنید تا مسیر آن را بیابید:
- کادر "این مسیر برنامه" را علامت بزنید ، سپس کلیک کنید مرور کردن….
- کلیک این رایانه شخصی در سمت چپ پنجره
- به پایین صفحه بروید و سپس روی نام هارد رایانه خود دوبار کلیک کنید (برای مثال سیستم عامل (C:)).
-
روی پوشه دوبار کلیک کنید فایلهای برنامه.
اگر برنامه ای که می خواهید مسدود کنید اینجا نیست ، پوشه ای را که برنامه در آن قرار دارد باز کنید
- پوشه ای را که برنامه در آن قرار دارد پیدا کنید ، سپس روی پوشه دوبار کلیک کنید.
- فایل برنامه را با یک بار کلیک روی آن انتخاب کنید.

مرحله 9. مسیر برنامه را کپی کنید
روی نوار آدرس در بالای پنجره کلیک کنید تا مسیر نمایش داده شده انتخاب شود ، سپس با فشار دادن کلیدهای Ctrl+C مسیر را کپی کنید.
این کار باید انجام شود زیرا ویندوز پس از بازکردن فایل در فایروال ، مسیر فایل را بازنشانی می کند. این شرایط می تواند هرگونه قوانین خروجی ایجاد شده را خنثی کند. این مشکل با چسباندن دستی مسیر فایل حل می شود

مرحله 10. روی باز کردن در گوشه سمت راست پایین پنجره کلیک کنید

مرحله 11. مسیر جلوی نام برنامه را با مسیر کپی شده جایگزین کنید
کل مسیر را در کادر متنی "This path path" (علامت این برنامه) در آخرین عکس پشت سر هم قبل از نام برنامه برجسته کنید ، سپس با فشردن Ctrl+V مسیر کپی شده را جایگذاری کنید.
- به عنوان مثال ، اگر می خواهید Google Chrome را در مسیر "C: / Program Files / Google / Application / chrome.exe" مسدود کنید ، تمام متن به جز "chrome.exe" را برجسته کنید و متن را که کپی کرده اید جایگزین کنید.
- بسیار مهم است که نام و پسوند برنامه را در انتهای مسیر بگذارید. اگر این کار را نکنید ، قانون ایجاد شده هیچ چیزی را مسدود نمی کند.

مرحله 12. سه بار روی Next کلیک کنید
دکمه در سمت راست پایین پنجره در هر صفحه قرار دارد. به صفحه آخر منتقل می شوید.

مرحله 13. قانونی را که ایجاد کرده اید نام ببرید
هر کلمه ای را که به عنوان نام قانون عمل می کند در کادر نوشتاری در بالای صفحه وارد کنید.
به عنوان مثال ، اگر می خواهید Chrome را در رایانه خود مسدود کنید ، می توانید نام آن را "مسدود کردن Chrome" در اینجا بگذارید

مرحله 14. روی Finish واقع در پایین پنجره کلیک کنید
قوانین ایجاد شده ذخیره و اعمال می شوند. از این پس تا زمانی که قانون را غیرفعال یا حذف نکنید ، برنامه نمی تواند به اینترنت دسترسی داشته باشد.
روش 2 از 2: غیرفعال کردن موقت برنامه ها

مرحله 1. به Start بروید

این کار را با کلیک روی لوگوی ویندوز در گوشه سمت چپ پایین یا فشردن Win انجام دهید.

مرحله 2. Firewall را اجرا کنید
در Windows Defender Firewall تایپ کنید ، سپس کلیک کنید فایروال Windows Defender که در بالای پنجره Start قرار دارد.

مرحله 3. روی Allow an app or feature through Windows Firewall کلیک کنید
این پیوند را در بالا سمت چپ پنجره فایروال می توانید پیدا کنید.

مرحله 4. روی تغییر تنظیمات کلیک کنید
در بالا سمت چپ پنجره ، بالای لیست برنامه های نصب شده بر روی رایانه شما قرار دارد.
- پس از انجام این کار ، ممکن است مجبور شوید کلیک کنید آره برای ادامه در پنجره بازشو.
- اگر از حقوق سرپرست در رایانه برخوردار نباشید ، این عمل کار نخواهد کرد.

مرحله 5. برنامه ای را که می خواهید مسدود کنید پیدا کنید
لیست برنامه ها در وسط صفحه قرار دارد و همه برنامه هایی را نشان می دهد که فایروال ویندوز اجازه داده یا مسدود کرده است. برای پیدا کردن برنامه مورد نظر ، روی صفحه حرکت کنید.

مرحله 6. در صورت لزوم برنامه ها را به لیست اضافه کنید
اگر برنامه مورد نظر شما در لیست نیست ، برای افزودن آن موارد زیر را انجام دهید:
- کلیک اجازه دادن به برنامه دیگر… زیر لیست
- کلیک مرور کردن….
- محل برنامه یا فایل برنامه (معمولاً EXE) را که می خواهید مسدود کنید باز کنید.
- برنامه یا فایل برنامه مورد نظر را انتخاب کنید.
- کلیک باز کن ، سپس نام برنامه را در پنجره انتخاب کرده و کلیک کنید اضافه کردن اگر برنامه به طور خودکار اضافه نشود

مرحله 7. روی علامت تیک در سمت چپ برنامه کلیک کنید
با این کار علامت تیک موجود موجود حذف می شود تا برنامه توسط فایروال ویندوز مسدود شود.
- اگر علامت تیک در سمت چپ برنامه وجود ندارد ، به این معنی است که Windows Firewall آن را مسدود کرده است.
- دو کادر تأیید را در سمت راست برنامه (یعنی "خانه/کار (خصوصی)" و "عمومی") همانطور که هستند بگذارید.

مرحله 8. روی OK واقع در پایین پنجره کلیک کنید
تغییرات شما ذخیره می شود و برنامه روی رایانه شما اجرا نمی شود.
نکات
- مسدود کردن برنامه ها از طریق فایروال روش مناسبی برای جلوگیری از ورود بدافزار (برنامه هایی است که برای نفوذ و آسیب به سیستم رایانه طراحی شده اند) یا نرم افزارهای ضد نفخ (برنامه های بی فایده نصب شده توسط سازندگان رایانه) که می تواند عملکرد رایانه را کند کند.
- اگر نمی دانید برنامه ای را که می خواهید مسدود کنید از کجا پیدا کنید ، با راست کلیک روی میانبر برنامه ، کلیک کنید محل فایل را باز کنید ، و مراحل ذکر شده در بالا را تکرار کنید تا وارد پوشه برنامه شوید.