این wikiHow به شما آموزش می دهد که چگونه پورت 80 را باز کنید ، که ارتباط بین رایانه شما و سایتهایی را که از HTTP (به جای HTTPS) استفاده می کنند ، در یک فایروال باز می کند. باز کردن درگاه 80 می تواند مشکلات اتصال به سایت های قدیمی را حل کند ، اما شانس دسترسی شخصی به رایانه شما بدون اجازه شما را افزایش می دهد.
گام
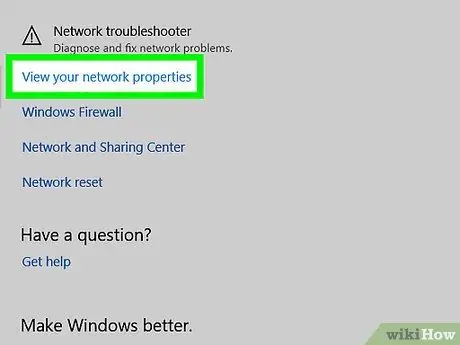
مرحله 1. آدرس IP روتر را برای دسترسی به صفحه پیکربندی آن پیدا کنید
- پنجره ها - کلیک شروع کنید ، روی نماد چرخ دنده کلیک کنید تا باز شود تنظیمات ، کلیک شبکه و اینترنت ، کلیک ' ویژگی های شبکه خود را مشاهده کنید ، سپس آدرس بعدی را یادداشت کنید دروازه پیش فرض.
- مک - منوی Apple را باز کنید ، را انتخاب کنید تنظیمات سیستم ، کلیک شبکه ، کلیک پیشرفته ، روی برگه کلیک کنید TCP/IP ، و عدد کنار آن را پیدا کنید روترها:
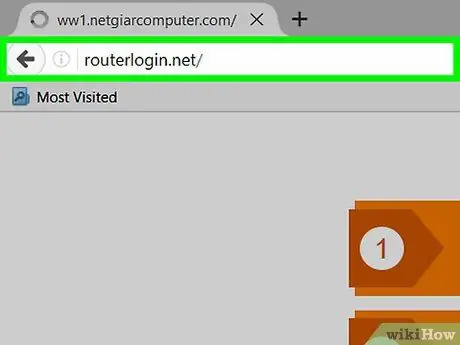
مرحله 2. به صفحه تنظیمات روتر بروید
مرورگر مورد علاقه خود را باز کنید ، سپس آدرس IP روتر را در نوار آدرس مرورگر وارد کنید.
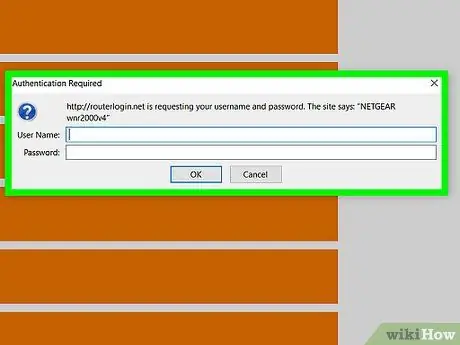
مرحله 3. در صورت درخواست نام کاربری و رمز عبور را وارد کنید
اکثر روترها دارای نام کاربری و رمز عبور پیش فرض هستند (مانند "admin" یا "password") که برای دسترسی به صفحه تنظیمات باید وارد کنید.
- می توانید دفترچه راهنمای روتر خود را بررسی کنید ، یا نام کاربری و رمز عبور روتر خود را در اینترنت جستجو کنید.
- اگر می خواهید نام کاربری یا گذرواژه روتر خود را تنظیم کنید ، در صورت فراموش کردن روتر ممکن است نیاز به تنظیم مجدد آن داشته باشید.
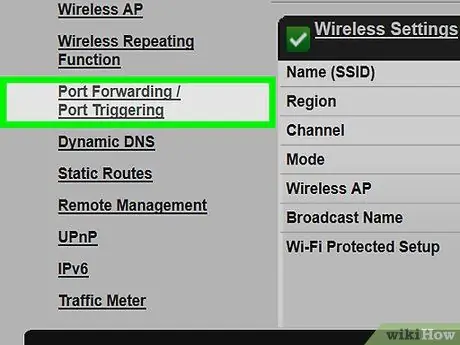
مرحله 4. بخش "حمل و نقل بندر" را پیدا کنید
هر صفحه تنظیمات روتر متفاوت است ، بنابراین ممکن است بخواهید بخش های زیر را بررسی کنید: "Port Forwarding" ، "Applications" ، "Gaming" ، "Virtual Servers" ، "Firewall" یا "Protected Setup".
اگر گزینه های بالا را پیدا نکردید ، روی "Advanced" یا "Advanced Settings" کلیک کنید و قسمت Port Forwarding را انتخاب کنید
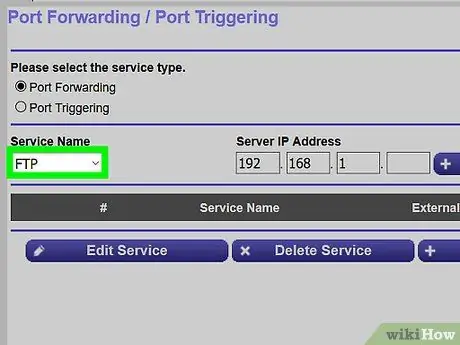
مرحله 5. فرم حمل و نقل پورت را پر کنید
شما باید اطلاعات زیر را پر کنید:
- نام یا شرح - قانون حمل و نقل پورت را نام ببرید. ممکن است بخواهید نام آن را "پورت 80" یا چیزی مشابه بگذارید.
- تایپ کنید یا نوع سرویس - گزینه ای را انتخاب کنید TCP.
- ورودی یا شروع کنید - درج کنید 80.
- خصوصی, خروجی ، یا پایان - دوباره وارد کنید 80.
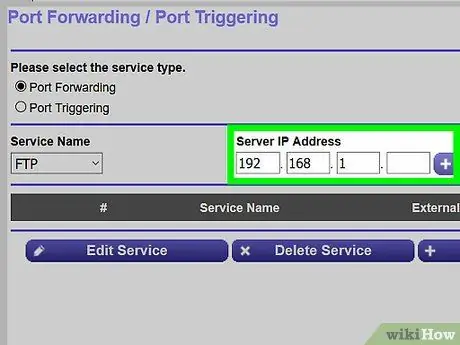
مرحله 6. آدرس IP خصوصی رایانه خود را در قسمت "IP خصوصی" یا "IP دستگاه" وارد کنید
برای یافتن آدرس IP خصوصی در رایانه شخصی یا رایانه Mac ، این راهنما را دنبال کنید.
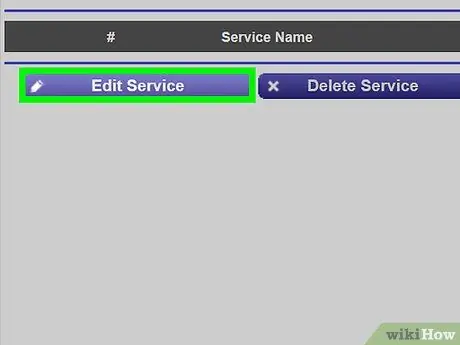
مرحله 7. پورت 80 را باز کنید
کادر تأیید "فعال" یا "باز" را در کنار خط پورت های باز شده علامت بزنید. این مرحله تضمین می کند که پورت در رایانه شما باز است.
همه روترها نیازی به فعال سازی پورت ها ندارند. اگر کادر تأیید یا دکمه "روشن" را پیدا نکردید ، با ذخیره تنظیمات ، پورت 80 باز می شود
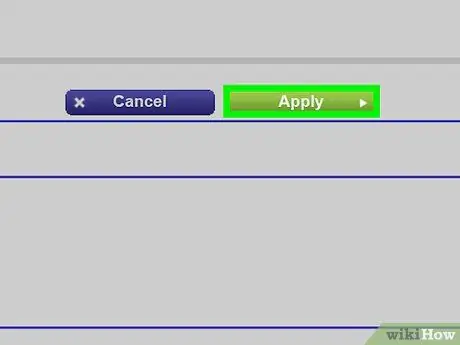
مرحله 8. با کلیک روی دکمه ذخیره یا اعمال ، تنظیمات را ذخیره کنید
این دکمه عموماً در انتهای صفحه قرار دارد.







