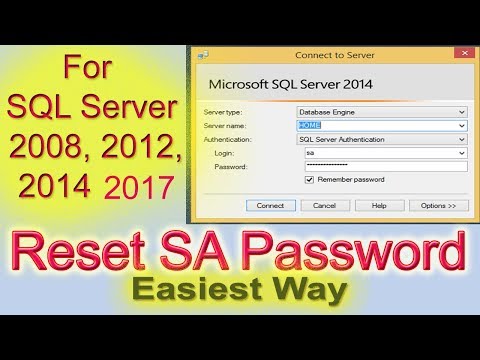این wikiHow به شما آموزش می دهد که چگونه یک فایل DLL را که از فایل به رجیستری ویندوز مسیر ایجاد می کند ، ثبت کنید. ثبت فایل DLL می تواند مشکلات راه اندازی برخی از برنامه ها را برطرف کند. با این حال ، اکثر فایل های DLL از ثبت نام پشتیبانی نمی کنند یا قبلاً ثبت شده اند. توجه داشته باشید که نمی توانید فایل های DLL داخلی رایانه ویندوز را ثبت کنید زیرا برای عملکرد ویندوز مهم هستند. علاوه بر این ، به روزرسانی های ویندوز نیز می تواند فایلهای DLL قدیمی یا خراب را تعمیر کند.
گام
روش 1 از 2: ثبت یک فایل تک DLL

مرحله 1. نحوه عملکرد این روش را درک کنید
اگر فایل از دستور صادرات "Register Server" پشتیبانی می کند ، می توانید از ترکیبی از دستور "regsvr" و نام فایل DLL برای ثبت فایل استفاده کنید. این روش یک مسیر از رجیستری ویندوز به فایل DLL ایجاد می کند تا فرآیندهای سیستم عامل بتوانند فایل DLL را راحت تر پیدا کرده و از آن استفاده کنند.
معمولاً برای ثبت فایل های DLL از برنامه های شخص ثالث که باید مستقیماً با منابع سطح سیستم (به عنوان مثال Command Prompt) مرتبط شوند ، باید از این روش پیروی کنید

مرحله 2. معنی یا قصد پیام خطا "نقطه ورود" را مشخص کنید
اگر قبلاً ثبت شده است ، فایل DLL از دستور صادرات "Register Server" پشتیبانی نمی کند ، یا کد اجازه نمی دهد که فایل به رجیستری ویندوز متصل شود. پیام خطا "ماژول [نام فایل DLL] بارگیری شد اما نقطه ورود DllRegisterServer پیدا نشد" را دریافت خواهید کرد. اگر پیامی مانند این ظاهر شود ، فایل DLL را نمی توان ثبت کرد.
پیام خطای "نقطه ورود" به خودی خود یک مشکل نیست ، بلکه یک نوع تأیید است زیرا وقتی پیام ظاهر می شود ، فایل DLL شما نیاز به ثبت ندارد

مرحله 3. فایل DLL را که می خواهید ثبت کنید پیدا کنید
به پوشه ای که فایل DLL در آن ذخیره شده است و باید ثبت شود بروید. پس از پیدا کردن فایل ، می توانید به مرحله بعدی بروید.
اگر قبلاً برنامه ای با فایل DLL نصب کرده اید که باید ثبت شود ، به عنوان مثال ، پوشه نصب برنامه را باز کنید (به عنوان مثال "C: / Program Files [نام برنامه]")

مرحله 4. پنجره خواص فایل DLL را باز کنید
روی فایل راست کلیک کنید ، سپس روی خواص ”در منوی کشویی. پس از آن یک پنجره بازشو باز می شود.

مرحله 5. نام فایل DLL را بنویسید
در ستون بالای پنجره "Properties" می توانید نام کامل فایل را مشاهده کنید. این نام بعداً باید وارد شود.
از آنجا که اکثر فایل های DLL دارای نام هایی هستند که به خاطر سپردن آنها دشوار است ، بهتر است در این مرحله پنجره "Properties" را باز نگه دارید. به این ترتیب ، می توانید نام را بعداً کپی کنید

مرحله 6. آدرس فایل DLL را کپی کنید
کلیک کنید و مکان نما را روی رشته متن سمت راست سرفصل "Location" بکشید و بکشید ، سپس کلید میانبر Ctrl+C را فشار دهید تا آدرس دایرکتوری فایل DLL کپی شود.

مرحله 7. منوی "شروع" را باز کنید

روی نماد Windows در گوشه سمت چپ پایین صفحه کلیک کنید.

مرحله 8. برنامه Command Prompt را پیدا کنید
در نوار جستجوی منوی "Start" خط فرمان را تایپ کنید. نماد Command Prompt در بالای پنجره ظاهر می شود.

مرحله 9. Command Prompt را در حالت administrator باز کنید
برای دسترسی به آن:
-
کلیک راست

Windowscmd1 "خط فرمان".
- کلیک " به عنوان سرپرست اجرا کنید ”.
- انتخاب کنید " آره ”هنگام درخواست

مرحله 10. به پوشه فایل DLL بروید
cd را تایپ کرده و یک فاصله وارد کنید ، از میانبر Ctrl+V برای چسباندن آدرس فهرست فایل DLL استفاده کنید ، سپس Enter را فشار دهید.
-
به عنوان مثال ، اگر فایل DLL در پوشه "SysWOW64" در پوشه پیش فرض "Windows" قرار دارد ، دستور زیر را وارد کنید:
cd C: / Windows / SysWOW64

مرحله 11. دستور "regsvr" و نام فایل DLL را تایپ کنید
regsvr32 را وارد کرده و یک فاصله وارد کنید ، سپس نام فایل DLL را تایپ کنید (با پسوند.dll) کامل کنید و Enter را فشار دهید. اگر بتوان فایل DLL را ثبت کرد ، پیام تأیید نمایش داده می شود.
-
به عنوان مثال ، اگر نام فایل "usbperf.dll" باشد ، دستور وارد شده به شکل زیر خواهد بود:
regsvr32 usbperf.dll
- برای کپی کردن نام فایل DLL در این مرحله ، پوشه ای که فایل در آن ذخیره شده بود را دوباره باز کنید (پنجره "Properties" ظاهر می شود) ، نام را در قسمت متن علامت گذاری کرده و میانبر Ctrl+C را فشار دهید. با فشردن Ctrl+V می توانید نام فایل را در پنجره Command Prompt جایگذاری کنید.
- اگر فایل DLL ثبت شده یا نمی تواند ثبت شود ، به جای پیام تأیید ، پیغام خطای "نقطه ورود" را مشاهده خواهید کرد.

مرحله 12. ثبت نام فایل DLL و ثبت مجدد آن را امتحان کنید
اگر هنگام وارد کردن دستور "regsvr" پیغامی به غیر از "نقطه ورود" دریافت کردید ، ممکن است لازم باشد قبل از ثبت پرونده ، ثبت نام را لغو کنید:
- regsvr32 /u nama.dll را تایپ کرده و Enter را فشار دهید. مطمئن شوید که "name" را با نام فایل DLL جایگزین کرده اید.
- regsvr32 nama.dll را وارد کرده و Enter را فشار دهید و فراموش نکنید که نام "DLL" را با نام فایل DLL جایگزین کنید.
روش 2 از 2: ثبت مجدد همه فایلهای DLL

مرحله 1. نحوه عملکرد این روش را درک کنید
با ایجاد لیستی از فایل های DLL در رایانه خود و اجرای لیست به عنوان یک فایل BAT ، می توانید به طور خودکار تمام فایل های DLL را در رایانه خود ثبت کنید. اگر هیچ فایل DLL خاصی ندارید که باید ثبت شود ، این روش بهترین انتخاب است.

مرحله 2. منوی "شروع" را باز کنید

روی نماد Windows در گوشه سمت چپ پایین صفحه کلیک کنید.

مرحله 3. برنامه Command Prompt را پیدا کنید
در نوار جستجوی منوی "Start" خط فرمان را تایپ کنید. نماد برنامه Command Prompt را در بالای پنجره منو مشاهده می کنید.

مرحله 4. Command Prompt را در حالت administrator باز کنید
برای دسترسی به آن:
-
کلیک راست

Windowscmd1 "خط فرمان".
- کلیک " به عنوان سرپرست اجرا کنید ”.
- انتخاب کنید " آره ”هنگام درخواست

مرحله 5. به فهرست Windows بروید
cd c: / Windows را تایپ کرده و Enter را فشار دهید. این دستور به Command Prompt می گوید که دستور بعدی را در پوشه "Windows" اجرا کند.

مرحله 6. فایلهای DLL را لیست کنید
dir *.dll /s /b> C: / regdll.bat را در پنجره Command Prompt تایپ کنید ، سپس Enter را فشار دهید. پس از آن ، Command Prompt می تواند فایلی ایجاد کند که شامل موقعیت و نام هر فایل DLL در فهرست Windows باشد.

مرحله 7. پنجره Command Prompt را ببندید
هنگامی که خط متن "c: / Windows>" را در زیر فرمان وارد شده مشاهده کردید ، می توانید پنجره Command Prompt را ببندید و به مرحله بعدی بروید.

مرحله 8. از فهرست فهرست فایل ها دیدن کنید
می توانید لیستی از فایل های DLL را از طریق File Explorer پیدا کنید:
-
باز کن جستجوگر فایل

File_Explorer_Icon (یا میانبر Win+E را فشار دهید).
- کلیک " این رایانه شخصی ”در سمت چپ پنجره
- روی هارد رایانه دوبار کلیک کنید " سیستم عامل (C:) ”.
- انگشت خود را بکشید (در صورت لزوم) تا فایل "regdll" را مشاهده کنید.

مرحله 9. فایل ها را روی دسکتاپ کپی کنید
برای ذخیره تغییرات ، باید یک کپی از فایل "regdll" را در دسکتاپ ذخیره کنید:
- برای انتخاب فایل یکبار کلیک کنید.
- Ctrl+C را فشار دهید.
- روی میز کار کلیک کنید.
- Ctrl+V را فشار دهید.

مرحله 10. لیست فایل ها را در دفترچه یادداشت باز کنید
برای انتخاب فایل روی دسکتاپ ، یکبار روی آن کلیک کنید ، سپس مراحل زیر را دنبال کنید:
- روی فایل "regdll" راست کلیک کنید.
- کلیک " ویرایش کنید ”در منوی کشویی.

مرحله 11. فهرست راهنمای غیر ضروری یا محل فایل DLL را حذف کنید
اگرچه اختیاری است ، اما این مرحله به کاهش زمان لازم برای ثبت فایل های DLL کمک می کند. می توانید خطوط متن حاوی فهرست یا مکانهای زیر را حذف کنید:
- C: / Windows / WinSXS - چهارم پایینی سند معمولاً حاوی این خطوط است.
- C: / Windows / Temp - می توانید این خط را در نزدیکی بخش حاوی خط "WinSXS" پیدا کنید.
- C: / Windows / $ patchcache $ - پیدا کردن این خط مشکل تر است. با این حال ، می توانید با فشار دادن میانبر Ctrl+F ، تایپ کردن $ patchcache $ و کلیک روی " بعدی را پیدا کنید ”.

مرحله 12. دستور "regsvr" را به هر خط از متن اضافه کنید
می توانید آنها را با استفاده از ویژگی "Find and Replace" در Notepad اضافه کنید:
- کلیک " ویرایش کنید ”.
- کلیک " جایگزین کردن… ”در منوی کشویی.
- در قسمت "Find what" عبارت c: / را تایپ کنید.
- در قسمت "Replace with" عبارت Regsvr32.exe /s c: / را تایپ کنید.
- کلیک " همه را جایگزین کنید ”.
- پنجره را ببند.

مرحله 13. تغییرات را ذخیره کرده و پنجره Notepad را ببندید
Ctrl+S را برای ذخیره تغییرات فشار دهید ، سپس روی " ایکس ”در گوشه سمت راست بالای پنجره دفترچه یادداشت برای بستن آن. در این مرحله ، شما آماده اجرای فایل "regdll.bat" هستید.

مرحله 14. فایل را اجرا کنید
روی فایل "regdll.bat" راست کلیک کنید ، روی " به عنوان سرپرست اجرا کنید ، و "را انتخاب کنید آره ”وقتی از شما خواسته شد که فایل را در خط فرمان اجرا کنید. پس از آن ، Command Prompt شروع به ثبت هر فایل DLL موجود می کند. این فرآیند ممکن است مدت زمان زیادی طول بکشد ، بنابراین مطمئن شوید که رایانه شما در طول فرآیند روشن و وصل است.

مرحله 15. بستن خط فرمان
پس از اتمام فرآیند ، می توانید پنجره Command Prompt را ببندید. فایلهای DLL روی رایانه ثبت شده است.