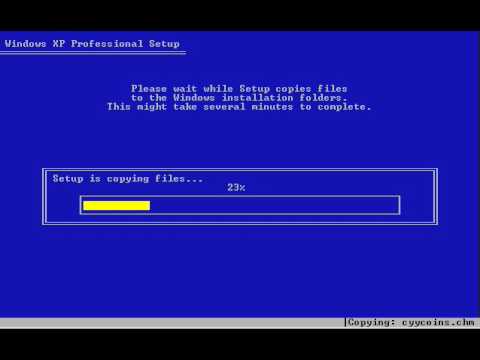این wikiHow به شما آموزش می دهد که چگونه از برنامه Command Prompt در Windows برای کپی کردن فایل ها یا پوشه ها استفاده کنید.
گام
قسمت 1 از 3: آماده سازی برای کپی

مرحله 1. محل فایلی را که می خواهید کپی کنید پیدا کنید
برای اینکه به Command Prompt بگویید فایل موردنظر خود را پیدا کنید ، به مکان فایل (معروف به "فهرست") نیاز دارید.
- با باز کردن مکان فایل در File Explorer و کلیک روی نوار URL در بالای پنجره ، می توانید فهرست پرونده را پیدا کنید.
- اکثر فایلها در فهرست زیر ذخیره می شوند: [نام دیسک]: / Users [نام کاربری] (به عنوان مثال ، "C: / Users / Kyle"). این دایرکتوری است که اکثر فایل های ایجاد شده توسط کاربر را ذخیره می کند.
- در مثال بالا ، فایل های ذخیره شده در دسکتاپ در فهرست "C: / Users / Kyle / Desktop" هستند ، در حالی که فایل های ذخیره شده در پوشه Documents در فهرست "C: / Users / Kyle / Documents" هستند.

مرحله 2. نام فایل را بدانید
اگر می خواهید یک فایل را کپی کنید ، باید نام فایل مورد نظر را بدانید. به خاطر داشته باشید که هنگام استفاده از Command Prompt مورد نام اهمیت دارد بنابراین باید آن را به درستی بزرگنمایی کنید.

مرحله 3. منوی "شروع" را باز کنید

روی نماد Windows در گوشه سمت چپ پایین صفحه کلیک کنید.

مرحله 4. خط فرمان را تایپ کنید
پس از آن ، کامپیوتر برنامه Command Prompt را جستجو می کند.

مرحله 5. کلیک کنید

"خط فرمان".
در بالای پنجره "Start" قرار دارد. پس از آن ، برنامه Command Prompt باز می شود.
به خاطر داشته باشید که اگر از رایانه مشترک (به عنوان مثال مدرسه یا رایانه عمومی) استفاده می کنید ، ممکن است نتوانید به برنامه Command Prompt دسترسی داشته باشید
قسمت 2 از 3: کپی فایل ها به صورت جداگانه

مرحله 1. دستور "تغییر فهرست" را وارد کنید
cd و فاصله بین آن را تایپ کنید ، اما Enter را فشار ندهید.

مرحله 2. دایرکتوری فایل را وارد کنید
دایرکتوری را که می خواهید فایلها را در آن کپی کنید وارد کنید.

مرحله 3. کلید Enter را فشار دهید
پس از آن ، خط فرمان برای بازرسی دایرکتوری که وارد کرده اید بازنشانی می شود.

مرحله 4. دستور "copy" را وارد کنید
کپی را به همراه فاصله خالی تایپ کنید ، بدون فورا Enter را فشار دهید.

مرحله 5. نام فایل را وارد کنید
نام فایل را به همراه فاصله بنویسید و مطمئن شوید که پسوند فایل (به عنوان مثال.txt برای فایل های متنی) موجود است. Enter را بلافاصله بعد فشار ندهید.
اگر در نام فایل فاصله وجود دارد ، باید آن را در علامت نقل قول قرار دهید. به عنوان مثال ، برای فایلی به نام "Pickles are Good.txt" ، شما باید در پنجره Command Prompt ، "Pickles" are "" Good.txt "را تایپ کنید

مرحله 6. دایرکتوری مقصد را وارد کنید
دایرکتوری دیگری را تایپ کنید (به عنوان مثال C: / Users [you] Desktop که می خواهید فایل ها را در آن کپی کنید.
در صورت عدم افزودن فهرست ، فایلها به طور خودکار در فهرست کاربری شما کپی می شوند (به عنوان مثال "C: / Users [you]")

مرحله 7. کلید Enter را فشار دهید
پس از آن ، فایل در فهرست مشخص شده کپی می شود. با مراجعه به فهرست موجود در برنامه File Explorer می توانید فایل های کپی شده را مشاهده کنید.
قسمت 3 از 3: کپی محتویات پوشه

مرحله 1. از پوشه پوشه دیدن کنید
cd را بنویسید و فاصله بیندازید ، سپس فهرست پوشه مربوطه را تایپ کرده و Enter را فشار دهید.
به عنوان مثال ، اگر می خواهید تمام فایل های موجود در پوشه "مثال" در دسکتاپ خود را کپی کنید ، C: / Users / humpb / Desktop را در پنجره Command Prompt تایپ کنید

مرحله 2. دستور robocopy را وارد کنید
robocopy را تایپ کرده و بدون فشار دادن فوری Enter فضا را اضافه کنید.

مرحله 3. نام پوشه را وارد کنید
نام پوشه ای را که می خواهید کپی کنید وارد کرده و پس از آن یک فاصله اضافه کنید. دوباره ، فوراً پس از آن Enter را فشار ندهید.
همانطور که در مورد نام فایل ها ، شما باید از علامت نقل قول برای قرار دادن فاصله در نام پوشه ها استفاده کنید

مرحله 4. دایرکتوری مقصد را وارد کنید
دایرکتوری را که می خواهید محتویات پوشه در آن کپی شود ، تایپ کنید.
اگر تعداد زیادی فایل در پوشه منبع وجود داشته باشد ، پوشه مقصد کثیف به نظر می رسد زیرا پوشه منبع به همراه فایلها کپی نمی شود

مرحله 5. کلید Enter را فشار دهید
پس از آن ، محتویات پوشه در پوشه مقصد کپی می شود.
نکات
- با تایپ کپی *[نوع فایل] (به عنوان مثال کپی *.txt) می توانید همه فایلهای موجود در فهرست را کپی کنید.
- اگر می خواهید یک پوشه مقصد جدید برای پرونده های کپی شده ایجاد کنید ، پس از دستور "robocopy" ، پوشه پوشه مقصد جدید (از جمله خود پوشه مقصد) را وارد کنید.
- اگر محتویات یک پوشه موجود در Desktop را در پوشه جدیدی کپی کنید ، پوشه به عنوان "Desktop" نامگذاری می شود.