از پس زمینه سیاه و متن سفید در پنجره های Command Prompt خسته شده اید؟ کافی است این مراحل را برای تغییر متن و رنگ پس زمینه دنبال کنید.
گام

مرحله 1. کلید Windows + R را فشار دهید تا پنجره Run باز شود
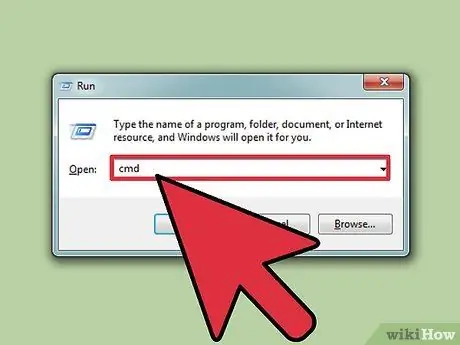
مرحله 2. "cmd" (بدون نقل قول) را وارد کرده و روی "OK" کلیک کنید
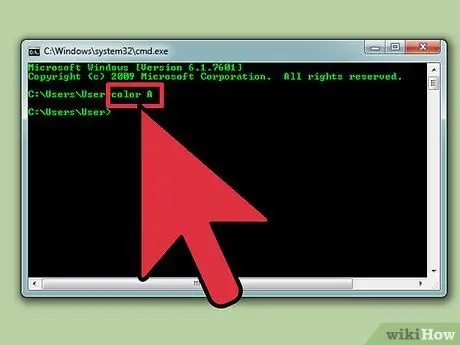
مرحله 3. دستور "رنگ z" (بدون نقل قول) را وارد کنید تا لیستی از رنگها و اعداد/حروف مربوط به آن رنگ را مشاهده کنید
از شماره اول/حرف برای تنظیم رنگ پس زمینه و از شماره دوم/حرف برای تنظیم رنگ متن استفاده می شود.
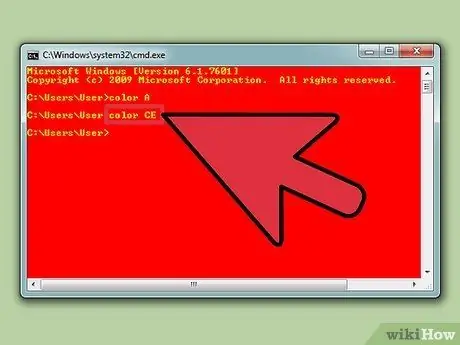
مرحله 4. دستور "color" (بدون نقل قول) را برای تغییر رنگ متن وارد کنید
اعداد/حروف را با اعداد/حروف رنگ دلخواه جایگزین کنید. به عنوان مثال ، "رنگ 6" برای رنگ زرد ، "رنگ A" برای سبز روشن و غیره را وارد کنید.
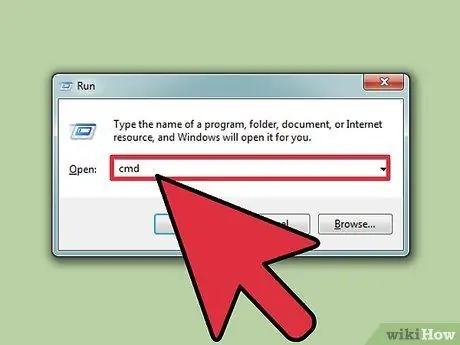
مرحله 5. برای تغییر رنگ متن و پس زمینه ، دستور "color ce" (بدون نقل قول ها) را وارد کنید
پس از وارد کردن فرمان ، متن زرد روشن را در زمینه صورتی مشاهده خواهید کرد. در صورت تمایل ، سایر ترکیبات رنگی را آزمایش کنید.
روش 1 از 1: استفاده از رابط کاربری گرافیکی
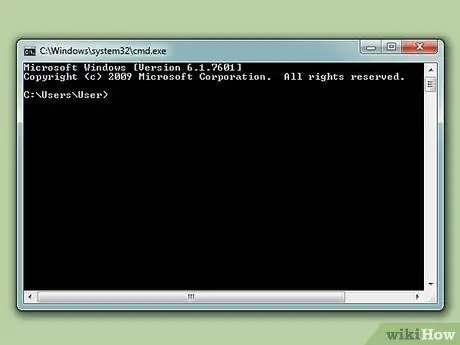
مرحله 1. Command Prompt را باز کنید
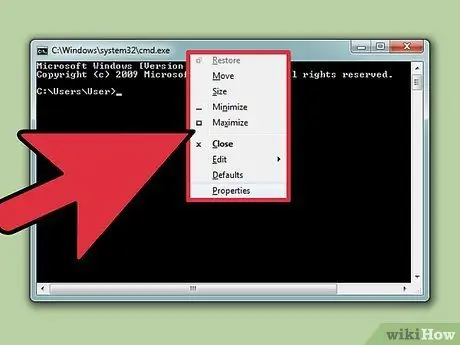
مرحله 2. روی بالای پنجره کلیک راست کنید
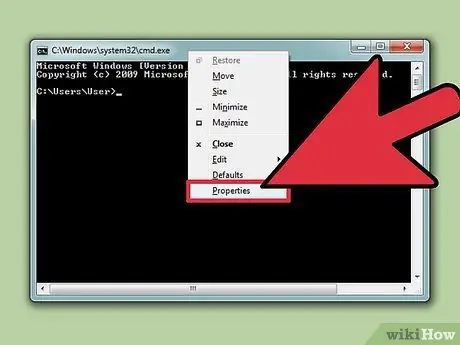
مرحله 3. روی Properties کلیک کنید
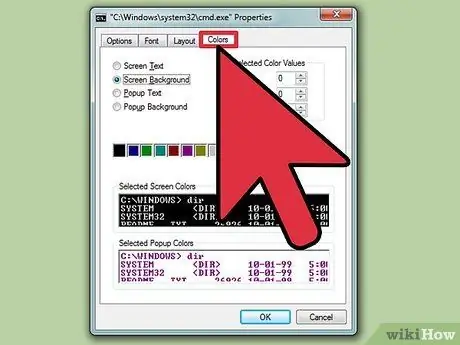
مرحله 4. برگه Colors را باز کنید
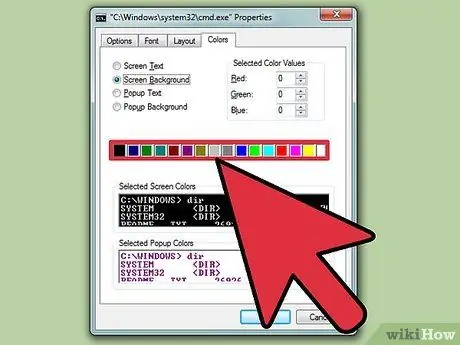
مرحله 5. گزینه Text یا Background را انتخاب کنید ، سپس رنگ مورد نظر خود را انتخاب کنید
با ترکیب رنگ های مختلف آزمایش کنید
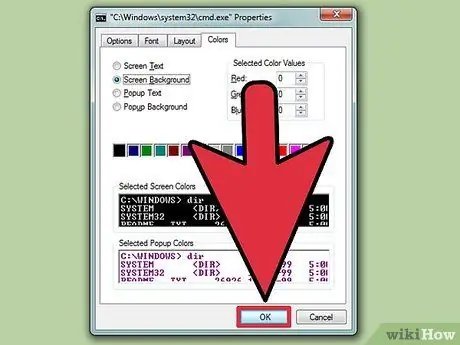
مرحله 6. برای اعمال تغییرات روی OK کلیک کنید
لیست رنگهای قابل استفاده
- 0 = سیاه
- 1 = آبی
- 2 = سبز
- 3 = فیروزه
- 4 = قرمز
- 5 = بنفش
- 6 = زرد
- 7 = سفید
- 8 = خاکستری
- 9 = آبی روشن
- A = سبز روشن
- B = فیروزه روشن
- ج = صورتی
- D = بنفش روشن
- E = زرد روشن
- F = سفید روشن







