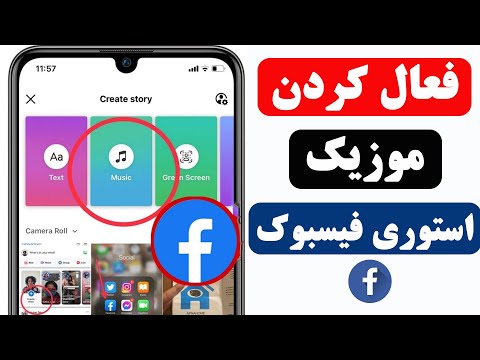این wikiHow به شما نحوه استفاده از جلوه های بصری در چت تصویری فیس بوک مسنجر و همچنین نحوه افزودن جلوه های بصری به فیلم هایی که می خواهید به اشتراک بگذارید آموزش می دهد.
گام
روش 1 از 2: استفاده از مکالمه تصویری

مرحله 1. فیس بوک مسنجر را باز کنید
نماد برنامه یک بادکنک آبی است که دارای یک صاعقه سفید است. معمولاً می توانید آن را در صفحه اصلی یا در پوشه برنامه پیدا کنید.

مرحله 2. یک مخاطب را انتخاب کنید
اگر نمی توانید شخصی را که می خواهید از طریق چت تصویری با او چت کنید پیدا کنید ، می توانید از فیلد جستجو در بالای صفحه برای جستجوی آنها استفاده کنید.

مرحله 3. روی نماد دوربین فیلمبرداری ضربه بزنید
این نماد سفید است و در مقابل پس زمینه آبی قرار دارد. با ضربه زدن روی آن یک مکالمه ویدئویی شروع می شود. هنگامی که شخص دیگر به درخواست مکالمه ویدئویی پاسخ داده است ، می توانید از جلوه های ویدئویی استفاده کنید.

مرحله 4. برای استفاده از Reaction (Reaction) روی نماد انگشت شست ضربه بزنید
درست مانند استفاده از Reactions در پست ها و نظرات فیس بوک ، می توانید از آنها رای بگیرید و از آنها در مکالمات ویدیویی نیز استفاده کنید. یک ایموجی در دسترس (Super ، Haha ، Wow ، Sad یا Angry) انتخاب کنید تا یک ایموجی که در اطراف سر شما حرکت می کند ظاهر شود.

مرحله 5. برای اعمال فیلترهای رنگ و درخشش ، روی نماد قطره رنگ ضربه بزنید
برای افزودن فیلترها در زمان واقعی ، گزینه های موجود را مرور کنید. شخص دیگر می تواند فیلتر انتخاب شده را مشاهده کند.

مرحله 6. برای انتخاب ماسک و برچسب روی نماد ستاره ضربه بزنید
درست مانند انتخاب فیلتر ، گزینه های موجود را مرور کنید تا یک ماسک خنده دار بگذارید یا جلوه ای متحرک به پس زمینه اضافه کنید.
روش 2 از 2: ضبط ویدئو

مرحله 1. فیس بوک مسنجر را باز کنید
نماد برنامه یک بادکنک آبی است که دارای یک صاعقه سفید است. معمولاً می توانید آن را در صفحه اصلی یا در پوشه برنامه پیدا کنید.

مرحله 2. روی افزودن به داستان من (افزودن به روز من) ضربه بزنید
در بالای صفحه است. با ضربه زدن روی آن دوربین گوشی باز می شود.
اگر می خواهید دوربین را بچرخانید ، روی نماد دوربین ساخته شده از فلش در بالای صفحه ضربه بزنید

مرحله 3. برای ضبط ویدئو روی دکمه شاتر (شاتر یا دکمه ای که برای گرفتن عکس استفاده می شود) ضربه بزنید و نگه دارید
هنگامی که دکمه را پایین نگه داشته اید یا وقتی کل خط دکمه قرمز است ، ضبط متوقف می شود. پس از اتمام ضبط ویدئو ، پیش نمایش روی صفحه ظاهر می شود.

مرحله 4. روی نماد صورت لبخند (شکلک) ضربه بزنید
با ضربه زدن روی آن منویی از برچسب ها و ماسک ها باز می شود.
- برای مشاهده برچسب ها یا جلوه های بصری بر اساس طبقه بندی ، منو را به پایین منتقل کنید. دسته های مختلفی مانند "من انجام می دهم" ، "چه کسی طرفدارش است" ، "من احساس می کنم" و "سرگرمی روزانه" را مشاهده خواهید کرد.
- همچنین می توانید برچسب ها را با نام یا موضوع با تایپ کلمات کلیدی در قسمت جستجو جستجو کنید.

مرحله 5. روی برچسب یا جلوه بصری ضربه بزنید تا روی ویدئو اعمال شود
فقط می توانید یک جلوه بصری را همزمان به یک ویدیو اضافه کنید.

مرحله 6. روی نماد Aa ضربه بزنید تا زیرنویس به ویدیو اضافه شود
در بالای صفحه است. می توانید رنگ فونت را انتخاب کرده و متن مورد نظر خود را تایپ کنید تا ویدئو جذاب تر به نظر برسد. پس از تایپ متن ، روی دکمه ضربه بزنید تمام شده (انجام شد) به شکل تیک.

مرحله 7. برای رسم روی خط پیچیده ضربه بزنید
در بالای صفحه است. این گزینه به شما این امکان را می دهد که آزادانه فیلم را رنگ آمیزی یا رنگ آمیزی کنید. رنگی را در سمت راست صفحه انتخاب کنید ، تصویری ایجاد کنید و روی دکمه تیک ضربه بزنید.

مرحله 8. روی پیکان رو به راست ضربه بزنید
در انتهای صفحه است. با ضربه زدن روی آن صفحه اشتراک گذاری باز می شود.

مرحله 9. داستان خود را انتخاب کنید (روز من)
اگر می خواهید ویدیو را در Stories خود به اشتراک بگذارید ، این گزینه را انتخاب کنید. اگر نه ، می توانید از این مرحله بگذرید.

مرحله 10. گیرنده ویدیو را انتخاب کنید
اگر می خواهید ویدئویی را مستقیماً برای شخصی ارسال کنید ، روی دکمه حلقه کنار نام او ضربه بزنید.

مرحله 11. روی دکمه ارسال به شکل پیکان ضربه بزنید
در پایین سمت راست صفحه قرار دارد. با ضربه زدن روی آن ، ویدیوی ویرایش شده برای دوستان یا استوری های شما ارسال می شود.