این wikiHow به شما می آموزد که چگونه تصاویر را در Facebook Messenger در دستگاه Android خود ذخیره کنید. اگر نمی خواهید بدون هیچ زحمتی تصاویر را یک به یک ذخیره کنید ، می توانید مسنجر را طوری تنظیم کنید که تصاویر جدید را به طور خودکار در گالری خود ذخیره کند.
گام
روش 1 از 2: ذخیره تصاویر یکی پس از دیگری
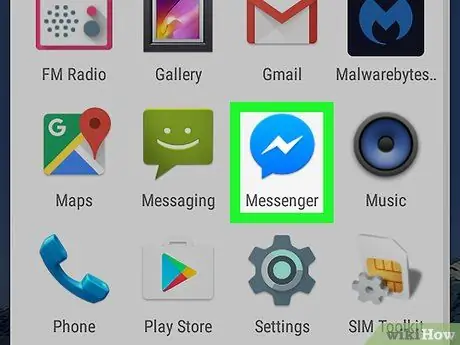
مرحله 1. مسنجر را باز کنید
نماد یک حباب مکالمه آبی رنگ با یک فلاش سفید در مرکز در کشوی برنامه است.
هر زمان که می خواهید تصویری را که در Messenger وجود دارد در دستگاه Android خود ذخیره کنید از این روش استفاده کنید. اگر می خواهید تمام تصاویری را که در مسنجر دارید به طور خودکار ذخیره کنید ، به قسمت ذخیره خودکار عکس ها نگاه کنید
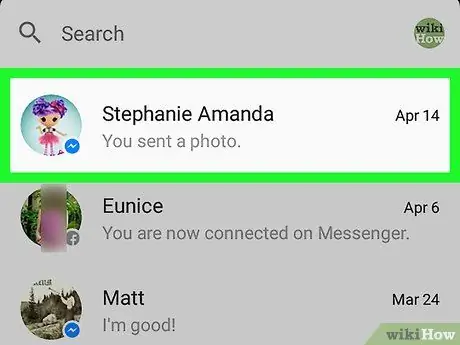
مرحله 2. مکالمه مورد نظر را انتخاب کنید
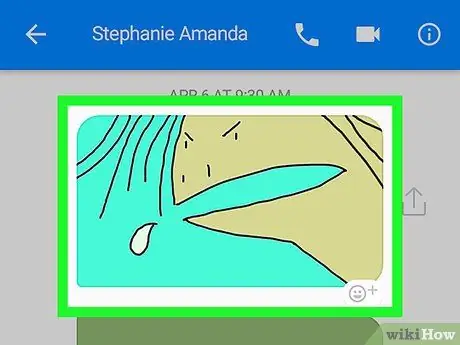
مرحله 3. عکسی را که می خواهید ذخیره کنید لمس کنید
عکس به صورت تمام صفحه باز می شود.
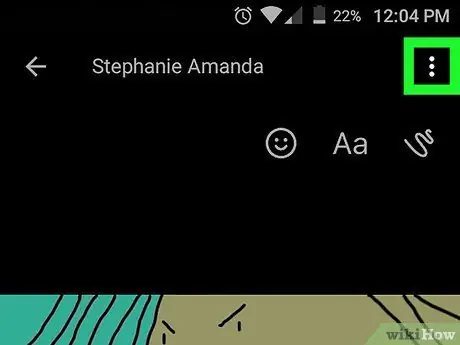
مرحله 4. لمس کنید
در گوشه بالا سمت راست قرار دارد.
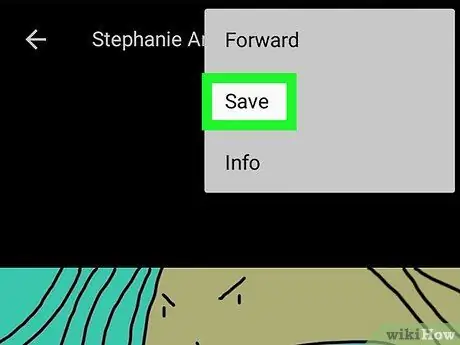
مرحله 5. ذخیره را لمس کنید
اکنون عکس در گالری ذخیره شده است.
روش 2 از 2: ذخیره خودکار عکس ها
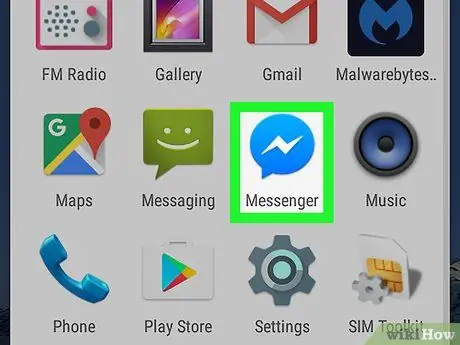
مرحله 1. مسنجر را راه اندازی کنید
نماد یک حباب مکالمه آبی رنگ است که در مرکز آن کشوی برنامه یا صفحه اصلی یک فلاش سفید در وسط آن قرار دارد.
اگر می خواهید تمام عکس های مسنجر را به طور خودکار در گالری اندروید خود ذخیره کنید ، از این روش استفاده کنید
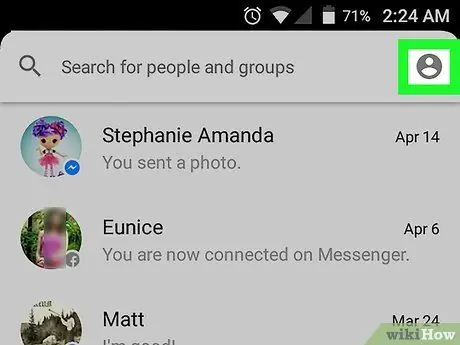
مرحله 2. نماد نمایه را لمس کنید
این نماد سر یک فرد خاکستری در گوشه بالا سمت راست است.
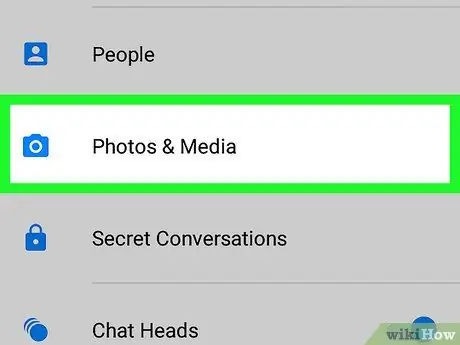
مرحله 3. Photos & Media را لمس کنید
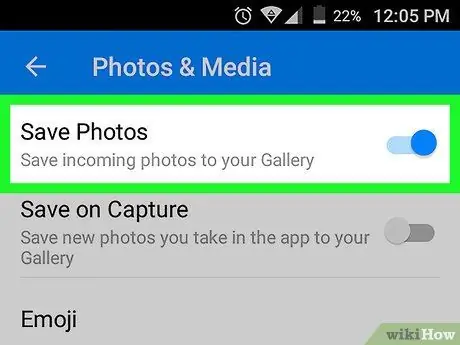
مرحله 4. دکمه "ذخیره عکس ها" را روی روشن قرار دهید
اکنون ، همه عکسهای ورودی در دستگاه ذخیره می شوند.







