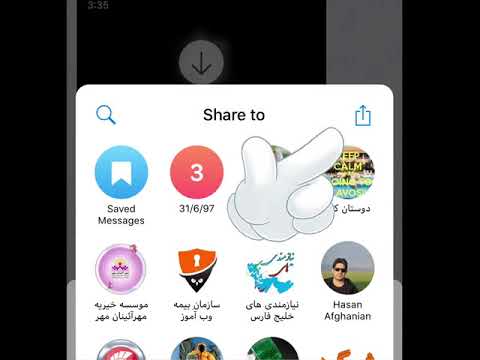بازار برنامه ها همیشه در حال تغییر و تحول است و ایجاد برنامه موفق می تواند نظر هر کسی را که آن را می بیند جلب کند. آیا ایده خوبی برای برنامه iPhone دارید؟ ساخت برنامه های iPhone راحت تر از آن چیزی است که به نظر می رسد. اگرچه شما نیاز به یادگیری یک زبان برنامه نویسی دارید ، طراحی رابط را می توان با ابزارهای گرافیکی انجام داد. ساخت برنامه ها به زمان ، صبر و تمایل به یادگیری نیاز دارد ، اما شاید بتوانید Flappy Bird بعدی را بسازید! برای شروع به مرحله 1 زیر مراجعه کنید.
گام
روش 1 از 5: تنظیم محیط توسعه

مرحله 1. Xcode را بارگیری و نصب کنید
Xcode یک محیط توسعه است که برای توسعه برنامه های iPhone استفاده می شود. Xcode برای بارگیری از Apple رایگان است ، اما به OS X 10.8 یا بالاتر نیاز دارد. هیچ راه رسمی برای اجرای Xcode روی رایانه ویندوز یا لینوکس وجود ندارد. این بدان معناست که اگر می خواهید برنامه های iPhone را توسعه دهید اما Mac ندارید ، ابتدا باید Mac خریداری کنید.
برای توسعه برنامه های iOS 8 ، به Xcode 6.0.1 و SDK iOS 8 احتیاج دارید که هر دو به صورت رایگان از اپل در دسترس هستند. SDK iOS 8 شامل تعدادی API های جدید است که به شما امکان می دهد تجربیات جدیدی را از جمله iCloud و Touch ID ایجاد کنید

مرحله 2. یک برنامه ویرایشگر متن خوب نصب کنید
در حالی که می توانید برنامه ها را با Xcode بنویسید ، اگر ویرایشگر متن خاصی برای برنامه نویسی دارید ، می توانید با کد راحت تر کار کنید. Textmate و JEdit دو انتخاب بسیار محبوب هستند.

مرحله 3. یک برنامه گرافیکی برداری نصب کنید
اگر قصد دارید یک طرح سفارشی برای برنامه خود ایجاد کنید ، باید یک برنامه بردار خوب نصب کنید. گرافیک های برداری می توانند بدون از دست دادن کیفیت رشد کنند و برای کاربردهای زیبا ضروری هستند. نمونه هایی از برنامه های بردار خوب عبارتند از CorelDraw ، Adobe Illustrator ، Xara Designer و Inkscape ، یا از Drawberry ، یک ویرایشگر تصویر برداری خوب رایگان استفاده کنید. Drawberry به خوبی برنامه های حرفه ای نیست ، اما به اندازه کافی برای کاربران مبتدی یا کاربرانی که نمی خواهند هزینه پرداخت کنند زیرا به ندرت از برنامه استفاده می کنند ، خوب است.

مرحله 4. درک Objective-C
Objective-C یک زبان برنامه نویسی است که برای ایجاد توابع در برنامه های iPhone و مدیریت داده ها و دستکاری اشیا استفاده می شود. Objective-C متعلق به خانواده زبان C است و یک زبان شی گرا است. اگر C یا جاوا را می فهمید ، Objective-C باید به راحتی قابل درک باشد.
- در حالی که می توانید برنامه های اساسی را بدون درک Objective-C بسازید ، بدون نوشتن خود کد نمی توانید عملکردهای پیشرفته بسازید. بدون Objective-C ، فقط می توانید برنامه خود را بین صفحه ها حرکت دهید.
- بسیاری از آموزش های Objective-C به صورت آنلاین و به صورت کتاب موجود است. اگر واقعاً می خواهید برنامه نویسی iPhone را بیاموزید ، می توانید آن را راحت یاد بگیرید زیرا منابع زیادی دارید.
- جوامع محبوب Objective-C شامل Apple Developer Forums ، گروه iPhoneSDK در Google و Stack Overflow هستند.

مرحله 5. پرداخت یک توسعه دهنده شخص ثالث را در نظر بگیرید
اگر علاقه ای به یادگیری Objective-C ندارید یا نمی توانید برنامه ها را طراحی کنید ، تعداد زیادی فریلنسر و تیم توسعه وجود دارد که می توانند همه جنبه های توسعه برنامه را برای شما مدیریت کنند. پرداخت دستمزد به توسعه دهنده شخص ثالث می تواند یک فرآیند پیچیده باشد ، اما اگر از برنامه نویسی خوشتان نمی آید می تواند به شما کمک کند. اطمینان حاصل کنید که همه افرادی که در پروژه مشارکت دارند یک قرارداد عدم افشای اطلاعات امضا کرده و مطمئن شوید که ساختار پرداخت قبل از شروع پروژه وجود دارد.
ODesk و Elance دو از محبوب ترین ارائه دهندگان خدمات مستقل در اینترنت هستند و هر دو صدها توسعه دهنده و هنرمند با سطوح مختلف مهارت دارند

مرحله 6. ایجاد یک حساب توسعه دهنده
برای استقرار برنامه خود در App Store یا ارائه آن به دیگران برای آزمایش ، باید یک حساب برنامه نویس اپل داشته باشید. هزینه این حساب 99 دلار در سال است و از شما می خواهد اطلاعات مالیاتی و بانکی را وارد کنید.
می توانید در سایت iOS Dev Center یک حساب کاربری ایجاد کنید

مرحله 7. نمونه برنامه را بارگیری کنید
هنگامی که یک حساب توسعه دهنده ایجاد کردید ، به منابع توسعه دهنده اپل دسترسی خواهید داشت ، از جمله نمونه پروژه هایی که می توانند نحوه انجام برنامه را تا حدودی روشن کنند. نمونه های مربوط به برنامه ای را که قصد ساخت آن را دارید بیابید و با آنها در Xcode آزمایش کنید.
روش 2 از 5: برنامه های برنامه ریزی

مرحله 1. مفهوم خود را تعریف کنید
قبل از اینکه Xcode را برای اولین بار باز کنید ، باید برنامه ای دقیق برای برنامه و ویژگی های خود داشته باشید ، مانند یک سند طراحی که شامل تمام قابلیت های برنامه ، خط خطی رابط برنامه آینده و جریان بین صفحه ها ، و یک ایده اساسی از سیستم که باید اجرا شود.
- سعی کنید هنگام ساختن برنامه خود ، به اسناد طراحی خود "وفادار" باشید. این به شما کمک می کند تا بر روی ویژگی هایی که می خواهید تمرکز کنید.
- سعی کنید برای هر صفحه در برنامه خود یک ابله کوچک بکشید.

مرحله 2. سهم بازار خود را تعیین کنید
سهم بازار برنامه شما نحوه ظاهر و عملکرد برنامه شما را تعیین می کند. به عنوان مثال ، یک برنامه دستور کار سهم بازار متفاوتی نسبت به یک بازی تیراندازی خونین خواهد داشت.

مرحله 3. نیاز به برنامه را تعیین کنید
اگر برنامه شما یک برنامه کاربردی است ، یا باید راه حلی برای یک مشکل حل نشده باشد ، یا راه حلی بهتر از راه حل موجود باشد. اگر برنامه شما یک بازی است ، برنامه شما باید دارای ویژگی هایی باشد که آن را از سایر بازی ها متمایز کرده و برای گروه خاصی از بازیکنان جذاب باشد.

مرحله 4. محتوای خود را در نظر بگیرید
رابط کاربری برنامه شما با توجه به نوع محتوایی که برای کاربر برنامه نمایش داده می شود تعیین می شود. به عنوان مثال ، اگر برنامه شما یک برنامه درباره عکاسی است ، باید یک رابط کاربری ایجاد کنید که مشاهده و مرور عکس ها را برای کاربران آسان کند.

مرحله 5. یک فرایند طراحی رابط خوب را پیاده سازی کنید
رابط کاربری که طراحی می کنید نباید مانع استفاده کاربر شود. یعنی دکمه انتخاب باید به وضوح قابل مشاهده باشد و کاربر نباید عملکرد یک دکمه را زیر سوال ببرد. اگر از نمادها استفاده می کنید ، نمادهایی که استفاده می کنید باید نشان دهنده عملکرد آنها باشد. ناوبری در برنامه باید صاف و طبیعی باشد.
طراحی رابط کاربری ترکیبی از هنر و علم است. ممکن است لازم باشد طرح خود را بارها در پروژه خود تغییر دهید
روش 3 از 5: ایجاد برنامه

مرحله 1. یک پروژه جدید در Xcode ایجاد کنید
Xcode را باز کرده و یک پروژه جدید را از منوی File شروع کنید. "Application" را از نوار "iOS" در سمت چپ پنجره انتخاب کنید. از بخش الگوها ، "برنامه خالی" را انتخاب کنید.
- الگوهای مختلفی برای کارهای مختلف طراحی شده است. تا زمانی که از روند توسعه راحت نیستید ، با یک قالب خالی شروع کنید. وقتی نحوه عملکرد برنامه را می فهمید ، می توانید قالب های پیشرفته تری را امتحان کنید.
- از شما خواسته می شود نام محصول ، شناسه شرکت و پیش شماره کلاس را وارد کنید. اگر شناسه شرکت را از Apple دریافت نکرده اید ، com.example را وارد کنید. برای پیشوند ، XYZ را وارد کنید.
- "iPhone" را از منوی Devices انتخاب کنید.

مرحله 2. یک Storyboard ایجاد کنید
یک استوری بورد یک نمایش بصری از کل صفحه در برنامه شما است و کل صفحه و تغییرات آن را نشان می دهد. ابزار Storyboard به شما کمک می کند تا جریان برنامه خود را ایجاد کنید.
- روی فایل> جدید> فایل کلیک کنید
- در زیر گزینه های iOS ، روی "رابط کاربری" کلیک کنید.
- "Storyboard" را انتخاب کنید ، سپس روی Next کلیک کنید.
- iPhone را از منوی Devices انتخاب کرده ، سپس نام آن را "Main" بگذارید. مطمئن شوید فایل در همان محل پروژه شما ذخیره شده است.

مرحله 3. Storyboard را برای پروژه خود اعمال کنید
پس از ایجاد یک Storyboard ، باید آن را به عنوان رابط اصلی برنامه خود پیاده سازی کنید. با باز شدن برنامه ، Storyboard باز می شود. اگر Storyboard را پیاده سازی نکنید ، با باز شدن برنامه هیچ اتفاقی نمی افتد.
- روی نام پروژه خود در درخت ناوبری سمت چپ کلیک کنید
- Targets را در mainframe پیدا کنید و پروژه خود را از لیست Targets انتخاب کنید.
- بخش Infloyment Info را در برگه General پیدا کنید.
- در قسمت "رابط اصلی" صفحه اصلی را وارد کنید.

مرحله 4. با استفاده از کنترل کننده صفحه ، اولین صفحه خود را وارد کنید
این کنترل کننده نحوه مشاهده محتوا توسط کاربر را کنترل می کند. انواع مختلفی از کنترلرهای دید از جمله نمای استاندارد و جدول وجود دارد. شما باید یک کنترلر نمایش به Storyboard خود اضافه کنید ، که به برنامه می گوید چگونه محتوا را به کاربر نمایش دهد.
- فایل "Main.storyboard" را در پیمایش پروژه انتخاب کنید. در پنجره Interface Builder یک بوم خالی را مشاهده خواهید کرد.
- کتابخانه شی را در پایین قاب سمت راست بیابید و می توانید با کلیک روی نماد مکعب کوچک شروع به کار کنید. با این کار لیستی از اجسامی که می توانند به بوم شما اضافه شوند بارگیری می شود.
- روی شیء "View Controller" کلیک کرده و آن را روی بوم خود بکشید. اولین صفحه شما روی بوم ظاهر می شود.
- اولین "صحنه" شما به پایان رسید. با شروع برنامه ، کنترل کننده صفحه اول صفحه شما را بارگیری می کند.

مرحله 5. اشیاء رابط را در اولین صفحه خود اضافه کنید
پس از تنظیم کنترل کننده نمای ، می توانید صفحه را با اشیاء رابط مورد نیاز مانند برچسب ها ، زمینه های متن و دکمه ها پر کنید. اشیاء رابط را می توان در فهرست Object Library یافت - مکانی که اکنون می توانید View Controller را پیدا کنید.
- روی یک شیء از لیست کلیک کرده و بکشید تا آن را روی صفحه بکشید.
- اکثر اشیاء را می توان با کلیک و کشیدن کادر گوشه شی تغییر اندازه داد. وقتی اندازه یک شی را تغییر می دهید ، یک شبکه روی صفحه ظاهر می شود تا بتوانید از اندازه مناسب آن مطمئن شوید.

مرحله 6. شیئی را که وارد کرده اید تغییر دهید
شما می توانید ویژگی های هر شی را تغییر دهید. این به شما امکان می دهد یک رابط کاربری منحصر به فرد و بصری ایجاد کنید. برای مثال ، می توانید نمونه متن را به یک قسمت متن اضافه کنید تا به کاربران در پر کردن آن کمک کنید.
- شیئی را که می خواهید تغییر دهید انتخاب کرده و روی دکمه "Attributes Inspector" در بالای قاب سمت راست کلیک کنید. این دکمه به شکل سپر است.
- جسم را مطابق سلیقه خود تغییر دهید. می توانید سبک فونت ، نوع و رنگ ، طرح ، تصویر پس زمینه ، نمونه متن ، سبک قاب و غیره را تغییر دهید.
- گزینه های موجود به شیئی که می خواهید تغییر دهید بستگی دارد.

مرحله 7. یک صفحه دیگر اضافه کنید
با پیشرفت پروژه شما ، ممکن است لازم باشد صفحه های بیشتری اضافه کنید تا همه محتوای مورد نیاز برنامه شما نمایش داده شود. به عنوان مثال ، اگر در حال ایجاد یک برنامه وظیفه هستید ، به دو صفحه نیاز دارید: یکی برای وارد کردن ورودی های وظیفه و دیگری برای نمایش همه ورودی ها.
- صفحه های جدید با کشیدن و رها کردن یک شیء کنترل کننده view بر روی یک قسمت خالی از بوم شما اضافه می شوند. اگر نتوانستید یک منطقه خالی روی بوم پیدا کنید ، روی "بزرگنمایی" کلیک کنید تا یک منطقه خالی پیدا کنید. مطمئن شوید که کنترل کننده View را روی بوم می اندازید ، نه روی صفحه موجود.
- می توانید صفحه اصلی را با انتخاب View controller که می خواهید از نمای کلی پروژه استفاده کنید ، تغییر دهید. روی دکمه "Attribute Inspector" کلیک کنید و "Is Initial View Controller" را علامت بزنید. به عنوان مثال ، اگر یک برنامه کاربردی ایجاد کنید ، از صفحه نمایش کارهای انجام شده به عنوان صفحه اصلی استفاده خواهید کرد.

مرحله 8. یک نوار ناوبری اضافه کنید
هنگامی که دو صفحه دارید ، وقت آن است که یک نوار ناوبری ایجاد کنید تا کاربران بتوانند بین صفحه ها حرکت کنند. می توانید از کنترل ناوبری استفاده کنید که یک کنترل کننده نمای سفارشی است. این کنترلر یک نوار ناوبری به بالای برنامه شما اضافه می کند و به کاربران اجازه می دهد بین صفحه ها حرکت کنند.
- کنترل های ناوبری شما باید به صفحه اصلی شما اضافه شوند تا بتوانند سایر صفحه ها را کنترل کنند.
- نمای اولیه برنامه را در نمای کلی پروژه انتخاب کنید.
- روی ویرایشگر bed قراردادن در → کنترل ناوبری کلیک کنید.
- در بالای صفحه نوار پیمایش خاکستری را مشاهده می کنید که کنترلر را به آن اضافه کرده اید.

مرحله 9. یک تابع به نوار ناوبری اضافه کنید
پس از ورود به نوار ناوبری ، می توانید ابزارهای ناوبری را در نوار وارد کنید. ورود به آن به کاربر اجازه می دهد بین صفحه ها حرکت کند.
- عنوان را به نوار پیمایش اضافه کنید. روی «موارد ناوبری» در کنترلر صفحه نمایش دلخواه خود کلیک کنید. Attribute Inspector را باز کرده و عنوان صفحه ای را در کادر عنوان وارد کنید.
- دکمه های ناوبری را اضافه کنید. اگر قبلاً کتابخانه اشیاء را باز نکرده اید ، آیتم Bar Bar را پیدا کنید. کلیک کرده و به نوار پیمایش بکشید. به طور کلی ، دکمه ای که شما را به صفحه دیگری منتقل می کند در سمت راست قرار دارد و دکمه پشت در سمت چپ صفحه قرار می گیرد.
- ویژگی ها را به دکمه بدهید. می توان دکمه ها را طوری تنظیم کرد که دارای ویژگی های خاصی باشند که آنها را برای اهداف مختلف سازگار می کند. به عنوان مثال ، اگر در حال ایجاد یک لیست وظایف هستید ، برای افزودن یک ورودی به یک دکمه نیاز دارید. دکمه خود را انتخاب کرده و Attribute Inspector را باز کنید. منوی Identifier را انتخاب کرده و "Add" را انتخاب کنید. دکمه شما به لوگوی "+" تغییر شکل می دهد.

مرحله 10. دکمه روی صفحه موجود را پیوند دهید
برای کارکردن دکمه ، باید آن را به صفحه دیگری متصل کنید. در مثال لیست کارهای ما ، دکمه در لیست است و برای وارد کردن ورودی باید روی صفحه پیوند داده شود. برای پیوند یک دکمه ، Control را فشار داده و دکمه را به صفحه دوم بکشید.
- وقتی دکمه ماوس را رها می کنید ، منوی Action Segue با چندین گزینه ظاهر می شود. هنگام تغییر بین صفحه ها ، "فشار" را برای استفاده از انتقال "فشار" انتخاب کنید. همچنین می توانید "Capital" را انتخاب کنید ، که به عنوان بخشی از یک دنباله عمل ، صفحه را به عنوان یک اقدام خاص باز می کند.
- اگر از Push استفاده می کنید ، یک نوار ناوبری و دکمه برگشت به طور خودکار در صفحه دوم شما اضافه می شود. اگر Modal را انتخاب می کنید ، باید یک نوار ناوبری دوم ، یک دکمه برای لغو و یک دکمه انجام شده (برای برنامه های انجام شده. سایر برنامه ها به دکمه های متفاوتی نیاز دارند) اضافه کنید.
- دکمه های "لغو" و "انجام شد" را می توان همانند دکمه های "افزودن" ایجاد کرد. در منوی Identifier در Attribute Inspector "لغو" یا "Done" را انتخاب کنید.

مرحله 11. قابلیت های مدیریت داده ها را اضافه کنید
در حال حاضر ، شما قادر به ایجاد رابط های ناوبری بدون نیاز به نوشتن کد هستید. اگر می خواهید عملکردهای پیشرفته تری مانند ذخیره داده ها یا مدیریت ورودی کاربر اضافه کنید ، باید کد بنویسید. راهنمای نوشتن کد خارج از محدوده این مقاله است ، اما تعداد زیادی راهنمای Objective-C در اینترنت موجود است.
می توانید از نمونه اولیه رابط خود برای پیدا کردن برنامه نویس استفاده کنید. داشتن یک رابط کاربری ناوبری به شما کمک می کند تا مشخص کنید کدام قسمتها نیاز به برنامه نویسی دارند
روش 4 از 5: آزمایش برنامه

مرحله 1. شبیه ساز iOS را راه اندازی کنید
Xcode شامل یک شبیه ساز iOS است که به شما امکان می دهد برنامه خود را در شبیه سازی انواع مختلف دستگاه های iOS آزمایش کنید. برای راه اندازی شبیه ساز ، "Simulator and Debug" را از منوی بالای پنجره Xcode انتخاب کنید ، سپس دستگاهی را که می خواهید روی آن آزمایش کنید انتخاب کنید.

مرحله 2. برنامه خود را ایجاد کنید
روی دکمه Build که شبیه دکمه Play معمولی است کلیک کنید تا برنامه کامپایل و اجرا شود. این روند ممکن است چند لحظه طول بکشد ، می توانید پیشرفت را در نوار ابزار مشاهده کنید. پس از اتمام کار ، شبیه ساز iOS باز می شود و می توانید آزمایش برنامه خود را شروع کنید.

مرحله 3. برنامه را بر روی iPhone خود آزمایش کنید
قبل از استفاده از برنامه برای آزمایش ، اگر iPhone دارید ، می توانید آن را در دستگاه خود آزمایش کنید. ابتدا دستگاه خود را با USB به کامپیوتر وصل کنید. در صورت باز بودن iTunes را ببندید. "Device and Debug" را از منو انتخاب کنید ، سپس روی Build کلیک کنید. پس از مدتی برنامه در iPhone باز می شود. قبل از بستن برنامه ، همه عملکردها را آزمایش کنید.

مرحله 4. برنامه را عیب یابی کنید
اگر برنامه شما دارای مشکل است ، باید بدانید چه اتفاقی افتاده و چرا این اتفاق افتاده است. روند کشف این مشکل یک فرآیند گسترده است و دلایل زیادی وجود دارد که ممکن است برنامه شما مشکل ساز شود. کنسول اشکال زدایی را باز کرده و پیام خطا را بخوانید. درک بیشتر این پیام های خطا دشوار است. اگر متوجه نشده اید ، سعی کنید پیام خطا را جستجو کنید. به احتمال زیاد ، شما می توانید پست هایی را در انجمن های توسعه دهندگان اپل با پاسخ سایر توسعه دهندگان مجرب پیدا کنید.
اشکال زدایی می تواند زمان زیادی طول بکشد. اگر تسلیم نشوید ، در آن بهتر خواهید شد. شما شروع به تشخیص خطاها در برنامه ، پیدا کردن آنها و حتی گاهی پیش بینی وقوع خطاها می کنید. یکی از رایج ترین اشتباهات این است که یک شیء را بیش از یک بار از حافظه خارج کنید. خطای دیگر فراموش کردن تخصیص حافظه و راه اندازی اولیه اشیاء قبل از تلاش برای اضافه کردن یا مرتبط کردن اشیاء در حافظه است. هرچه برنامه های کاربردی بیشتری ایجاد کنید ، خطاهای کمتری خواهید داشت

مرحله 5. میزان استفاده از حافظه را بررسی کنید
حافظه آیفون بسیار محدود است. هر زمان که حافظه را به یک شیء خاص اختصاص می دهید ، باید آن را پس از اتمام استفاده از شی رها کرده و حافظه استفاده شده را پس دهید. ابزارهایی در SDK iPhone برای بررسی حافظه و سایر منابع استفاده می شود.
- پس از انتخاب Device and Debug ، Run → Run with Performance Tool → Leaks را انتخاب کنید. این ابزارها را نشان می دهد و برنامه را روی دستگاه راه اندازی می کند. بروید و طبق معمول از برنامه استفاده کنید. ممکن است برنامه ها مکرراً پاسخ ندهند زیرا Instruments میزان استفاده از حافظه شما را ضبط و تجزیه و تحلیل می کند. نشت حافظه یک جهش قرمز در جدول زمانی Leaks ایجاد می کند. منبع نشت حافظه در پایین صفحه نمایش داده می شود.
- با دوبار کلیک بر روی شیء نشت شده شما را به کد مشکل ساز می رساند یا کلیک بر روی پیکان کوچک در نوار آدرس ، سابقه نشت را نشان می دهد. گاهی اوقات منبع نشت از محل تشخیص نشت نیست.
- اگر احساس گیجی می کنید ، روند حذف را امتحان کنید. آنها را به عنوان نظر علامت گذاری کنید و/یا برخی از قسمت های کد خود را با دقت رد کرده و برنامه خود را اجرا کنید. گاهی اوقات می توانید محدوده کلی را محدود کرده و مناطق مشکل دار را پیدا کنید. وقتی آن را پیدا کردید ، می توانید کد را تعمیر کنید یا آن را بازنویسی کنید. به خاطر داشته باشید که استفاده از Google اغلب شما را مجبور می کند تا سریعاً پیوندهایی را به انجمن های داخلی اپل یا اسناد مربوط به مشکل خود هدایت کنید.

مرحله 6. برنامه خود را برای دیگران آزمایش کنید
در حالی که آزمایش برنامه شما در حالت شبیه سازی شده راه خوبی برای اطمینان از عملکرد برنامه شما و ظاهر خوب رابط آن است ، آزمایش توسط دیگران عالی است. قبل از نصب برنامه خود در آزمایشکنندگان ، مطمئن شوید که کشنده ترین خطاها را برطرف کرده اید. برای استقرار برنامه خود در آزمایش کنندگان ، باید یک گواهی موقت در سایت iOS Dev Center ایجاد کنید.
- آزمایش کنندگان خارجی می توانند نظری را به شما بدهند که انتظارش را ندارید. اگر برنامه شما بسیار پیچیده است ، اغلب این نظرات مفید هستند.
- برای تأیید مجوز یک دستگاه آزمایشی ، باید شماره UDID دستگاه را داشته باشید.
- دستگاه را از منو انتخاب کرده و روی "ساختن" کلیک کنید. در Finder ، پوشه پروژه خود را پیدا کرده و پوشه "Ad-Hoc-iphoneos" را جستجو کنید. در داخل آن پوشه ، برنامه ای وجود دارد. گواهی "AdHoc.mobileprovision" را از iOS Dev Center در همان پوشه کپی کنید. برنامه و گواهینامه را انتخاب کرده و سپس آن را به صورت فشرده فشرده کنید. این آرشیو را می توان در اختیار آزمایش کنندگان خارجی قرار داد. برای هر گواهی موقت باید یک بایگانی جداگانه ایجاد کنید.
روش 5 از 5: انتشار پروژه خود

مرحله 1. یک برنامه کاربردی برای توزیع ایجاد کنید
Device and Release را انتخاب کرده و روی "Build" کلیک کنید. در Finder ، پوشه پروژه خود را پیدا کرده و پوشه "Ad-Hoc-iphoneos" را جستجو کنید. در داخل آن پوشه ، برنامه ای وجود دارد. برنامه را به صورت فشرده فشرده کنید.
برای اینکه برنامه شما دارای مجوز Apple باشد ، باید برای iOS 7 و Retina Display بهینه سازی شود

مرحله 2. داشبورد iTunes Connect را از مرکز توسعه iOS باز کنید
اگر مراحل ناتمامی برای تکمیل راه اندازی دارید ، آنها در بالای صفحه نشان داده می شوند. اطمینان حاصل کنید که تمام اطلاعات مالیاتی و بانکی شما به درستی وارد شده است.

مرحله 3. تمام اطلاعات برنامه را وارد کنید
روی "مدیریت برنامه های خود" کلیک کنید و "افزودن برنامه جدید" را انتخاب کنید. نام برنامه ، شماره SKU و شناسه بسته را وارد کنید. بسته برنامه را از منوی موجود انتخاب کنید.
- فرم توضیحات برنامه ، کلمات کلیدی ، سایت پشتیبانی ، دسته ، ایمیل تماس ، حق چاپ و غیره را پر کنید.
- فرم حقوق و قیمت را پر کنید.
- تصویر را برای iTunes آماده کنید. شما به یک نماد بردار 512x512 و یک تصویر از برنامه خود نیاز دارید. با فشردن Command+⇧ Shift+4 و کشیدن خطی در ناحیه ای که ظاهر می شود ، می توانید از تصویر شبیه ساز iPhone استفاده کنید. مطمئن شوید که اندازه 320x480 برای iPhone است. اسکرین شات ها مهمترین قسمت فرآیند بازاریابی برنامه هستند ، بنابراین مطمئن شوید که مهمترین اطلاعات مربوط به برنامه را نشان می دهند.

مرحله 4. برنامه خود را بارگذاری کنید
روی "آماده بارگذاری دوتایی" کلیک کنید و به صفحه ای منتقل می شوید که شما را جهت بارگیری برنامه بارگذاری کننده راهنمایی می کند. برنامه بارگذاری کننده را بارگیری کرده و Done را بزنید.
- برنامه بارگذاری کننده را نصب کرده و برنامه را اجرا کنید. اولین بار که آن را شروع می کنید ، از شما خواسته می شود که اطلاعات ورود به سیستم iTunes خود را وارد کنید.
- Application Uploader حساب iTunes Connect شما را بررسی کرده و برنامه های آماده بارگذاری را پیدا می کند. برنامه های آماده بارگذاری از منو ظاهر می شوند. برنامه ای را که می خواهید بارگذاری کنید انتخاب کنید ، فایل فشرده Distribution را که ایجاد کرده اید انتخاب کنید و فایل را بارگذاری کنید. بارگذارنده فایل موارد داخلی موجود در بسته را بررسی می کند و در صورت بروز مشکل خطایی مانند شماره نسخه ناسازگار ، نماد گم شده و غیره را نمایش می دهد. اگر همه چیز خوب باشد ، برنامه شما بارگذاری می شود.

مرحله 5. منتظر زمان بازرسی باشید
هیچ کاری نمی توانید بکنید منتظر بررسی درخواست خود باشید. اگر برنامه شما وضعیت خود را به "در حال بررسی" تغییر دهد ، ظرف چند روز یا چند هفته از طریق ایمیل به شما اطلاع می دهد. هنگامی که برنامه شما بررسی می شود ، روند بسیار سریع است. اگر برنامه شما در مجموعه اولیه آزمایش ها شکست بخورد ، دلیل آن از طریق ایمیل به شما اطلاع داده می شود و اپل پیشنهاداتی در مورد نحوه کار با آن به شما می دهد. اگر برنامه شما واجد شرایط است ، اپل به شما ایمیلی ارسال می کند که اطلاعاتی درباره برنامه شما برای فروش دارد. اکنون برنامه شما در فروشگاه iTunes ظاهر می شود.

مرحله 6. برنامه خود را تبلیغ کنید
وقتی برنامه جدید شما آماده فروش شد ، زمان تبلیغات فرا رسیده است. از رسانه های اجتماعی استفاده کنید ، اطلاعیه های مطبوعاتی را در سایت های مربوط به برنامه خود ارسال کنید ، برخی از فیلم های YouTube را تهیه کنید و هر کاری که لازم است انجام دهید تا مردم در مورد برنامه شما صحبت کنند.
می توانید یک نسخه رایگان از برنامه را برای آزمایش کننده هایی ارسال کنید که درباره برنامه شما در سایت خود بنویسند یا آن را در کانال YouTube خود مرور کنند. اگر می توانید با آزمایش کنندگان برتر ارتباط برقرار کنید ، برنامه شما می تواند فروش خوبی داشته باشد

مرحله 7. به آمار فروش توجه کنید
iTunes Connect Mobile را به صورت رایگان در iPhone خود بارگیری کنید. روزانه وارد شوید و میزان فروش ، سهم بازار و کشورهایی که برنامه شما را خریداری کرده اند بررسی کنید. این سرگرم کننده ترین بخش است! اپل برای شما ایمیل های دوره ای با پیوندهایی به آخرین اطلاعات فروش شما ارسال می کند. سپس می توانید آن را برای یادداشت های خود بارگیری کنید. موفق باشید!
نکات
- سعی کنید برنامه های جدید را به جای برنامه های تکراری از برنامه های موجود در App Store ایجاد کنید. در App Store جستجو کنید تا بدانید چه برنامه هایی در دسترس هستند. البته اگر ایده شما بهتر است ، ایده خود را به واقعیت تبدیل کنید.
- به دنبال راه هایی برای بهبود برنامه خود باشید.
- اگر به منابع چاپی علاقه دارید ، به دنبال کتابهایی در زمینه ایجاد برنامه های iPhone در آمازون باشید.
- سعی کنید در صورت امکان برنامه را در دستگاه های مختلف iDevice با نسخه های مختلف iOS آزمایش کنید.
- اگر یک توسعه دهنده iOS استخدام می کنید و می خواهید مطمئن شوید که برنامه شما آنطور که می خواهید ظاهر می شود ، می توانید برنامه خود را در Photoshop طراحی کرده و از psdtoxcode برای تبدیل آن به یک برنامه Xcode/iOS استفاده کنید!
هشدار
- SDK آیفون همیشه در حال تغییر است و دستگاه های iOS همیشه در حال پیشرفت هستند. اگر هنگام ایجاد پروژه به روزرسانی SDK در دسترس است ، قبل از به روزرسانی ، مطمئن شوید که موارد جدید و تغییرات SDK را خوانده اید. ممکن است نیازی به به روز رسانی نسخه SDK نداشته باشید ، مگر اینکه اپل درخواست کند که همه برنامه های تازه ارسال شده باید از آخرین SDK استفاده کنند. اگر SDK را به روز کنید ، برخی از روش هایی که استفاده می کنید ممکن است قدیمی شوند و در حالی که احتمالاً در برنامه ای خراب نمی شوند ، مراقب باشید.
- وقتی برنامه شما در App Store پذیرفته شد ، در صورت دریافت بازبینی بد احساس ترس نکنید. برخی افراد نظرات سازنده ای می دهند و برخی دیگر فقط بی ادب هستند.
- احتمالاً برنامه شما توسط بسیاری از افراد بارگیری نمی شود - تسلیم نشوید.
- ایجاد برنامه های iPhone آنقدر اعتیادآور است که متوقف کردن آن برای شما دشوار است.