هنگام تغییر تلفن ، ممکن است لازم باشد پیام های متنی (SMS) را از تلفن قدیمی خود به تلفن جدید خود منتقل کنید. می توانید این پیام ها را از طریق برنامه های مختلف رایگان در فروشگاه Play منتقل کنید. اگر از تلفن سامسونگ استفاده می کنید ، می توانید Samsung Smart Switch را برای انتقال بی سیم پیامک بین دو دستگاه سامسونگ امتحان کنید.
گام
روش 1 از 2: استفاده از برنامه های انتقال
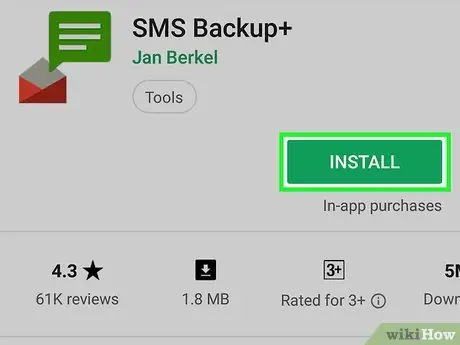
مرحله 1. برنامه پشتیبان گیری SMS را در تلفن قدیمی بارگیری کنید
متأسفانه اندروید روش رسمی انتقال پیامک را ارائه نمی دهد. بنابراین ، سریع ترین راه برای انتقال پیامک بین تلفن های Android استفاده از یکی از برنامه های مختلف انتقال پیامک موجود در فروشگاه Play است. برخی از برنامه های معروف انتقال پیام شامل "SMS Backup+" و "SMS Backup & Restore" هستند.
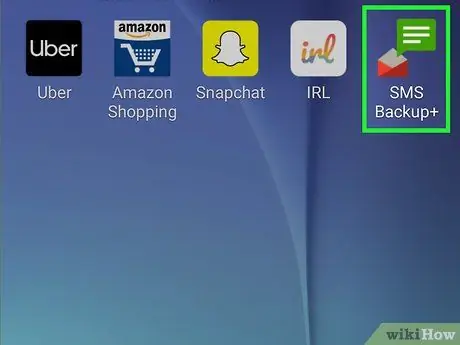
مرحله 2. برنامه پشتیبان را در تلفن قدیمی باز کنید
فرایند پشتیبان گیری SMS با "SMS Backup+" و "SMS Backup & Restore" کمابیش مشابه است و در این مقاله بیشتر توضیح داده خواهد شد.
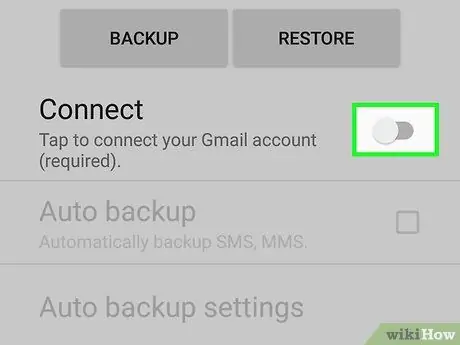
مرحله 3. حساب Gmail خود را به SMS Backup+متصل کنید
SMS Backup+ از SMS شما در حساب Gmail شما پشتیبان می گیرد. برای انتخاب حساب خود روی "اتصال" ضربه بزنید و از حساب Gmail مشابه حساب Android در تلفن استفاده کنید تا بازیابی پیام ها آسان تر شود.
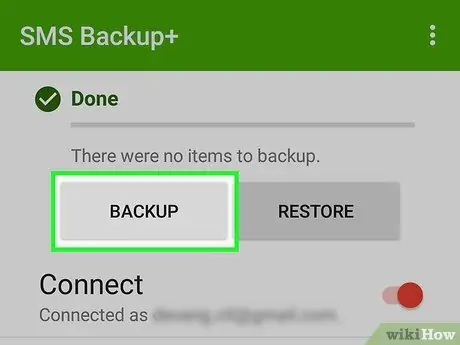
مرحله 4. پشتیبان گیری از پیام را با ضربه زدن روی "پشتیبان گیری" شروع کنید
این دکمه در هر دو برنامه وجود دارد.
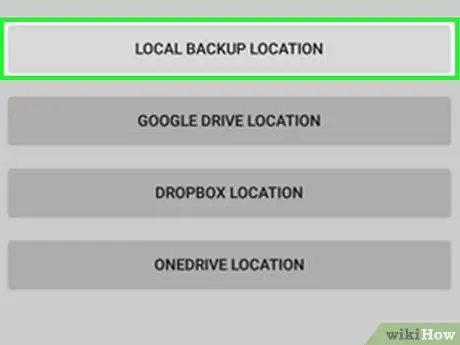
مرحله 5. محل پشتیبان گیری پیامک را در قسمت SMS Backup & Restore انتخاب کنید
این برنامه پیامک ها را در یک فایل محلی پشتیبان گیری می کند ، که می تواند در یک سرویس ذخیره سازی ابری ذخیره شود.
- برای انتخاب سرویس ذخیره سازی ابری یا ارسال فایل پشتیبان به آدرس ایمیل خود ، روی "پشتیبان گیری و بارگذاری محلی" ضربه بزنید.
- گزینه "Include MMS Messages" را برای مشارکت در پشتیبان گیری از پیام ها و پیام های گروهی با پیوست ها مانند تصاویر ، علامت بزنید.
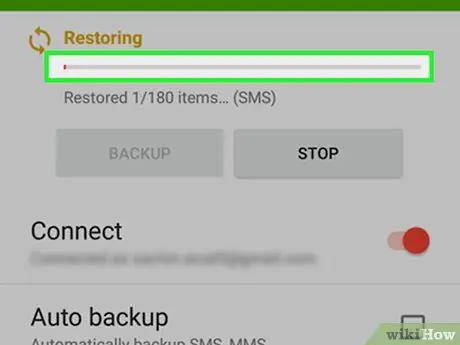
مرحله 6. منتظر بمانید تا مراحل پشتیبان گیری کامل شود
اگر تلفن قدیمی شما دارای پیام های زیادی است ، ممکن است مراحل پشتیبان گیری کمی طول بکشد. با غیرفعال کردن پشتیبان گیری MMS (در صورت عدم نیاز) می توانید زمان انتظار را کاهش دهید.
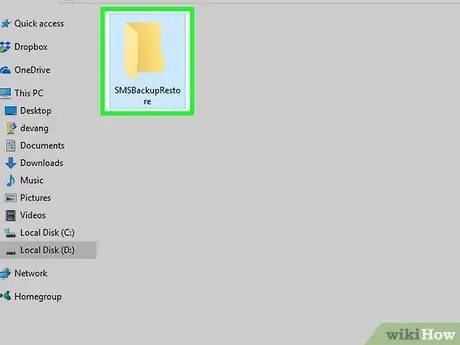
مرحله 7. اگر از SMS Backup & Restore استفاده می کنید ، پس از اتمام مراحل پشتیبان گیری ، فایل پشتیبان را به تلفن جدید منتقل کنید
اگر فقط پشتیبان محلی تهیه می کنید ، تلفن قدیمی را به رایانه وصل کنید و سپس فایل های XML موجود در پوشه "SMSBackupRestore" در تلفن قدیمی را با تلفن جدید عوض کنید. اگر فایل پشتیبان را در یک سرویس ذخیره سازی ابری بارگذاری کنید ، نیازی به انجام فرآیند انتقال فایل ندارید.
وقتی تلفن Android خود را به رایانه خود وصل می کنید ، در پنجره Computer (Windows) یا desktop (Mac) ظاهر می شود. فایل XML را در فهرست اصلی تلفن جدید خود کپی کنید تا راحت تر بتوانید آن را پیدا کنید
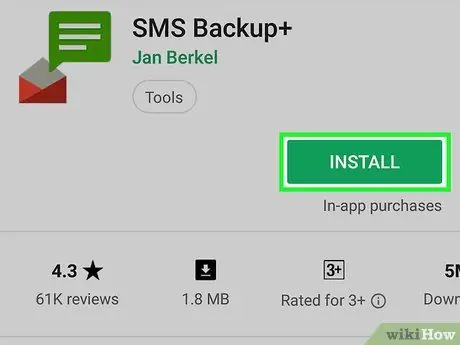
مرحله 8. برنامه پشتیبان گیری SMS را در تلفن جدید بارگیری کنید
پس از پشتیبان گیری از SMS خود ، باید همان برنامه پشتیبان گیری SMS را در تلفن جدید خود نصب کنید.
اگر از SMS Backup+استفاده می کنید ، مطمئن شوید که از حساب Google یکسان در هر دو دستگاه استفاده می کنید
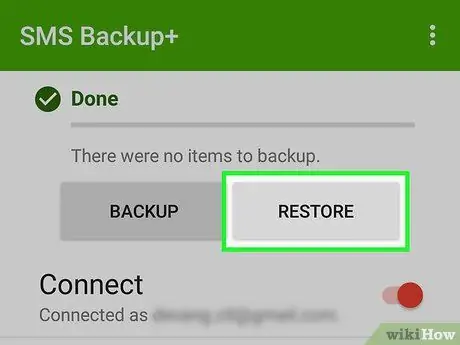
مرحله 9. برای شروع فرایند بازیابی پیامک ، روی "بازیابی" ضربه بزنید
این دکمه در صفحه شروع هر دو برنامه موجود است.
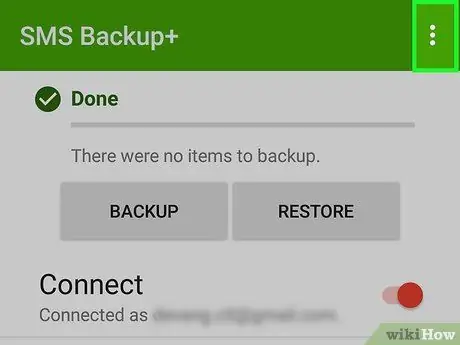
مرحله 10. اگر از SMS Backup & Restore استفاده می کنید ، فایل پشتیبان را انتخاب کنید
پس از شروع روند بازیابی ، از شما خواسته می شود که یک فایل پشتیبان را انتخاب کنید. اگر فایل ها را در حافظه تلفن کپی کرده اید ، از فایل منیجر روی صفحه برای انتخاب فایل ها استفاده کنید یا روی دکمه ضربه بزنید و در صورت پشتیبان گیری از پیامک در ابر ، سرویس ذخیره سازی ابری مورد استفاده خود را انتخاب کنید.
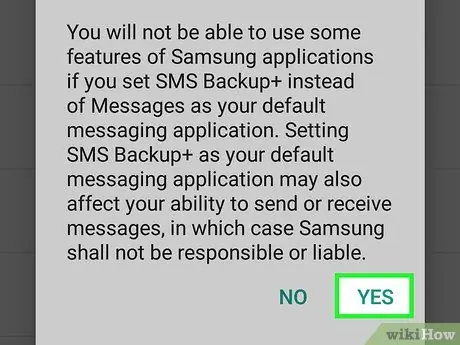
مرحله 11. برنامه پشتیبان را به عنوان برنامه پیامک پیش فرض تنظیم کنید
قبل از شروع بازیابی ، از شما خواسته می شود که برنامه پشتیبان را به عنوان برنامه پیش فرض پیامک برای ادامه بازیابی تنظیم کنید. پس از اتمام بازیابی ، می توانید تنظیمات پیش فرض برنامه را بازیابی کنید.
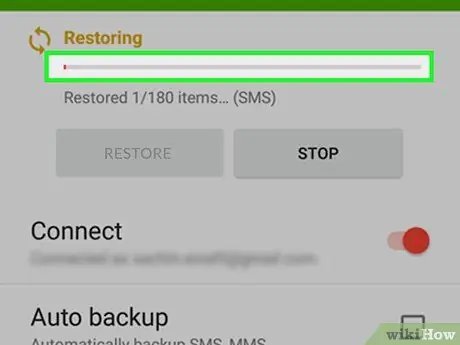
مرحله 12. منتظر بمانید تا روند بازیابی کامل شود
اگر فایل پشتیبان پیام بزرگ باشد ، روند بازیابی ممکن است مدتی طول بکشد.
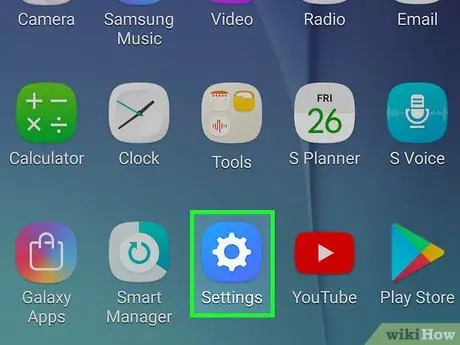
مرحله 13. پس از بازیابی موفقیت آمیز پیامک ، تنظیمات پیش فرض برنامه پیامک را بازیابی کنید تا بتوانید پیام ها را نمایش داده و پیام های جدید ارسال کنید
- روی برنامه تنظیمات ضربه بزنید.
- در بخش "بی سیم و شبکه ها" ، روی "بیشتر" ضربه بزنید.
- روی گزینه "برنامه پیامک پیش فرض" ضربه بزنید ، سپس برنامه پیام رسانی مورد نظر خود را انتخاب کنید.
روش 2 از 2: استفاده از Samsung Smart Switch
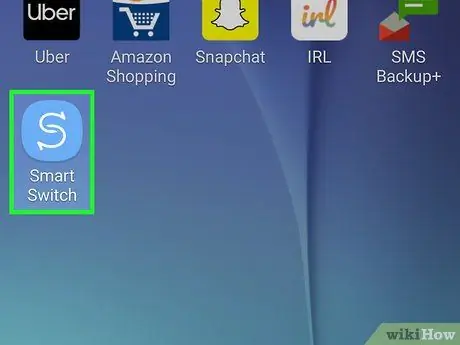
مرحله 1. نحوه استفاده از Samsung Smart Switch را بدانید
این برنامه سامسونگ برای انتقال داده بین گوشی های سامسونگ طراحی شده است. با این وجود ، هنوز می توانید Smart Switch را برای انتقال داده ها از تلفن Android غیر سامسونگ به تلفن سامسونگ امتحان کنید. با این حال ، همه گوشی های غیر سامسونگ توسط این برنامه پشتیبانی نمی شوند. اگر تلفن های قدیمی و جدید شما گوشی های سامسونگ هستند ، Smart Switch بهترین کار را خواهد کرد.
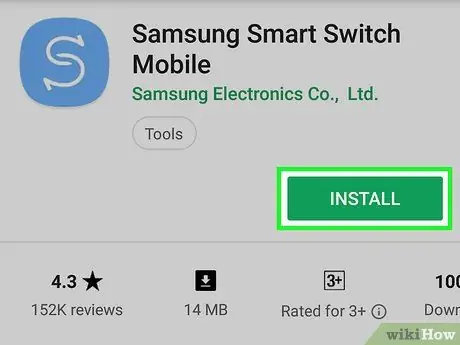
مرحله 2. برای شروع فرایند انتقال ، برنامه Smart Switch Mobile را روی هر دو گوشی نصب کنید
این برنامه را می توان به صورت رایگان در فروشگاه Play بارگیری کرد و به طور کلی در تلفن های جدید سامسونگ از قبل نصب شده است.
Smart Switch Mobile ممکن است از دستگاه Android شما پشتیبانی نکند. اگر دستگاه شما پشتیبانی نمی شود ، از مراحل روش قبل استفاده کنید
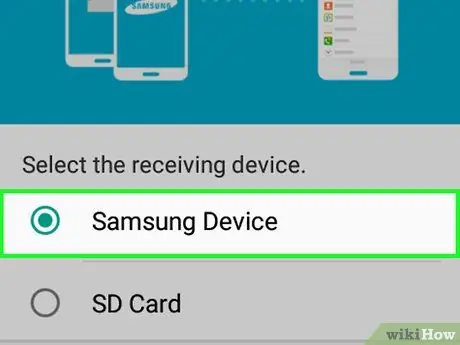
مرحله 3. گزینه "دستگاه Android" را در هر دو گوشی انتخاب کنید تا تلفن ها به یکدیگر متصل شوند

مرحله 4. دو گوشی را در فاصله 10 سانتی متری نزدیک یکدیگر قرار دهید
Smart Switch از NFC برای باز کردن اتصال بلوتوث استفاده می کند و هنگامی که دو گوشی در کنار هم قرار بگیرند بهترین عملکرد را دارد.
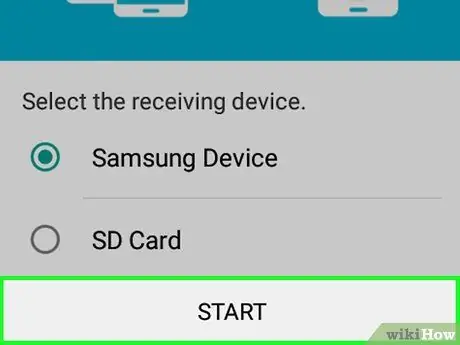
مرحله 5. روی "شروع" در هر دو گوشی ضربه بزنید
از شما خواسته می شود تلفن ارسال کننده را انتخاب کنید.
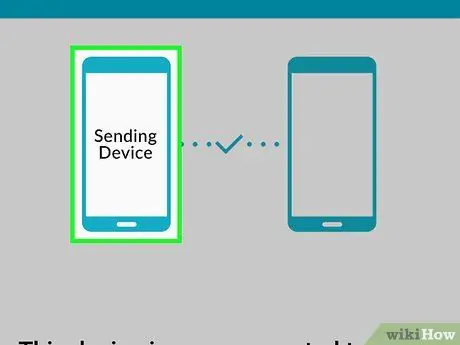
مرحله 6. در تلفن قدیمی خود ، گزینه "Sending device" را انتخاب کنید
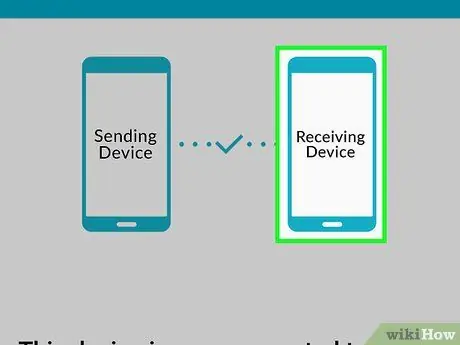
مرحله 7. در تلفن قدیمی خود ، گزینه "Receiving device" را انتخاب کنید
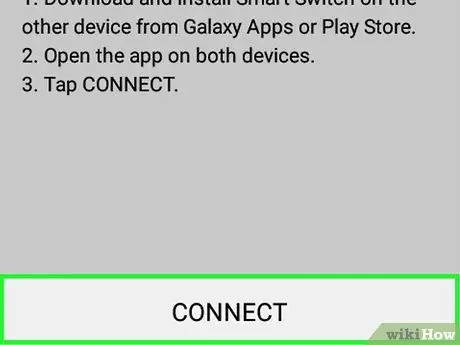
مرحله 8. روی "Connect" در تلفن قدیمی ضربه بزنید
PIN را روی صفحه مشاهده خواهید کرد.
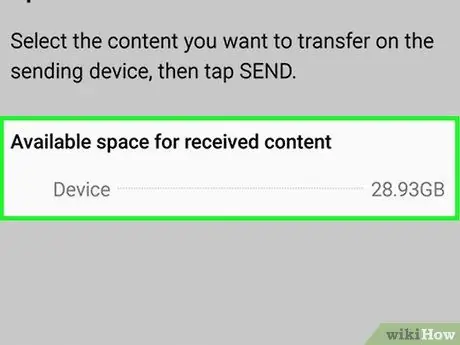
مرحله 9. روی "بعدی" در تلفن جدید ضربه بزنید
اگر تلفن جدید شما به طور خودکار به تلفن قدیمی شما متصل نمی شود ، پینی را که روی تلفن قدیمی شما ظاهر می شود وارد کنید. لیستی از داده های قابل انتقال را مشاهده خواهید کرد.
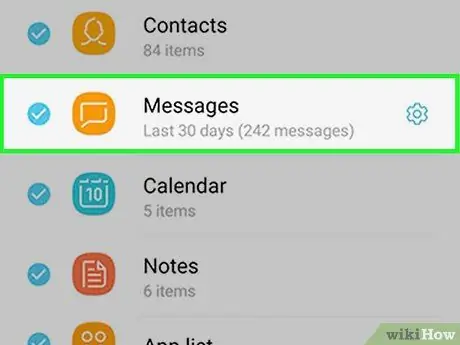
مرحله 10. مطمئن شوید که گزینه "Messages" در تلفن قدیمی علامت خورده باشد
می توانید گزینه داده هایی را که نمی خواهید به تلفن جدید خود منتقل کنید ، خاموش کنید.
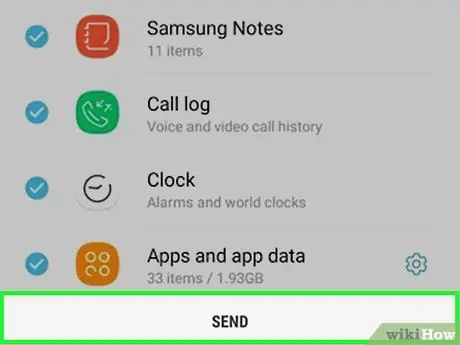
مرحله 11. روی "ارسال" در تلفن قدیمی و "دریافت" در تلفن جدید ضربه بزنید
پیام های منتخب و سایر داده ها به تلفن جدید منتقل می شود.
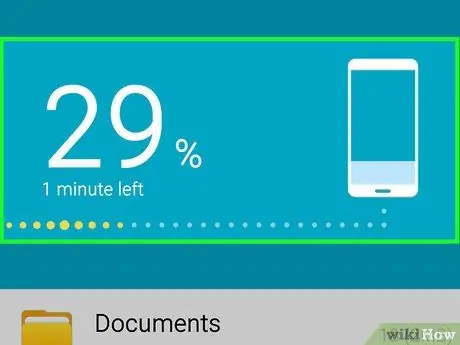
مرحله 12. منتظر بمانید تا پیام "تکمیل شده" دریافت شود
پیام نشان می دهد که فرآیند انتقال داده با موفقیت انجام شده است. اکنون می توانید در برنامه پیام رسانی تلفن جدید خود به پیامهای تلفن قدیمی خود دسترسی پیدا کنید.







