توانایی کنترل دستگاه اندرویدی از طریق دستگاه اندرویدی دیگر می تواند در شرایط مختلف مفید باشد. به عنوان مثال ، اگر جریان ویدئو را در دستگاه Android TV مشاهده می کنید ، ممکن است بخواهید آن دستگاه را از طریق رایانه لوحی یا تلفن Android کنترل کنید. می توانید دستگاه Android خود را از طریق چندین برنامه از جمله Tablet Remote و RemoDroid کنترل کنید.
گام
روش 1 از 2: استفاده از RemoDroid
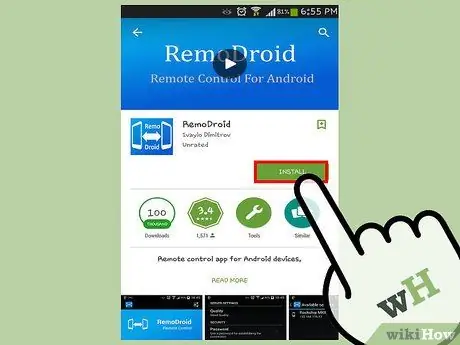
مرحله 1. RemoDroid را در هر دو دستگاه بارگیری و نصب کنید
می توانید برنامه را به صورت رایگان در فروشگاه Play بارگیری کنید.
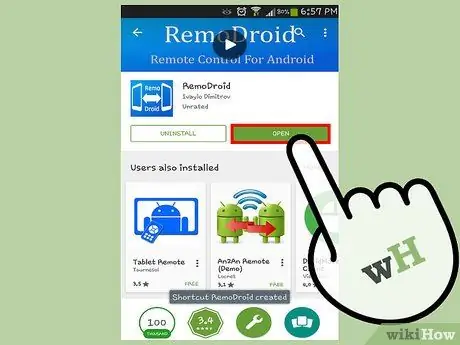
مرحله 2. با ضربه زدن روی نماد آبی با دو تلفن سفید و یک پیکان ، برنامه را در هر دو دستگاه باز کنید
- پس از باز شدن برنامه ، گزینه های "Connect" و "Stream" را مشاهده خواهید کرد. از گزینه "جریان" در دستگاهی که به عنوان کنترل کننده عمل می کند و از گزینه "اتصال" در دستگاهی که باید کنترل شود استفاده کنید. دستگاهی که به عنوان کنترل کننده عمل می کند باید دسترسی ریشه داشته باشد ، در حالی که چنین دسترسی در دستگاه کنترل شده لازم نیست.
- برای استفاده از برنامه ، مطمئن شوید که هر دو دستگاه در یک شبکه Wi-Fi هستند و دستگاه کنترل کننده دسترسی ریشه دارد.
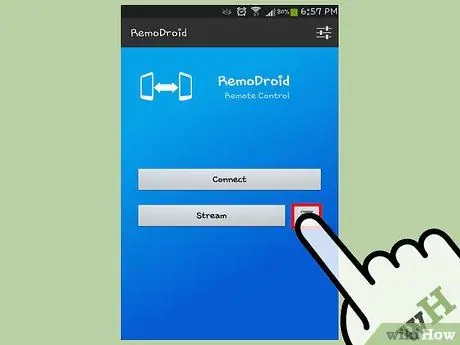
مرحله 3. با ضربه زدن روی دکمه منو و انتخاب "تنظیمات" به تنظیمات برنامه در کنترلر دستگاه دسترسی پیدا کنید
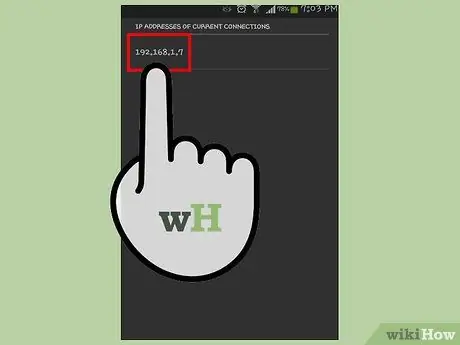
مرحله 4. روی گزینه "Port for Streaming" ضربه بزنید تا پورت شبکه را بررسی کنید ، سپس پورت را یادداشت کنید
برای شروع پخش به شماره پورت نیاز دارید.
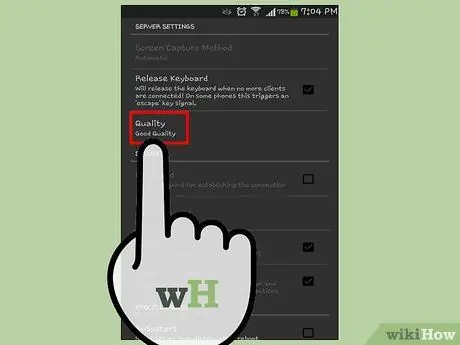
مرحله 5. کیفیت پخش را تنظیم کنید
در همان صفحه ، می توانید کیفیت پخش را با ضربه زدن روی گزینه مورد نظر خود تنظیم کنید. کیفیت این جریان بر نحوه کنترل دستگاه شما تأثیر می گذارد و باید با سرعت شبکه Wi-Fi مطابقت داشته باشد. به عنوان مثال ، اگر گزینه "کیفیت خوب" را انتخاب کنید ، فرآیند کنترل خوب اجرا می شود ، اما اگر "با کیفیت بالا" را انتخاب کنید ، ممکن است سرعت دستگاه کاهش یابد.
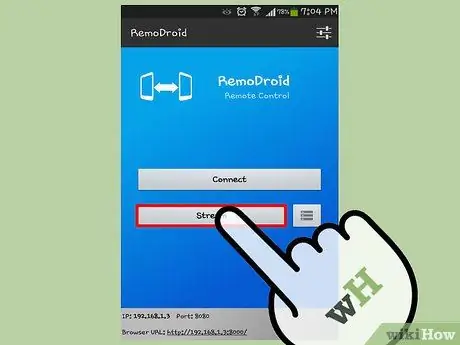
مرحله 6. هر دو دستگاه را وصل کنید
روی دکمه برگشت در کنترل کننده دستگاه ضربه بزنید ، سپس "جریان" را انتخاب کنید. شما یک اعلان "RemoDroid server شروع به کار کرد" مشاهده می کنید که نشان می دهد دستگاه برای استفاده به عنوان کنترل کننده آماده است. همچنین آدرس IP دستگاه را در پایین صفحه مشاهده خواهید کرد. به آدرس IP توجه کنید.
در دستگاهی که می خواهید کنترل کنید روی "اتصال" ضربه بزنید و آدرس IP و پورت دستگاه کنترل کننده را در فیلدهای ارائه شده وارد کنید. پس از آن ، روی "اتصال" ضربه بزنید تا دو دستگاه را متصل کنید
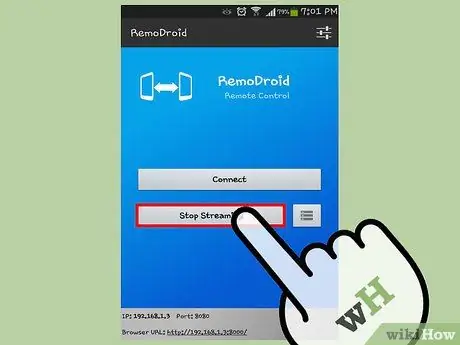
مرحله 7. کنترل دستگاه Android را شروع کنید
با ضربه زدن روی دکمه Home ، برنامه را از هر دو دستگاه ببندید. دستگاه کنترل کننده صفحه دستگاه کنترل شده را نمایش می دهد. صفحه را بکشید و طبق معمول از کنترل کننده دستگاه استفاده کنید. عملیاتی که انجام می دهید روی دستگاه کنترل شده اجرا می شود.
برای قطع ارتباط ، روی "توقف جریان" در کنترلر ضربه بزنید
روش 2 از 2: با استفاده از قرص از راه دور
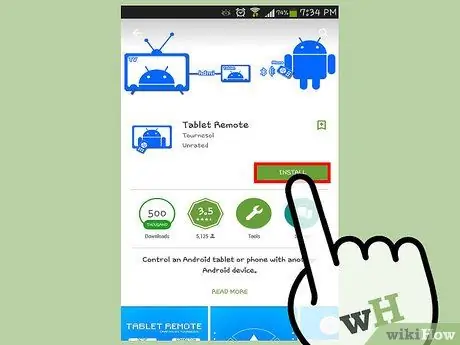
مرحله 1. Tablet Remote را در هر دو دستگاه بارگیری و نصب کنید
می توانید برنامه را به صورت رایگان در فروشگاه Play بارگیری کنید.
این برنامه می تواند برای کنترل تبلت های Android از تلفن های Android استفاده شود و با Android 2.1 و بالاتر سازگار است. برای اجرای این برنامه نیازی به امتیازات root ندارید
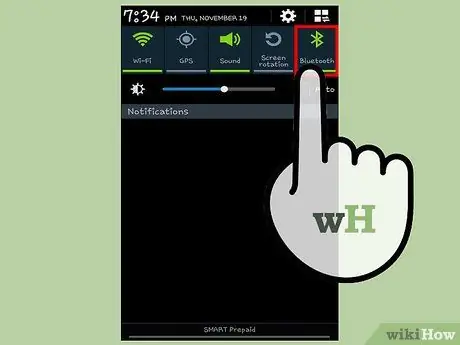
مرحله 2. بلوتوث را در هر دو دستگاه روشن کنید
روی نماد دندانه دار روی صفحه اصلی ضربه بزنید تا برنامه تنظیمات باز شود ، سپس روی گزینه "بلوتوث" ضربه بزنید. پس از آن ، کلید بلوتوث را از "خاموش" (چپ) به "روشن" (راست) بکشید.
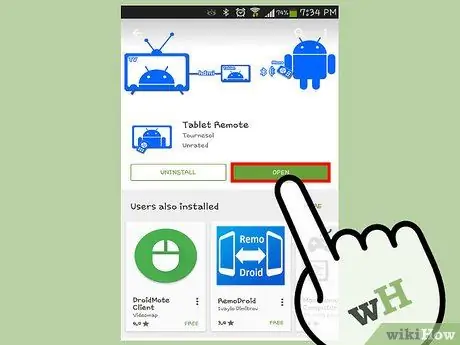
مرحله 3. Tablet Remote را در هر دو دستگاه باز کنید
روی نماد آبی Android با کنترل از راه دور در صفحه اصلی ضربه بزنید.
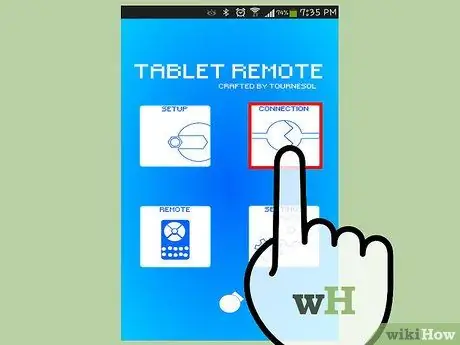
مرحله 4. رایانه لوحی و تلفن را وصل کنید
به صفحه اصلی برنامه در رایانه لوحی توجه کنید ، سپس روی گزینه "Make device discoverable" ضربه بزنید. پس از آن ، روی گزینه "Scan for devices" در تلفن خود ضربه بزنید. پس از اتمام اسکن ، لیستی از دستگاه ها را مشاهده خواهید کرد. روی نام دستگاه خود ضربه بزنید تا دستگاهها جفت شوند ، سپس روی "جفت شدن" در منویی که ظاهر می شود برای تکمیل فرآیند ضربه بزنید. پس از اتمام کار ، روی برگشت ضربه بزنید.
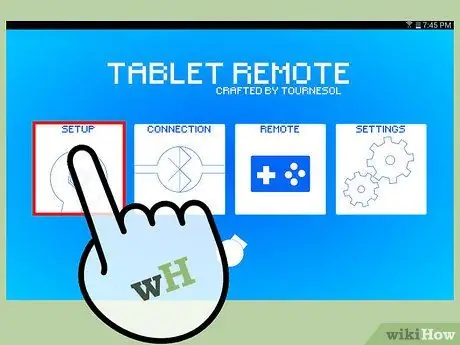
مرحله 5. رایانه لوحی را طوری تنظیم کنید که بتوان آن را از راه دور کنترل کرد
در رایانه لوحی خود ، Tablet Remote را روشن کنید. روی "راه اندازی" ضربه بزنید و "فعال کردن کنترل رایانه لوحی در تنظیمات" را انتخاب کنید. منوی جدیدی روی صفحه ظاهر می شود. روی گزینه "Tablet remote" ضربه بزنید و روی دکمه برگشت در رایانه لوحی ضربه بزنید. پس از فعال کردن "Tablet Remote" ، علامت تیک گزینه "Enable Tablet Remote Settings" را مشاهده خواهید کرد.
در صفحه تنظیمات Tablet Remote در رایانه لوحی ، روی گزینه دوم ، که "تغییر روش ورودی برای ریموت رایانه لوحی" است ضربه بزنید. پس از آن ، گزینه "Tablet remote" را از منو انتخاب کنید ، سپس روی دکمه برگشت ضربه بزنید. در کنار گزینه «تغییر روش ورودی برای رایانه لوحی از راه دور» یک علامت تیک خواهید دید
مرحله 6. با ضربه زدن روی دکمه صفحه ، رایانه لوحی را در رایانه لوحی خود ببندید
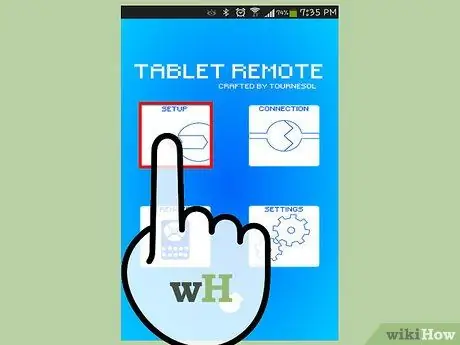
مرحله 7. تلفن خود را تنظیم کنید
روی گزینه "Remote" در صفحه اصلی برنامه ضربه بزنید. عملکرد "از راه دور" شروع می شود و تلفن شما می تواند رایانه لوحی را کنترل کند.
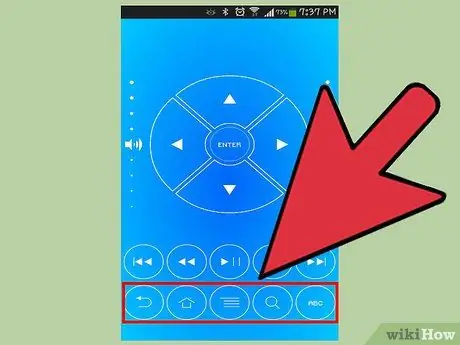
مرحله 8. رایانه لوحی خود را کنترل کنید
در صفحه تلفن ، چندین دکمه مانند کلید ناوبری ، Enter ، کنترل صدا و روشنایی ، صفحه اصلی ، پشت و سایر موارد را مشاهده خواهید کرد. از این دکمه ها برای کنترل رایانه لوحی Android استفاده کنید.
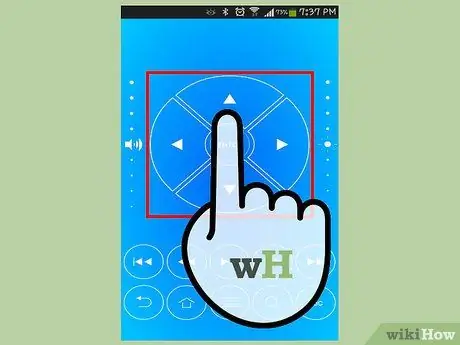
مرحله 9. روی دکمه های جهت/ناوبری ضربه بزنید تا در صفحه نمایش نمادها ، برنامه ها و صفحه های رایانه لوحی حرکت کنید
پس از انتخاب برنامه ، روی "Enter" در وسط دکمه ضربه بزنید.
- انگشت خود را به صورت عمودی (یا بالعکس) روی کنترل صدا و روشنایی بکشید تا روشنایی/حجم در رایانه لوحی افزایش و کاهش یابد. کنترل های تنظیم صدا در سمت چپ صفحه و کنترل های روشنایی در سمت راست صفحه قرار دارند.
- برای کنترل پخش ، روی دکمه های کنترل موسیقی (پخش ، مکث ، ارسال ، و غیره) در حین پخش موسیقی یا فیلم در رایانه لوحی خود ضربه بزنید.
- برای بازگشت به صفحه قبلی رایانه لوحی ، روی دکمه برگشت ضربه بزنید. برای باز کردن گزینه های جستجو می توانید از دکمه جستجو و برای نمایش صفحه اصلی رایانه لوحی از دکمه صفحه اصلی استفاده کنید.
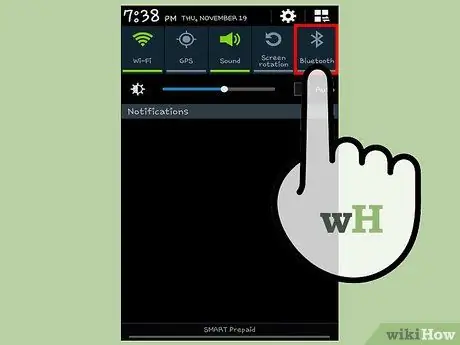
مرحله 10. با غیرفعال کردن بلوتوث در هر دو دستگاه ، اتصال از راه دور را ببندید
برنامه تنظیمات را باز کنید ، بلوتوث را انتخاب کنید ، سپس سوئیچ بلوتوث را از موقعیت "روشن" به "خاموش" بکشید.







