این مقاله به شما آموزش می دهد که چگونه صفحه آبی مرگ (BSOD) را در رایانه ویندوز تعمیر کنید. BSOD معمولاً نتیجه یک خطای نرم افزاری ، سخت افزاری یا راه اندازی است ، به این معنی که این شرایط قابل اصلاح است. با این حال ، در برخی موارد ، BSOD به دلیل نقص سیستم عامل یا سخت افزار در رایانه ظاهر می شود ، به این معنی که باید سیستم عامل رایانه را مجدداً نصب کرده یا برای تعمیر به تعمیرگاه ببرید.
گام
قسمت 1 از 10: انجام تعمیرات عمومی

مرحله 1. اقداماتی را که اخیراً در رایانه انجام شده است در نظر بگیرید
آیا اخیراً نرم افزاری را نصب کرده اید ، سخت افزاری را متصل کرده اید یا تنظیماتی را تغییر داده اید؟ اگر چنین است ، این تغییر می تواند دلیل BSOD باشد. تعمیر بستگی به تغییرات اعمال شده در رایانه دارد.

مرحله 2. بررسی کنید که آیا کامپیوتر به طور غیر طبیعی گرم می شود یا خیر
اگر چندین ساعت از رایانه خود در بالاترین عملکرد خود استفاده کرده اید ، به ویژه اگر رایانه به خوبی تهویه نشده یا در یک محیط گرم زندگی می کنید ، ممکن است BSOD رخ دهد. در این صورت ، کامپیوتر را در اسرع وقت خاموش کرده و بگذارید چند ساعت بماند.

مرحله 3. عیب یاب BSOD را باز کنید
اگر برای اولین بار است که با BSOD در رایانه خود مواجه می شوید ، عیب یاب Blue Screen را در رایانه خود اجرا کنید تا مشکل را تشخیص دهید:
-
باز کن شروع کنید

Windowsstart -
کلیک تنظیمات (تنظیمات)

Windowssettings - کلیک به روز رسانی و امنیت (به روز رسانی و امنیت).
- برچسب را کلیک کنید عیب یابی.
- کلیک صفحه آبی (صفحه آبی).
- کلیک عیب یاب را اجرا کنید (عیب یاب را اجرا کنید).
- راه حل های ارائه شده را بخوانید و دستورالعمل های روی صفحه مانیتور را دنبال کنید.

مرحله 4. سخت افزارهای غیر ضروری را حذف کنید
دستگاه هایی مانند فلش مموری USB ، کابل های اترنت یا HDMI ، کنترل کننده های بازی ، کابل های چاپگر ، کارت های SD و غیره را می توان بدون تأثیر بر عملکرد رایانه از رایانه حذف کرد. علاوه بر این ، یک دستگاه سخت افزاری معیوب می تواند باعث ظاهر شدن BSOD شود و تا زمانی که دستگاه مربوطه حذف نشود ، متوقف نمی شود.
معمولاً می توانید صفحه کلید و موس خود را به رایانه متصل نگه دارید ، مخصوصاً اگر هنگام خرید با کامپیوتر همراه بوده است

مرحله 5. منتظر بمانید تا کامپیوتر راه اندازی مجدد شود
پس از ظاهر شدن BSOD ، ویندوز مشکل را تشخیص می دهد ، سعی می کند آن را برطرف کرده و سیستم را راه اندازی مجدد کند. اگر کامپیوتر به طور معمول راه اندازی مجدد شد و به صفحه آبی بازنگشت ، می توانید برخی تغییرات را مستقیماً از روی دسکتاپ انجام دهید.
اگر BSOD هنگامی که کامپیوتر می خواهد راه اندازی مجدد شود دوباره ظاهر شود ، کد خطا (خطا) را بررسی کنید. اگر کد 0x000000EF است ، همین جا رد شوید. در غیر این صورت ، سرعت مجدد را در حالت ایمن امتحان کنید

مرحله 6. اسکنر ویروس را اجرا کنید
اگرچه نادر است ، اما گاهی اوقات ویروس ها می توانند رایانه را فریب دهند که فکر می کند خراب است ، و سپس BSOD را فعال می کند.
- اگر نتایج اسکن ویروس وجود نرم افزارهای مخرب را نشان داد ، فوراً آن را حذف کنید.
- اگر برنامه آنتی ویروس پیشنهادات تنظیمات نرم افزاری (مانند عمر باتری) در حین اسکن را ارائه می دهد ، سعی کنید آنها را اعمال کنید. تنظیمات نادرست می تواند علت BSOD باشد.
قسمت 2 از 10: رفع خطای "فرآیند بحرانی درگذشت"

مرحله 1. معنی این خطا را درک کنید
خطاهای "فرآیند بحرانی از بین رفت" به مواردی اطلاق می شود که اجزای سخت افزاری رایانه (مانند هارد دیسک ها) یا ویژگی های نرم افزاری حیاتی به درستی اجرا نشده یا ناگهان متوقف شوند.
این خطا ممکن است بی اهمیت باشد ، اما اگر چندین بار پیاپی رخ دهد ، یا نتوانید کامپیوتر خود را بدون برخورد با BSOD راه اندازی مجدد کنید ، این نشانه چیزی جدی تر است

مرحله 2. بررسی کنید که کد خطایی که خوانده اید صحیح است
کد خطای "فرآیند بحرانی از بین رفت" 0x000000EF است. اگر کد دیگری مشاهده کردید ، به بخش بعدی بروید.

مرحله 3. تعیین کنید که آیا این اولین باری است که با خطای مربوطه برخورد می کنید یا خیر
اگر یک بار با این خطا روبرو شدید ، اما طولی نکشید که رایانه شما به طور عادی شروع به کار کرد ، ممکن است رایانه شما در بارگیری درایور (درایور) مشکلی جزئی داشته باشد. با این حال ، اگر در مدت زمان کوتاه 1-2 بار یا بیشتر با این خطا مواجه شدید ، سعی کنید راهی برای رفع آن پیدا کنید.
اگر نمی توانید بدون مواجه شدن با این خطا از رایانه خود استفاده کنید ، بهتر است کامپیوتر خود را به تعمیرگاه معتبر ببرید. به احتمال زیاد ، هارد دیسک یا پردازنده کامپیوتر شما آسیب دیده است و هیچ کاری نمی توانید خودتان انجام دهید

مرحله 4. Start را باز کنید

روی نماد Windows در گوشه سمت چپ پایین صفحه کلیک کنید. منوی Start ظاهر می شود.

مرحله 5. Command Prompt را در حالت administrator باز کنید
برای جستجوی Command Prompt خط فرمان را تایپ کنید ، سپس راست کلیک کنید

خط فرمان و کلیک کنید به عنوان سرپرست اجرا کنید (به عنوان سرپرست اجرا شود) در منوی کشویی.

مرحله 6. در صورت درخواست روی Yes کلیک کنید
سپس پنجره Command Prompt باز می شود.

مرحله 7. دستور System File Checker را وارد کنید
sfc /scannow را تایپ کرده و Enter را فشار دهید. ویندوز اسکن مشکلات را شروع می کند.

مرحله 8. منتظر بمانید تا اسکن کامل شود
ویندوز سعی می کند هر گونه مشکلی را که با آن روبرو می شود برطرف کند. وقتی اسکن کامل شد ، می توانید ادامه دهید.

مرحله 9. کامپیوتر را راه اندازی مجدد کنید
کلیک شروع کنید

، کلیک قدرت
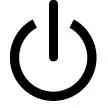
(power) ، و روی آن کلیک کنید راه اندازی مجدد (راه اندازی مجدد) در منوی باز شده

مرحله 10. سرویس Deployment Image Servicing and Management (DISM) را امتحان کنید
اگر هنوز با خطای "Critical Process Died" مواجه شدید اما رایانه در دسترس است ، مراحل زیر را امتحان کنید:
- در حالت سرپرست مجدداً Command Prompt را باز کنید.
- Dism /Online /Cleanup-Image /CheckHealth را تایپ کرده و Enter را فشار دهید.
- Dism /Online /Cleanup-Image /ScanHealth را تایپ کرده و Enter را فشار دهید.
- Dism /Online /Cleanup-Image /RestoreHealth را فشار داده و Enter را فشار دهید.
- منتظر بمانید تا تمام مراحل کامل شود ، سپس کامپیوتر را راه اندازی مجدد کنید.

مرحله 11. کامپیوتر را به تعمیرگاه معتبر ببرید
اگر این مراحل خطا را برطرف نکرده است یا بدون مسدود شدن BSOD به رایانه دسترسی ندارید ، باید آن را به تعمیرگاه حرفه ای ببرید. از آنجا که خطای "Critical Process Died" معمولاً به سخت افزار اشاره دارد ، ممکن است هارد دیسک ، پردازنده یا RAM آسیب دیده باشد و نیاز به تعمیر داشته باشد.
قسمت 3 از 10: رفع خطاهای رجیستری

مرحله 1. معنی این خطا را درک کنید
خطاهای رجیستری به این معنی است که در خواندن یا نوشتن فایل ها در رجیستری رایانه مشکلی وجود دارد و برخی برنامه ها ممکن است کار نکنند.

مرحله 2. منتظر بمانید تا تعمیر خودکار بازیابی کامپیوتر را به پایان برساند
اگر در هنگام بروزرسانی خطای رجیستری رخ دهد ، رایانه ممکن است به طور معمول سرعت خود را از دست بدهد. اجازه دهید تعمیر خودکار رجیستری خراب را بازیابی کند و دوباره امتحان کنید.

مرحله 3. برنامه ای که باز نمی شود را دوباره نصب کنید
این خطا به حدی شدید است که کامپیوتر را هنگام تلاش برای باز کردن برنامه ای که کلید رجیستری آن گم شده است ، پاسخگو نیست. برای انجام این کار ، لیست برنامه ها را در تنظیمات (تنظیمات) باز کنید و پس از کلیک روی "تغییر" (تنظیمات) روی "تعمیر" کلیک کنید.

مرحله 4. تعمیر ویندوز
در موارد شدید ، ممکن است ویندوز شروع به کار نکند. برای تعمیر ویندوز از رسانه نصب استفاده کنید. رسانه نصب ویندوز را وصل کنید ، زبان را انتخاب کنید ، سپس روی "تعمیر رایانه خود" کلیک کنید.

مرحله 5. Windows را دوباره نصب کنید
این روش فقط در صورت شکست همه روشهای دیگر مورد استفاده قرار می گیرد. برای تنظیم مجدد کارخانه کامپیوتر ، از نصب کننده ویندوز یا اتصال اینترنت استفاده کنید. با این کار همه داده ها از جمله پرونده ها ، کلیدهای محصول ، برنامه ها و سابقه مرور در رایانه حذف می شود.
قسمت 4 از 10: راه اندازی مجدد ویندوز در حالت ایمن

مرحله 1. منتظر بمانید تا "Choose an option" روی صفحه ظاهر شود
اگر کامپیوتر راه اندازی مجدد شود ، نتواند مشکل را حل کند و سپس راه اندازی مجدد شود ، به این صفحه منتقل می شوید.
-
اگر می خواهید کامپیوتر خود را از روی دسکتاپ راه اندازی مجدد کنید ، به این قسمت بروید شروع کنید

Windowsstart ، کلیک قدرت

Windowspower ، و در حین کلیک Shift را نگه دارید راه اندازی مجدد.
- اگر فقط می خواهید نسخه قبلی جلسه Windows را بازیابی کنید ، به بخش "بازگرداندن نسخه قبلی ویندوز" بروید.

مرحله 2. روی عیب یابی کلیک کنید
این دکمه دارای نماد پیچ گوشتی و آچار در صفحه است.

مرحله 3. روی Advanced options کلیک کنید
این دکمه در صفحه "عیب یابی" قرار دارد.

مرحله 4. روی Startup Settings کلیک کنید
این دکمه دارای نماد چرخ دنده در گوشه سمت راست صفحه است.

مرحله 5. روی Restart کلیک کنید
این دکمه را در پایین سمت راست صفحه خواهید یافت.

مرحله 6. حدس بزنید
مرحله 4. برای انتخاب حالت ایمن
این کار را در صفحه آبی "تنظیمات راه اندازی" انجام دهید. این باعث می شود کامپیوتر در حالت ایمن راه اندازی مجدد شود ، که فقط برنامه ها و سخت افزارهای مورد نیاز برای اجرای ویندوز را بارگیری می کند.
قسمت 5 از 10: تمیز کردن فایل های راه اندازی

مرحله 1. به Start بروید

روی نماد Windows در گوشه سمت چپ پایین صفحه کلیک کنید.

مرحله 2. در Start عبارت Cleanup disk را تایپ کنید
سپس کامپیوتر ابزار Disk Cleanup را جستجو می کند.

مرحله 3. روی Disk Cleanup کلیک کنید
این دکمه دارای نماد درایو قابل جابجایی در بالای پنجره Start است.

مرحله 4. روی Clean up system files کلیک کنید
آن را در پایین سمت چپ پنجره پیدا خواهید کرد.

مرحله 5. هر کادر در پنجره را علامت بزنید
این مرحله به حذف همه فایل های ذخیره شده در سیستم رایانه کمک می کند و می تواند مشکلات BSOD را برطرف کند.

مرحله 6. روی OK کلیک کنید
این دکمه در پایین پنجره قرار دارد. وقتی این کار را انجام می دهید ، Disk Cleanup شروع به حذف فایل ها می کند.
این فرآیند حذف می تواند چند دقیقه طول بکشد ، به خصوص اگر هرگز فایل های موقت رایانه خود را حذف نکرده اید
قسمت 6 از 10: به روز رسانی ویندوز

مرحله 1. به Start بروید

روی نماد Windows در گوشه سمت چپ پایین صفحه کلیک کنید.

مرحله 2. تنظیمات را باز کنید

روی نماد چرخ دنده در گوشه سمت چپ پایین پنجره Start کلیک کنید.

مرحله 3. کلیک کنید

به روز رسانی و امنیت
در سمت چپ پایین پنجره تنظیمات قرار دارد.

مرحله 4. برچسب Windows Update را کلیک کنید
در گوشه سمت چپ بالای پنجره قرار دارد.

مرحله 5. روی Check for updates کلیک کنید
در بالای صفحه قرار دارد.

مرحله 6. منتظر بمانید تا نصب به روز رسانی انجام شود
پس از اتمام نصب ، ویندوز سیستم را مجدداً راه اندازی می کند.
ممکن است ویندوز چندین بار راه اندازی مجدد شود و ممکن است قبل از ادامه کار ، لازم باشد حالت ایمن را دوباره فعال کنید
قسمت 7 از 10: حذف برنامه های اخیراً نصب شده

مرحله 1. به Start بروید

روی نماد Windows در گوشه سمت چپ پایین صفحه کلیک کنید.

مرحله 2. تنظیمات را باز کنید

روی نماد چرخ دنده در گوشه سمت چپ پایین پنجره Start کلیک کنید.

مرحله 3. روی برنامه ها کلیک کنید
در صفحه تنظیمات است.

مرحله 4. برچسب Apps & features را کلیک کنید
این برچسب در سمت چپ بالای پنجره قرار دارد.

مرحله 5. برنامه های اخیراً نصب شده را پیدا کنید
همه برنامه های اخیراً نصب شده باید حذف شوند زیرا یک برنامه معیوب یا آسیب دیده می تواند به راحتی باعث ظاهر شدن BSOD شود.

مرحله 6. روی برنامه کلیک کنید
دکمه ای در زیر برنامه ظاهر می شود.

مرحله 7. روی حذف نصب کلیک کنید
در گوشه سمت راست پایین پنجره برنامه قرار دارد.

مرحله 8. در صورت درخواست روی حذف نصب کلیک کنید
زیر برنامه های کاربردی قرار دارد. با این کار برنامه از رایانه شما حذف می شود ، اگرچه هنوز باید مراحل نصب روی صفحه را دنبال کنید تا حذف نصب برنامه تکمیل شود.
شما این فرآیند را برای هر برنامه نصب شده در اینجا تکرار خواهید کرد
قسمت 8 از 10: به روز رسانی درایورها (درایورها)

مرحله 1. به Start بروید

روی نماد Windows در گوشه سمت چپ پایین صفحه کلیک کنید.

مرحله 2. مدیر دستگاه را در نوار استارت وارد کنید
ویندوز شروع به جستجوی برنامه Device Manager می کند.

مرحله 3. کلیک کنید

مدیریت دستگاه.
در بالای پنجره Start قرار دارد.

مرحله 4. روی دسته سخت افزار دوبار کلیک کنید
با این کار دسته سخت افزار باز می شود و همه دستگاه های مورد استفاده فعلی (مانند درایوهای فلش ، چاپگرها و غیره) و با استفاده از عملکردهای سخت افزاری نمایش داده می شود.

مرحله 5. دستگاه را انتخاب کنید
روی سخت افزارهای اخیراً نصب شده در منو در بخش سخت افزار کلیک کنید.
به عنوان مثال ، اگر اخیراً یک صفحه کلید بی سیم برای لپ تاپ خود نصب کرده اید ، پس از دوبار کلیک روی نام صفحه کلید آن را جستجو کنید صفحه کلیدها در دسته سخت افزار

مرحله 6. روی دکمه "Update" کلیک کنید
مانند یک جعبه سیاه است که یک پیکان سبز رنگ به سمت بالا و بالای پنجره دارد.

مرحله 7. روی جستجوی خودکار نرم افزار به روز شده درایور کلیک کنید
این دکمه در بالای پنجره بازشو قرار دارد. سپس کامپیوتر درایور را جستجو کرده و در صورت نیاز آن را نصب می کند.

مرحله 8. در صورت درخواست روی Close کلیک کنید
در انتهای پنجره است.

مرحله 9. دستگاه را جدا کنید
اگر هیچ به روزرسانی برای دستگاه موجود نیست ، سعی کنید آن را از Device Manager حذف کنید تا بررسی کنید آیا BSOD حل شده است یا خیر. برای حذف یک دستگاه ، روی آن کلیک کنید و سپس روی نماد کلیک کنید ایکس قرمز بالای پنجره
قسمت 9 از 10: بازیابی نسخه های قبلی ویندوز

مرحله 1. کامپیوتر را به صفحه "Startup Options" راه اندازی مجدد کنید
کلیک شروع کنید

، کلیک قدرت
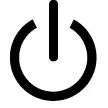
، و در حین کلیک Shift را نگه دارید راه اندازی مجدد.
اگر قبلاً در این صفحه هستید زیرا کامپیوتر چندین بار سعی کرد راه اندازی مجدد کند اما موفق نشد ، این مرحله را رد کنید

مرحله 2. روی عیب یابی کلیک کنید
این دکمه دارای نماد پیچ گوشتی و آچار است.

مرحله 3. روی Advanced options کلیک کنید
آن را در صفحه "عیب یابی" پیدا خواهید کرد.

مرحله 4. روی System Restore کلیک کنید
در سمت چپ صفحه "گزینه های پیشرفته" قرار دارد.

مرحله 5. منتظر بمانید تا کامپیوتر راه اندازی مجدد را به پایان برساند
شاید لازم باشد چند دقیقه منتظر بمانید.
همچنین ممکن است قبل از ادامه کار به سیستم وارد شوید

مرحله 6. روی Next کلیک کنید
در انتهای پنجره بازشو System Restore قرار دارد.

مرحله 7. یک نقطه بازیابی را انتخاب کنید
روی یک نقطه بازیابی که قبل از امروز تنظیم شده بود (به عنوان مثال قبل از وقوع حادثه BSOD) کلیک کنید تا آن را انتخاب کنید.
- نقاط بازیابی سیستم معمولاً هنگام به روز رسانی یا نصب نرم افزار یا سخت افزار مهم ایجاد می شوند.
- اگر تا به حال از رایانه خود نسخه پشتیبان تهیه نکرده اید و نقطه بازیابی را پیدا نکرده اید ، ویندوز را ریست کنید.

مرحله 8. روی Next کلیک کنید

مرحله 9. روی Finish کلیک کنید
این دکمه در پایین پنجره قرار دارد. سپس کامپیوتر از پشتیبان انتخاب شده خود را بازیابی می کند.

مرحله 10. منتظر بمانید تا بازیابی کامپیوتر به پایان برسد
اگر دارید ، می توانید طبق معمول دوباره از رایانه استفاده کنید.
اگر BSOD هنوز ظاهر شد ، سعی کنید با استفاده از نسخه پشتیبان قبلی بازیابی کنید
قسمت 10 از 10: تنظیم مجدد ویندوز

مرحله 1. به Start بروید

روی نماد Windows در گوشه سمت چپ پایین صفحه کلیک کنید.

مرحله 2. تنظیمات را باز کنید

روی دکمه با نماد چرخ دنده در گوشه سمت چپ پایین پنجره Start کلیک کنید.

مرحله 3. کلیک کنید

به روز رسانی و امنیت
این دکمه در صفحه تنظیمات است.

مرحله 4. بر روی Recovery کلیک کنید
این برچسب در ستون سمت چپ گزینه ها قرار دارد.

مرحله 5. روی شروع کلیک کنید
در زیر عنوان "Reset this PC" در بالای پنجره قرار دارد.

مرحله 6. گزینه reset را انتخاب کنید
روی یکی از گزینه های زیر کلیک کنید:
- پرونده هایم را نگه دارید - هنگام بازنشانی رایانه ، فایل ها و پوشه ها را حذف نمی کنید.
- همه چیز را حذف کنید - هارد دیسک خود را کاملاً پاک خواهید کرد. در صورت انتخاب این گزینه ، مطمئن شوید که نسخه پشتیبان از اسناد و فایل های مهم در جاهای دیگر (به عنوان مثال ، روی هارد دیسک خارجی یا فلش مموری) ذخیره شده است.

مرحله 7. روی Next کلیک کنید
این دکمه در هشدار عدم امکان بازگشت به ویندوز 7 قرار دارد.
اگر انتخاب کنی همه چیز را حذف کنید در پنجره آخر ، می توانید ابتدا کلیک کنید فقط فایل های من را حذف کنید (فقط فایل های من را حذف کنید) یا فایل ها را حذف کرده و درایو را تمیز کنید (حذف فایلها و پاک کردن درایو) قبل از این مرحله.

مرحله 8. روی Reset کلیک کنید
در انتهای پنجره است. کامپیوتر خودش ریست می شود. این روند می تواند از چند دقیقه تا چند ساعت به طول انجامد.

مرحله 9. در صورت درخواست روی Continue کلیک کنید
شما به دسکتاپ منتقل می شوید ، که اکنون باید به طور عادی کار کند.







