این wikiHow به شما نحوه اتصال لپ تاپ یا رایانه رومیزی Mac به تلویزیون را آموزش می دهد. با اتصال آن ، می توانید محتوا را روی صفحه کامپیوتر در تلویزیون مشاهده کنید. می توانید از چندین نوع مختلف کابل HDMI برای اتصال رایانه به تلویزیون خود استفاده کنید ، یا از AirPlay برای آینه نمودن صفحه Mac خود در Apple TV خود استفاده کنید.
گام
روش 1 از 1: استفاده از کابل
مرحله 1. به دنبال ورودی HDMI در تلویزیون باشید
اگرچه تلویزیون ها می توانند از انواع ورودی های ویدئویی استفاده کنند ، اما HDMI رایج ترین ورودی برای تلویزیون های با وضوح بالا (HD) است. هنگام اتصال رایانه به تلویزیون ، می توانید با استفاده از ورودی HDMI بهترین نتایج را بدست آورید.
- پورت HDMI معمولاً در پشت یا کنار تلویزیون قرار دارد. اکثر HDTV ها حداقل دارای دو پورت HDMI هستند.
- اگر تلویزیون شما از HDMI پشتیبانی نمی کند ، باید بدانید که تلویزیون شما از چه ورودی برای ویدئو استفاده می کند و هنگامی که می دانید رایانه شما از کدام خروجی استفاده می کند ، یک آداپتور خریداری کنید.
مرحله 2. خروجی ویدیوی رایانه Mac را مشخص کنید
کامپیوترهای مک که در 8 سال گذشته تولید شده اند می توانند از طریق هر یک از پورت های زیر ویدئو و صدا را تولید کنند:
- Thunderbolt 3 - این درگاه بیضی شکل (که با نام USB -C نیز شناخته می شود) در پشت جدیدترین رایانه های iMac و همه مدلهای جدیدتر MacBook قرار دارد. اگر مک شما دارای درگاه Thunderbolt 3 است ، به کابل USB-C تا HDMI نیاز دارید.
- Thunderbolt 2 - این پورت مربع شکل در اکثر رایانه های قدیمی Mac وجود دارد. اگر رایانه شما دارای پورت Thunderbolt 2 است ، به کابل Thunderbolt 2 به HDMI (یا آداپتور Thunderbolt 2 به HDMI و کابل HDMI) نیاز دارید.
- HDMI - این پورت معمولاً در مک بوک های قدیمی تر یافت می شود. اگر رایانه شما دارای پورت HDMI است ، می توانید از کابل HDMI معمولی برای اتصال رایانه خود به تلویزیون استفاده کنید.

مرحله 3. کابل مناسب را برای رایانه Mac خود بخرید
می توانید در اکثر سوپرمارکت ها که دارای بخش تجهیزات فنی هستند ، یک کابل HDMI استاندارد خریداری کنید. با این حال ، ممکن است لازم باشد برای خرید کابل USB-C به HDMI یا Thunderbolt 2 به HDMI از یک فروشگاه تخصصی فناوری (یا خرید آنلاین) دیدن کنید.
- Tokopedia و Bukalapak دو سایت متداول برای خرید کابل های غیر استاندارد هستند.
- اگر نیاز به خرید آداپتور دارید زیرا تلویزیون شما از HDMI پشتیبانی نمی کند ، به دنبال آداپتور "[Mac out] to [TV in]" (به عنوان مثال "USB-C به VGA" یا "Thunderbolt 2 به VGA") باشید. یک کابل صوتی به RCA برای انتقال صدا به تلویزیون.
- این امکان وجود دارد که شما نتوانید یک آداپتور RCA (کابل کامپوننت) تهیه کنید.
- کابل های HDMI ، Thunderbolt 2 و Thunderbolt 3 (و تمام آداپتورهای آنها) از صدا پشتیبانی می کنند.
مرحله 4. یک سر کابل را به رایانه Mac وصل کنید
اگر از کابل HDMI معمولی استفاده نمی کنید ، انتهای دیگر کابل Thunderbolt 3 یا Thunderbolt 2 را به کامپیوتر وصل کنید.
- اگر از کابل HDMI استفاده می کنید ، می توانید دو سر کابل را به کامپیوتر خود وصل کنید.
- اگر از آداپتور غیر HDMI در سمت تلویزیون کامپیوتر خود استفاده می کنید ، باید تک سر کابل کمکی (کمکی) را نیز به جک هدفون کامپیوتر وصل کنید.

مرحله 5. سر دیگر کابل HDMI را به تلویزیون وصل کنید
می توانید انتهای دیگر کابل HDMI را به پورت HDMI در کنار یا پشت تلویزیون متصل کنید. این کابل را فقط می توان در یک موقعیت قرار داد ، بنابراین در صورت مناسب نبودن کابل ، آن را مجبور نکنید.
اگر از کابل غیر HDMI برای اتصال رایانه به تلویزیون خود استفاده می کنید ، انتهای دیگر کابل را به ورودی مورد نظر وصل کرده و سپس ورودی های کابل صوتی قرمز و سفید را به پورت های قرمز و سفید تلویزیون وصل کنید
مرحله 6. تلویزیون را روشن کنید
دکمه روشن / خاموش تلویزیون یا "Power" را فشار دهید
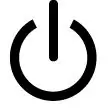
برای روشن کردن دستگاه

مرحله 7. ورودی تلویزیون را به ورودی HDMI تغییر دهید
دکمه را فشار دهید " ورودی ”در تلویزیون یا از دستگاه کنترل از راه دور برای انتخاب ورودی استفاده کنید” HDMI " روند این تغییر به نمایشگر و دستگاه های کنترل از راه دور تلویزیون بستگی دارد.
به عنوان مثال ، اگر شکاف یا درگاهی که کابل HDMI به آن متصل است دارای برچسب "HDMI 3" باشد ، باید ورودی تلویزیون را به گزینه "HDMI 3" تغییر دهید
مرحله 8
منتظر بمانید تا صفحه کامپیوتر Mac روی تلویزیون ظاهر شود.
تا زمانی که کامپیوتر روشن است ، می توانید در چند ثانیه پس از تغییر ورودی ، صفحه تلویزیون را در تلویزیون ببینید. در غیر این صورت ، ممکن است لازم باشد تنظیمات صفحه نمایش و صدای رایانه خود را تغییر دهید.
استفاده از Apple TV
-
Apple TV را تنظیم کنید. برای استفاده از ویژگی Mirroring AirPlay ، باید Apple TV خود را تنظیم کرده و به تلویزیون متصل کنید.

مرحله 16 مک بوک را به تلویزیون وصل کنید -
رایانه Mac خود را به همان شبکه Apple TV وصل کنید. هم کامپیوتر Mac و هم Apple TV شما باید به یک شبکه WiFi متصل باشند تا بتوانید صفحه Mac خود را در تلویزیون خود آینه یا پخش کنید.

اتصال Macbook به تلویزیون مرحله 18 - با باز کردن منوی تنظیمات می توانید نام شبکه ای را که Apple TV شما در حال حاضر از آن استفاده می کند (" تنظیمات ”) در Apple TV ، گزینه“را انتخاب کنید شبکه ”، و نام شبکه وای فای متصل فعلی را مشاهده کنید.
- اگر می خواهید iMac خود را به Apple TV خود متصل کنید ، مطمئن شوید که کامپیوتر شما در فاصله 9 متری دستگاه قرار دارد.
-
Apple TV را روشن کنید. دکمه روشن / خاموش تلویزیون را فشار دهید

Windowspower ، سپس هر دکمه روی دستگاه کنترل از راه دور Apple TV را فشار دهید.
اگر تلویزیون شما در حال حاضر از ورودی Apple TV (به عنوان مثال "HDMI 1") استفاده نمی کند ، قبل از اینکه صفحه تلویزیون Apple TV را مشاهده کنید ، ابتدا باید به آن ورودی بروید
-
ویژگی AirPlay را در Apple TV روشن کنید. در حالی که ویژگی AirPlay معمولاً به طور پیش فرض در AppleTV فعال است ، باید با دنبال کردن این مراحل مطمئن شوید که روشن است و آماده استفاده است:
- منوی تنظیمات Apple TV را باز کنید (" تنظیمات ”).
- انتخاب کنید " AirPlay ”.
- انتخاب کنید " AirPlay ”در بالای صفحه
- انتخاب کنید " هر کس ”از منوی نمایش داده شده.
-
منوی Apple را باز کنید

Macapple1 به روی لوگوی Apple که در گوشه سمت چپ بالای صفحه نمایش داده می شود ، کلیک کنید. پس از آن ، یک منوی کشویی نمایش داده می شود.
- روی System Preferences کلیک کنید…. در بالای منوی کشویی قرار دارد. پس از آن ، پنجره "تنظیمات سیستم" نمایش داده می شود.
- روی نمایشگرها کلیک کنید. این نماد مانیتور کامپیوتر در وسط پنجره "System Preferences" قرار دارد.
- روی برگه Displays کلیک کنید. در گوشه سمت چپ بالای پنجره قرار دارد.
- روی کادر کشویی "AirPlay Display" کلیک کنید. در گوشه سمت چپ پایین پنجره قرار دارد. پس از آن منوی کشویی ظاهر می شود.
- Apple TV را انتخاب کنید. از منوی کشویی روی نام Apple TV کلیک کنید. پس از آن ، می توانید محتویات صفحه کامپیوتر Mac را روی صفحه تلویزیون مشاهده کنید.
-
وضوح تلویزیون را تغییر دهید. کادر "Scaled" را علامت بزنید ، سپس روی گزینه وضوح کلیک کنید. با استفاده از این گزینه می توانید رزولوشن تلویزیون خود را با وضوح رایانه خود تنظیم کنید در صورتی که تلویزیون شما دارای وضوح یا تعریف کافی است.
شما نمی توانید رزولوشن بالاتر از وضوح پیش فرض تلویزیون را انتخاب کنید (به عنوان مثال اگر تلویزیون تنها از حداکثر رزولوشن 1080p پشتیبانی می کند ، نمی توانید وضوح 4K را فعال کنید)
- تغییر مقیاس صفحه نمایش روی کشویی "Underscan" در پایین صفحه به سمت چپ کلیک کرده و بکشید تا محتوای صفحه کامپیوتر در تلویزیون بیشتر نمایش داده شود ، یا برای بزرگنمایی صفحه به راست. با این مقیاس بندی ، می توانید صفحه کامپیوتر Mac را روی تلویزیون تنظیم کنید اگر خیلی بزرگ یا کوچک به نظر برسد.
- منوی "صدا" را باز کنید. روی دکمه کلیک کنید " ⋮⋮⋮⋮"در گوشه سمت چپ بالای پنجره" System Preferences "، سپس" را انتخاب کنید صدا ”در پنجره اصلی پس از آن ، پنجره "صدا" نمایش داده می شود.
- روی خروجی ها کلیک کنید. در بالای پنجره "صدا" قرار دارد. لیستی از بلندگوهای موجود در رایانه نمایش داده می شود. یکی از گزینه های موجود Apple TV شما است.
-
Apple TV را انتخاب کنید. روی نام Apple TV کلیک کنید (یا "را انتخاب کنید تلویزیون اپل ") با این گزینه ، صدا از رایانه Mac شما از طریق Apple TV شما پخش می شود.
تغییر تنظیمات صفحه نمایش و صدا
-
منوی Apple را در رایانه Mac باز کنید

Macapple1 به روی لوگوی Apple در گوشه سمت چپ بالای صفحه کامپیوتر خود کلیک کنید.
- روی System Preferences (تنظیمات برگزیده سیستم) کلیک کنید. در بالای منوی کشویی Apple قرار دارد.
- روی نمایشگرها کلیک کنید. این نماد مانیتور در پنجره "System Preferences" قرار دارد. پس از کلیک روی پنجره "نمایش" نمایش داده می شود.
- مقدار را در گزینه "Underscan" تغییر دهید. برای بزرگنمایی تلویزیون ، روی نوار لغزنده "Underscan" در پایین صفحه کلیک کرده و بکشید. با استفاده از این گزینه می توانید اندازه تصویر را در تلویزیون تغییر دهید.
-
وضوح تلویزیون را تغییر دهید. کادر "Scaled" را علامت بزنید ، سپس وضوح مورد نظر را انتخاب کنید (به عنوان مثال. 1080p ”).
نمی توانید رزولوشن بالاتر از حداکثر رزولوشن تلویزیون را انتخاب کنید
- کلیک. در گوشه سمت چپ بالای پنجره قرار دارد. پس از کلیک ، به صفحه "تنظیمات سیستم" بازگردانده می شوید.
- روی صداها کلیک کنید. این نماد شبیه بلندگوی نقره ای است.
- روی برگه خروجی کلیک کنید. این برگه در بالای پنجره "صدا" قرار دارد.
-
گزینه HDMI را انتخاب کنید. روی نام یا برچسب تلویزیون کلیک کنید HDMI ”در منویی که در بالای صفحه ظاهر می شود. با استفاده از این گزینه ، صدا از رایانه از طریق بلندگوهای تلویزیون ، نه بلندگوهای کامپیوتر ، پخش می شود. اکنون تلویزیون شما راه اندازی شده است و می تواند ویدیو و صدا رایانه Mac را نشان دهد.
نکات
- استفاده از تلویزیون برای نمایش صفحه کامپیوتر Mac هنگامی که می خواهید ویدیو را پخش کنید یا بازی کنید مفید است.
- برنامه هایی برای تلویزیون های هوشمند وجود دارد که می توانید آنها را در Mac خود بارگیری کنید تا به جای اتصال سیمی ، صفحه نمایش خود را از طریق WiFi پخش کنید.
هشدار
- اگر محتوای صفحه نمایش کامپیوتر شما با وضوح یا تعداد فریم (فریم) بیشتر از سطح پشتیبانی شده توسط تلویزیون شما نمایش داده شود ، ممکن است با تلویزیون مشکل گرافیکی داشته باشید.
- استفاده از رایانه Mac قدیمی برای اتصال به تلویزیون جدیدتر (یا بالعکس) می تواند نتایج غیر منتظره ای داشته باشد. در حقیقت ، این دو دستگاه به هیچ وجه نمی توانند متصل شوند.
-
https://support.apple.com/fa-us/HT201736
-







