WeChat یک برنامه پیام رسانی رایگان است که می تواند جایگزینی برای پیام های متنی سنتی تلفن همراه باشد. WeChat به کاربران امکان می دهد متن ، عکس ، فیلم و سایر فایل ها را ارسال کنند. این برنامه برای تلفن های همراه با سیستم عامل iOS ، Android ، Windows Phone ، Nokia S40 ، Symbian و Blackberry در دسترس است. WeChat حتی می تواند بر روی رایانه های دارای سیستم عامل Mac OS X نصب شود.
گام
قسمت 1 از 3: ایجاد حساب WeChat
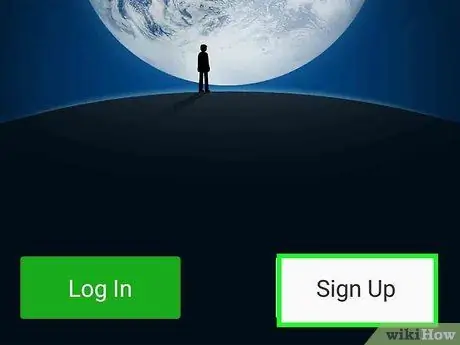
مرحله 1. برای ایجاد حساب WeChat خود را ثبت نام کنید
برنامه WeChat را در دستگاه خود باز کنید ، سپس دکمه "ثبت نام" (ثبت نام) را فشار دهید. در صفحه ثبت نام ، مکان خود را انتخاب کرده و در قسمت شماره تلفن ، شماره تلفن همراه خود را وارد کنید. "ثبت نام کنید" را انتخاب کنید. وقتی برنامه از شما می خواهد تا شماره وارد شده را تأیید کنید ، شماره را بررسی کرده و در صورت صحیح بودن شماره وارد شده ، "تأیید" را انتخاب کنید.
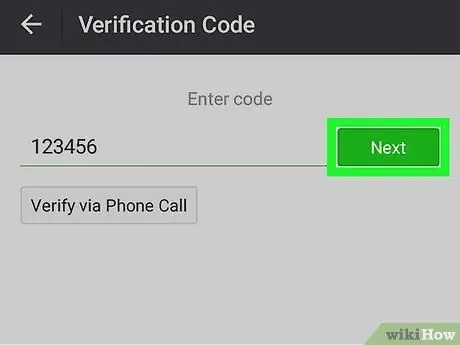
مرحله 2. حساب خود را تأیید کنید
WeChat یک پیام کوتاه حاوی یک کد تأیید 4 رقمی برای شما ارسال می کند. کد را در ستون "وارد کردن کد" در صفحه تأیید وارد کنید ، سپس روی "ارسال" کلیک کنید.
- اگر پیام کوتاهی حاوی کد تأیید دریافت نمی کنید ، "کد تأیید دریافت نشده است؟" را انتخاب کنید. پس از آن ، "ارسال مجدد" را برای دریافت پیام کوتاه دیگر از WeChat انتخاب کنید یا "تماس تلفنی" را برای برقراری تماس خودکار انتخاب کنید. کد تأیید برای شما توسط اپراتور در تماس ذکر می شود.
- طبق شرایط خدمات WeChat ، شما باید (حداقل) 13 سال سن داشته باشید و از والدین خود اجازه استفاده از WeChat را داشته باشید.
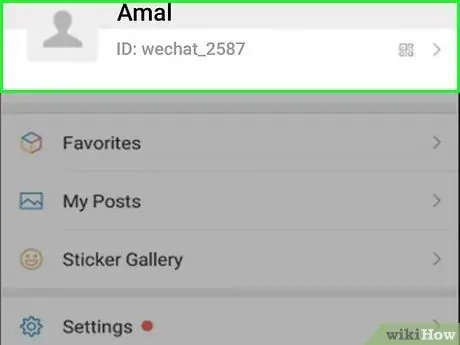
مرحله 3. در صفحه تنظیمات نمایه (Setup Profile) ، نام خود را در قسمت "نام کامل" وارد کنید
’
- در این صفحه ، می توانید عکس حساب خود را نیز انتخاب کنید. این انتخاب عکس اختیاری است.
- می توانید هر نامی را که می خواهید استفاده کنید در قسمت "نام کامل" تایپ کنید
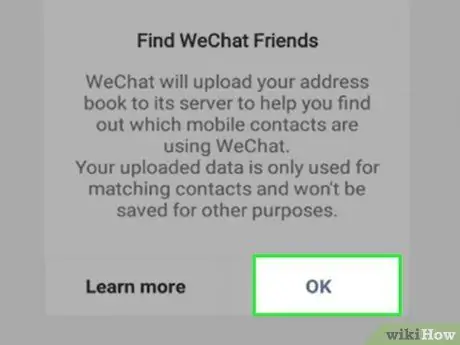
مرحله 4. دوستان خود را در WeChat پیدا کنید
در صفحه "یافتن دوستان" WeChat از شما می پرسد که آیا می خواهید دوستان خود را در WeChat پیدا کنید. در صورت موافقت ، WeChat تمام مخاطبین (نام ، شماره تلفن و آدرس ایمیل) تلفن شما را در سرور WeChat بارگذاری می کند تا بداند دوستان شما از WeChat چه کسانی استفاده می کنند.
- برای اطلاع از نحوه استفاده WeChat از اطلاعات تماس دوستان خود ، "بیشتر بیاموزید" را انتخاب کنید.
- اگر می خواهید بلافاصله پس از تنظیم نمایه خود ، دوستان خود را جستجو نکنید ، بعداً می توانید دوستان خود را جستجو کنید. اگر جستجوی خودکار انجام نمی دهید ، همچنان می توانید دوستان خود را به صورت دستی در WeChat جستجو کنید.
قسمت 2 از 3: اضافه کردن دوستان
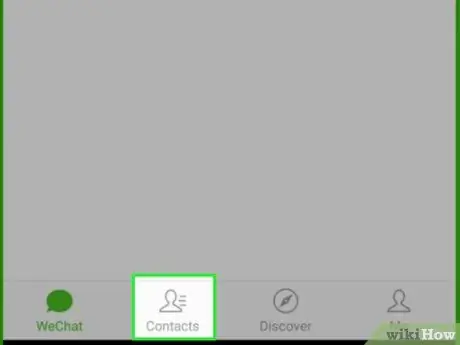
مرحله 1. به برنامه WeChat اجازه دهید به لیست مخاطبین شما دسترسی پیدا کند تا WeChat بتواند از این اطلاعات تماس برای جستجوی سایر کاربران WeChat که ممکن است آنها را بشناسید استفاده کند
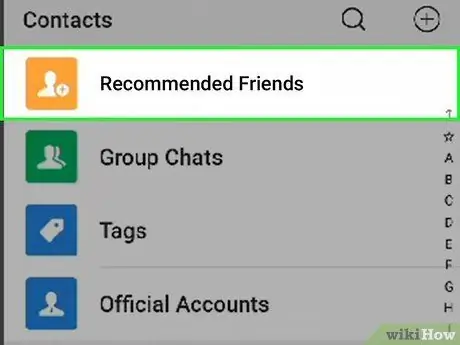
مرحله 2. دکمه Recommended Friends را بزنید
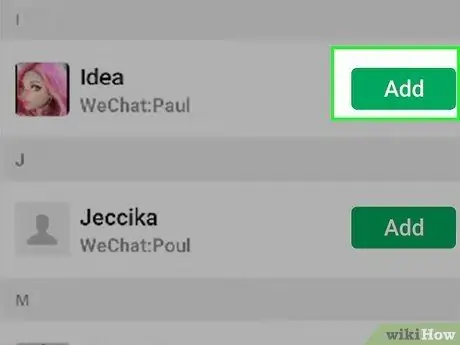
مرحله 3. دکمه افزودن را که در کنار نام کاربری است که می خواهید به عنوان دوست اضافه کنید ، فشار دهید
کاربر بعداً به لیست دوستان شما اضافه می شود.
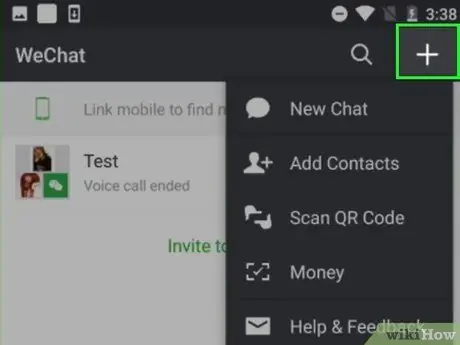
مرحله 4. برای افزودن یک دوست با استفاده از شماره تلفن ، دکمه + را در گوشه سمت راست بالای صفحه فشار دهید
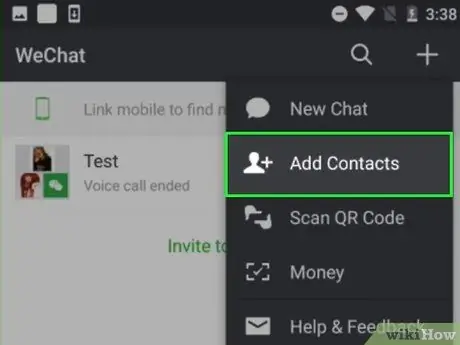
مرحله 5. دکمه Add Friends را فشار دهید
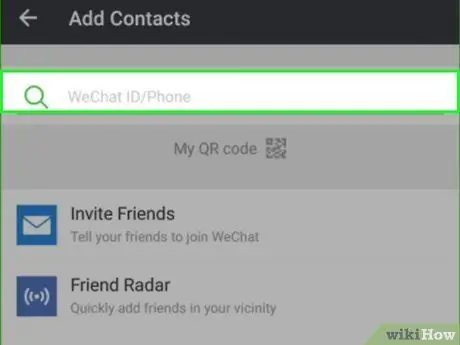
مرحله 6. در کادر جستجو ، شماره تلفن دوست خود را که هر دو از WeChat استفاده می کنند ، وارد کنید
همچنین می توانید با وارد کردن شناسه WeChat دوستان خود را جستجو کنید.
- WeChat ID نامی است که هنگام ایجاد حساب WeChat خود در قسمت "نام کامل" وارد کرده اید.
- همچنین می توانید با وارد کردن شناسه QQ کاربران WeChat را جستجو کنید. QQ محبوب ترین برنامه پیام رسانی در چین است. با این حال ، به نظر می رسد این روش تنها در صورتی مفید است که دوستانی دارید که در چین زندگی می کنند و از QQ استفاده می کنند.
قسمت 3 از 3: استفاده از WeChat
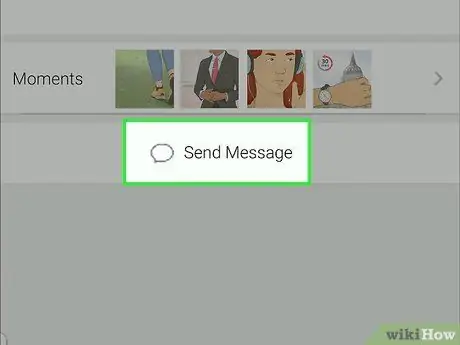
مرحله 1. پیام ارسال کنید
"مخاطبین" را انتخاب کنید ، سپس نام دوستی را که می خواهید با او تماس بگیرید انتخاب کنید. "Messages" را انتخاب کنید تا پنجره گپ باز شود. پیام خود را در قسمت پیام تایپ کنید ، سپس دکمه "ارسال" را برای ارسال فشار دهید.
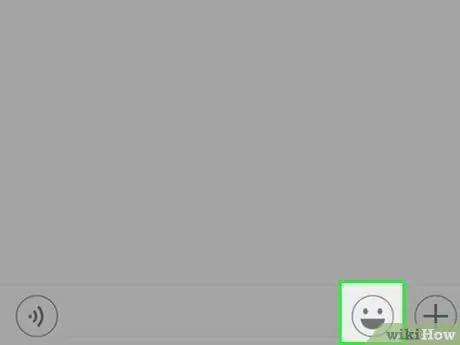
مرحله 2. شکلک ها را به پیام های خود اضافه کنید
پیام خود را تایپ کنید ، سپس دکمه شکلک را که شبیه صورت لبخند است ، فشار دهید. از لیست ظاهر شده شکلک مورد نظر خود را انتخاب کنید.
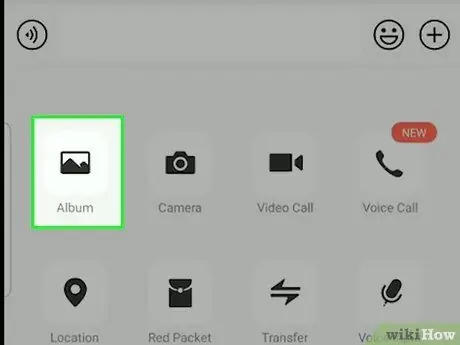
مرحله 3. ارسال عکس یا فیلم
در سمت راست کادر پیام ، دکمه '+' را فشار دهید ، سپس 'Images' را برای ارسال عکس انتخاب کنید. اگر به برنامه اجازه داده اید به گالری عکس در دستگاه یا تلفن همراه خود دسترسی پیدا کند ، عکس ها و فیلم هایی که در گالری شما هستند نمایش داده می شوند. عکسی را برای درج در پیام خود انتخاب کنید. در صورت تمایل می توانید پیامی را روی عکس (زیرنویس) تایپ کنید. برای ارسال تصویر ، دکمه "ارسال" را فشار دهید.
در iOS ، اولین باری که سعی می کنید عکس یا فیلم را از گالری (رول دوربین) تلفن یا دستگاه خود ارسال کنید ، برنامه برای دسترسی به عکس های شما مجوز درخواست می کند. می توانید این تنظیم را در منوی تنظیمات برنامه iOS تغییر دهید. صفحه را بکشید تا تنظیمات WeChat را پیدا کنید و تنظیمات حریم خصوصی را تغییر دهید
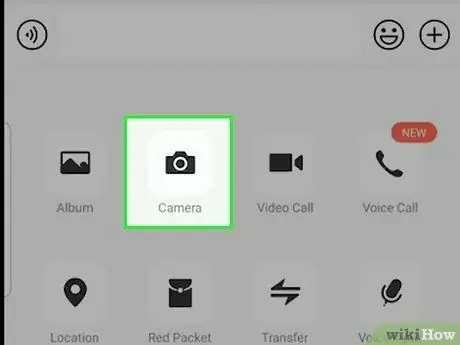
مرحله 4. برای ارسال عکس بگیرید یا فیلم ضبط کنید
در سمت راست قسمت پیام ، دکمه "+" (علامت بعلاوه) وجود دارد. دکمه را فشار دهید ، سپس دکمه "دوربین" را برای گرفتن عکس یا ضبط فیلم فشار دهید. برای ارسال عکس بگیرید یا فیلم ضبط کنید ، سپس "استفاده از عکس" را انتخاب کنید. WeChat عکس یا فیلم را برای دوستان شما ارسال می کند.
- هنگام ارسال فیلم ها باید مراقب باشید زیرا حجم فایل می تواند بسیار بزرگ باشد.
- در iOS ، اولین باری که سعی می کنید عکس یا ویدیویی را از گالری (رول دوربین) تلفن یا دستگاه خود ارسال کنید ، برنامه برای دسترسی به عکس های شما مجوز درخواست می کند. می توانید این تنظیم را در منوی تنظیمات برنامه iOS تغییر دهید. صفحه را بکشید تا تنظیمات WeChat را پیدا کنید و تنظیمات حریم خصوصی را تغییر دهید.
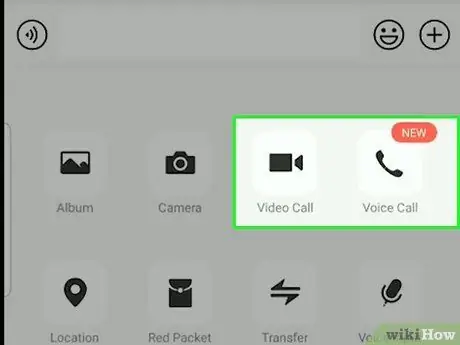
مرحله 5. یک تماس صوتی یا تماس تصویری برقرار کنید
علاوه بر ارسال پیام های متنی ، عکس و ویدئو ، می توانید از WeChat برای برقراری تماس های صوتی یا تصویری نیز استفاده کنید. دکمه "+" را فشار دهید ، سپس "تماس صوتی" یا "تماس تصویری" را انتخاب کنید.
- اگر کاربری که می خواهید با او تماس بگیرید شما را به عنوان دوست اضافه نکرده است ، نمی توانید تماس صوتی یا تماس تصویری برقرار کنید.
- اگر از اتصال اینترنت از طریق Wi-Fi استفاده نمی کنید ، برنامه داده تلفن همراه شما برای برقراری تماس صوتی و تماس تصویری استفاده می شود. این تماس ها ، به ویژه تماس های ویدئویی ، می توانند داده های طرح داده شما را اشغال کنند.







