آیا تصادفاً یک ویدیوی مهم را حذف کرده اید؟ آیا می ترسید که ویدیو کاملاً گم شود؟ اگر این اتفاق افتاد هنوز تسلیم نشوید ، می توانید با استفاده از یکی از برنامه های بازیابی اطلاعات رایگان و کمی شانس ، ویدئوهای خود را تنها در چند دقیقه پس بگیرید.
گام
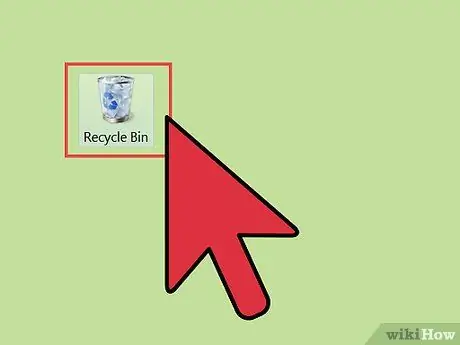
مرحله 1. سطل زباله یا سطل زباله را بررسی کنید
سطل بازیافت (سطل زباله برای کاربران سیستم عامل Mac OS X) فایل هایی را که قبل از گم شدن دائمی حذف می کنید ، ذخیره می کند. این به شما امکان می دهد فایل هایی را که حذف کرده اید در صورت تمایل به عقب برگردانید یا اگر آنها را به اشتباه حذف کرده اید. برای بازیابی ویدئوها از سطل بازیافت ، سطل بازیافت را روی دسکتاپ باز کنید ، روی فایل ویدئویی موردنظر خود راست کلیک کرده ، گزینه Restore را انتخاب کنید تا ویدئو به جایی که ویدئو از آن آمده است بازگردد.
- پرونده های بزرگ ممکن است به سطل بازیافت نروند و بلافاصله ناپدید شوند. اگر این اتفاق بیفتد ، به کمک یک برنامه کامپیوتری نیاز دارید تا بتوانید فایل را بازیابی کنید.
- اگر از iPod یا iPhone استفاده می کنید و می خواهید ویدیوهای حذف شده خود را بازیابی کنید ، مرحله 4 را ببینید.
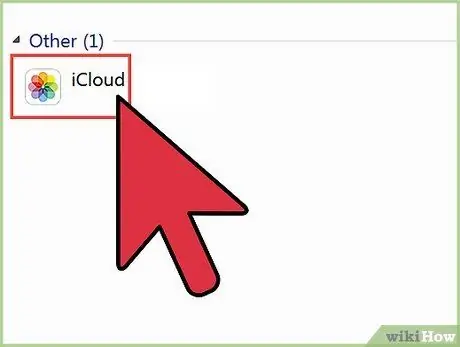
مرحله 2. ذخیره سازی ابری را بررسی کنید
اگر از تلفن Apple یا Google استفاده می کنید ، احتمال خوبی وجود دارد که ویدیوهای شما قبلاً در فضای ذخیره سازی ابری شما پشتیبان داشته باشند. اگر از دستگاه Google استفاده می کنید ، ویدیوهای Google+ را بررسی کنید ، زیرا دستگاههای جدیدتر به طور خودکار از فایلهای حساب Google+ شما پشتیبان گیری می کنند. اگر از iPhone یا iPod استفاده می کنید ، فیلم های iTunes را بررسی کنید. ممکن است فیلم های شما قبلاً همگام سازی شده باشند و بتوانید آنها را به دستگاه خود منتقل کنید.
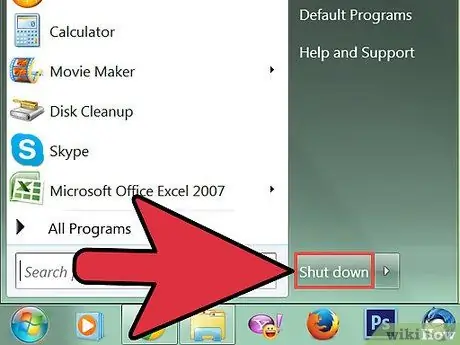
مرحله 3. دسترسی به دستگاه خود را متوقف کنید
اگر نمی توانید ویدیوی خود را در رایانه خود پیدا کنید ، فایل جدید را ذخیره نکنید یا فایل های دیگر را حذف نکنید. با انجام این کار ، احتمال بیشتری وجود دارد که بتوانید ویدیوهای حذف شده را بازیابی کنید. این به این دلیل است که وقتی یک فایل از رایانه حذف می شود ، تنظیم می شود که توسط داده های جدید رونویسی شود. اگر هیچ داده جدیدی ذخیره نشود ، پرونده های حذف شده توسط داده های جدید رونویسی نمی شوند و معمولاً قابل بازیابی هستند.
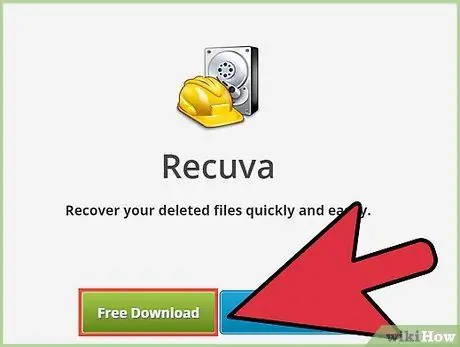
مرحله 4. برنامه بازیابی اطلاعات را بارگیری کنید
مطمئن شوید که برنامه را در دستگاهی که ویدئوی حذف شده را بازیابی می کنید ذخیره نکنید تا ویدیو داده های جدید را رونویسی نکند. برای ایمن بودن ، برنامه بازیابی اطلاعات را در رایانه دیگری بارگیری کرده و سپس آن را در یک رسانه ذخیره سازی دیگر ذخیره کنید. برنامه های بازیابی اطلاعات می توانند اطلاعات را از دیسک های سخت ، USB ، کارت SD ، iPod و سایر دستگاه های قابل حمل بازیابی کنند. در اینجا برخی از برنامه های رایگان اغلب استفاده می شود:
- رکووا
- FreeUdelete
- بازیابی اطلاعات ADRC
- نجات داده (OS X)
- FileSalvage (OS X)
- در صورت امکان نسخه قابل حمل برنامه را دریافت کنید. این به شما امکان می دهد برنامه را بدون نیاز به نصب بر روی رایانه ای که ویدیوی حذف شده در آن نصب شده است ، اجرا کنید. همه برنامه ها در نسخه های قابل حمل موجود نیستند.
- اگر می خواهید فیلم ها را از یک دستگاه قابل حمل ، pendrive یا کارت SD بازیابی کنید ، نیازی به استفاده از نسخه قابل حمل برنامه ندارید و می توانید بدون هیچ نگرانی از رایانه خود استفاده کنید. برنامه بازیابی اطلاعات را در رایانه خود بارگیری و نصب کنید.
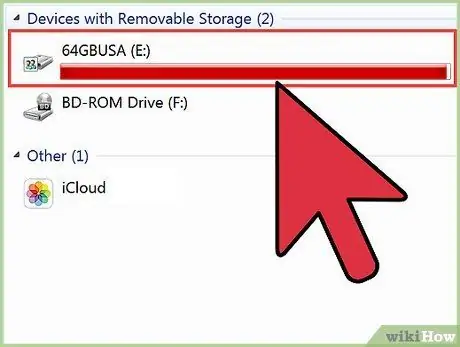
مرحله 5. دستگاه خود را به کامپیوتر وصل کنید (در صورت نیاز)
اگر می خواهید فیلم ها را از دوربین یا iPod بازیابی کنید ، آن را با استفاده از کابل USB به رایانه وصل کنید. برای دسترسی برنامه های بازیابی اطلاعات ، باید iPod خود را روی حالت DFU قرار دهید. برای کارت های SD ، باید از کارت خوان SD یا کانکتور برای دسترسی به رایانه استفاده کنید.
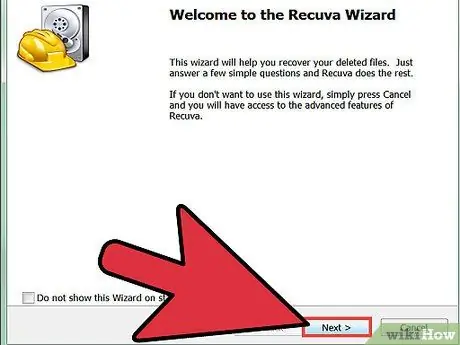
مرحله 6. برنامه بازیابی اطلاعات را اجرا کنید
هر برنامه روش متفاوتی دارد ، اما روش اصلی یکسان است. اگر از نسخه قابل حمل برنامه استفاده می کنید ، از شما خواسته می شود محل بازیابی ویدیوی بازیابی شده را مشخص کنید. برای به حداکثر رساندن بازیابی ، باید مکان ذخیره سازی متفاوتی را از جایی که ویدئویی که می خواهید بازیابی شود از آنجا آمده است انتخاب کنید.
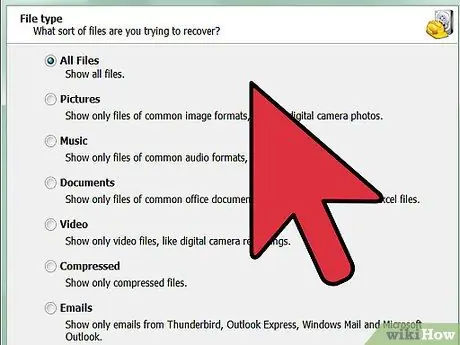
مرحله 7. تصمیم بگیرید که به دنبال چه چیزی هستید
دیسک ، درایو یا دستگاهی را که ویدیویی که می خواهید بازیابی شود از آنجا پیدا کنید. اکثر برنامه های بازیابی اطلاعات از شما می خواهند که مشخص کنید چه فایل هایی را می خواهید بازیابی کنید ، بنابراین یک فرمت ویدیویی (در صورت امکان) برای سرعت بخشیدن به جستجو تنظیم کنید. همچنین می توانید عنوان ویدئو را وارد کنید. به غیر از این ، می توانید لیستی از تمام فایل های قابل بازیابی را انتخاب کنید.
برخی از برنامه ها به شما این امکان را می دهند که جستجوی دقیق تری یا آنچه که به عنوان اسکن عمیق شناخته می شود برای یافتن فایل ها انجام دهید. این کار زمان بیشتری می برد اما منجر به بازیابی فایل های بیشتر می شود
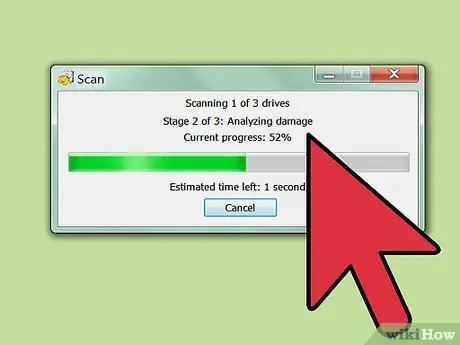
مرحله 8. فیلم مورد نظر خود را پیدا کنید
هنگامی که نتایج جستجو را دریافت می کنید ، لیست فایل های قابل بازیابی را جستجو کنید تا ویدئوی موردنظر خود را پیدا کنید. هر برنامه روش متفاوتی برای بازیابی فایل ها دارد ، اما به طور کلی شما فقط باید فایل های مورد نظر خود را انتخاب کرده و روی گزینه "Restore" کلیک کنید.
- همه ویدئوها را نمی توان 100 بازیابی کرد. این به این دلیل است که یک فایل معمولاً در چندین قسمت روی هارد دیسک شما ذخیره می شود و ممکن است قسمتی از فایل توسط قسمت دیگری رونویسی شده باشد.
- برخی از برنامه ها ویدئوها را در جایی که ذخیره شده اند ، برمی گردانند و برخی دیگر آنها را در فهرست راهنمای شما تعیین می کنند.







