این wikiHow به شما آموزش می دهد که چگونه پیام های متنی اخیراً حذف شده از iPhone را با استفاده از یک نسخه پشتیبان از iTunes یا iCloud بازیابی کنید. در حالی که استفاده از نسخه پشتیبان معمولاً می تواند پیام های متنی حذف شده را بازیابی کند ، همچنین می تواند هرگونه داده (مانند متن) را حذف کرده و فایل پشتیبان انتخاب شده را جایگزین آن کند.
گام
روش 1 از 2: استفاده از یک نسخه پشتیبان از iTunes
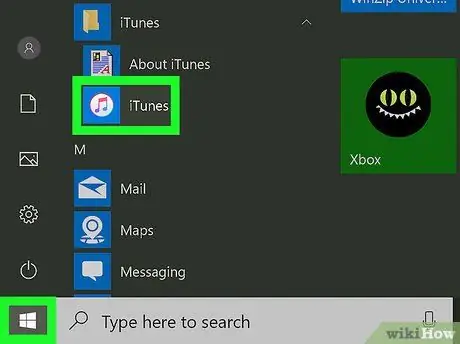
مرحله 1. iTunes را در رایانه باز کنید
این برنامه با یک نماد نت موسیقی در زمینه سفید مشخص شده است.
کلیک " iTunes را بارگیری کنید ”در صورت درخواست قبل از اقدام به مرحله بعدی. برای این مراحل ممکن است لازم باشد کامپیوتر را مجدداً راه اندازی کنید.

مرحله 2. iPhone را به کامپیوتر وصل کنید
کابل شارژ را به iPhone و پورت USB کامپیوتر وصل کنید.
برخی از رایانه های Mac دارای پورت USB نیستند. با این حال ، می توانید کیت آداپتور USB را برای رایانه بدون درگاه خریداری کنید
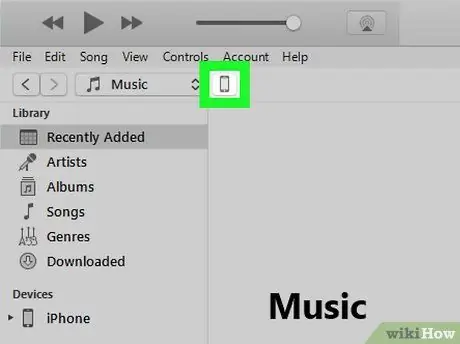
مرحله 3. روی نماد "دستگاه" کلیک کنید
این نماد آیفون در گوشه سمت چپ بالای پنجره iTunes ظاهر می شود. پس از کلیک روی نماد ، صفحه "خلاصه" نمایش داده می شود.
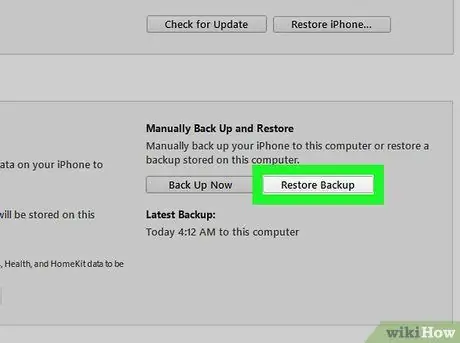
مرحله 4. بر روی Restore Backup کلیک کنید
در سمت راست بخش "پشتیبان گیری" در بالای صفحه قرار دارد.
- در صورت درخواست ، قبل از ادامه ، ابتدا ویژگی "Find My iPhone" را خاموش کنید.
- شاید لازم باشد ابتدا یک نسخه پشتیبان تهیه کنید تا بعداً بتوانید به وضعیت فعلی تلفن خود بازگردید. برای ایجاد یک نسخه پشتیبان جدید ، روی "کلیک کنید" همین حالا نسخه پشتیبان تهیه کن ”.
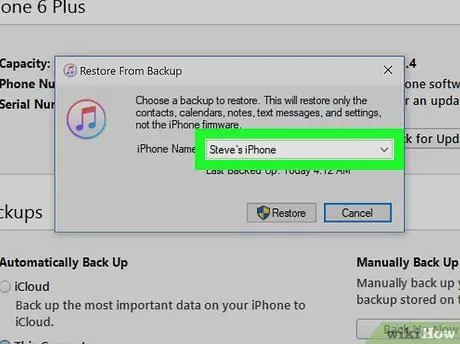
مرحله 5. در صورت درخواست روی کادر کنار گزینه "نام iPhone" کلیک کنید
پس از آن ، یک منوی کشویی نمایش داده می شود.
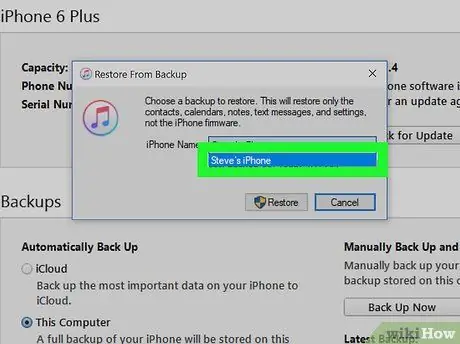
مرحله 6. روی تاریخ ایجاد فایل پشتیبان کلیک کنید
مطمئن شوید که در تاریخ انتخاب شده ، پیام های حذف شده همچنان در تلفن ذخیره می شوند.
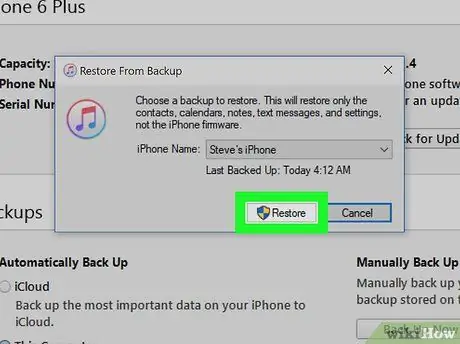
مرحله 7. بر روی Restore کلیک کنید
در سمت راست بخش "پشتیبان گیری" صفحه قرار دارد. پس از آن ، نسخه پشتیبان شروع به بازیابی در iPhone می کند.
- اگر فایل پشتیبان انتخاب شده با رمز محافظت می شود ، ابتدا رمز عبور را وارد کنید.
- قبل از اینکه iTunes تنظیمات یا داده ها را به iPhone بازگرداند ، ممکن است لازم باشد ابتدا نرم افزار دستگاه خود را به روز کنید.
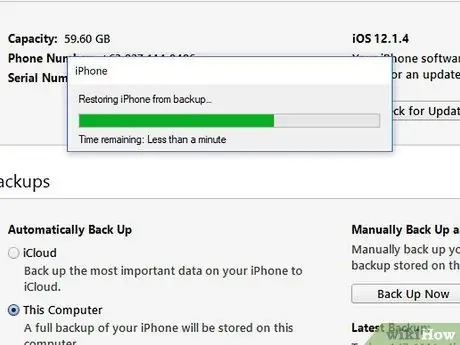
مرحله 8. منتظر بمانید تا روند بازیابی اطلاعات کامل شود
پس از آن ، می توانید پیام های متنی حذف شده را در برنامه پیام رسانی ("Messages") که با نماد حباب گفتار در زمینه سبز مشخص شده اند ، مشاهده کنید.
روش 2 از 2: استفاده از یک نسخه پشتیبان از iCloud
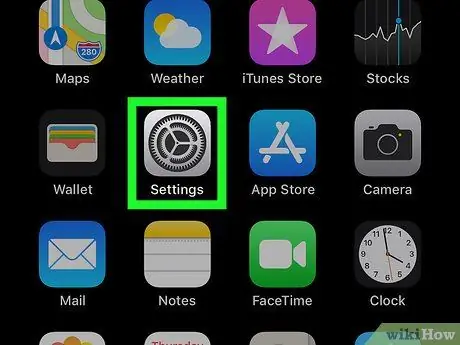
مرحله 1. منوی تنظیمات iPhone ("تنظیمات") را باز کنید
این منو با نماد چرخ دنده خاکستری مشخص شده است. معمولاً می توانید نماد را در صفحه اصلی مشاهده کنید.
قبل از حذف و بازیابی تنظیمات و داده ها از iCloud ، ابتدا مطمئن شوید که یک فایل پشتیبان در iCloud دارید. برای تأیید این امر ، نام Apple ID را در بالای صفحه "تنظیمات" لمس کنید ، روی "ضربه بزنید" iCloud ”، صفحه را بکشید و لمس کنید” پشتیبان گیری iCloud " تا زمانی که تاریخ پشتیبان گیری نمایش داده شود ، می توانید فایل پشتیبان را از iCloud بازیابی کنید.
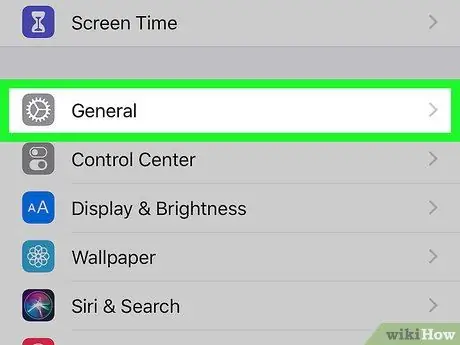
مرحله 2. صفحه را بکشید و General را لمس کنید
در انتهای صفحه است.
اگر به تازگی در دسترس بودن نسخه پشتیبان را در iCloud بررسی کرده اید ، ابتدا روی دکمه "برگشت" در گوشه سمت چپ بالای صفحه ضربه بزنید
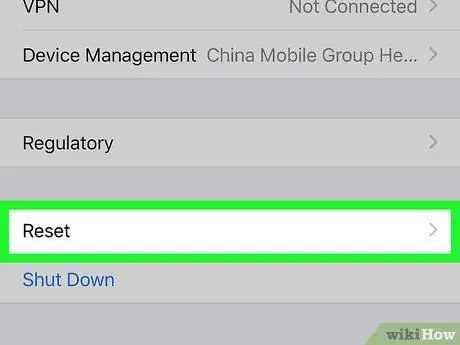
مرحله 3. صفحه را بکشید و بازنشانی را لمس کنید
این گزینه در انتهای صفحه "عمومی" قرار دارد.
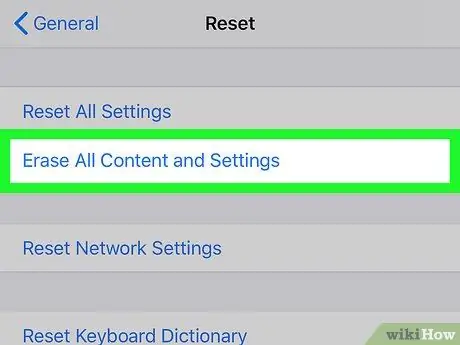
مرحله 4. پاک کردن همه محتوا و تنظیمات را لمس کنید
این گزینه را می توانید در بالای صفحه مشاهده کنید.
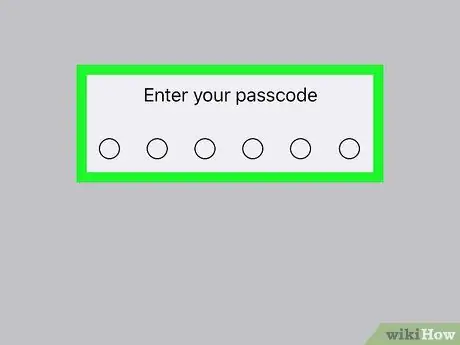
مرحله 5. رمز عبور iPhone را وارد کنید
کدی که باید وارد کنید ، کدی است که برای باز کردن قفل iPhone خود استفاده می کنید.
اگر رمز عبور تنظیم نکرده اید ، این مرحله را رد کنید
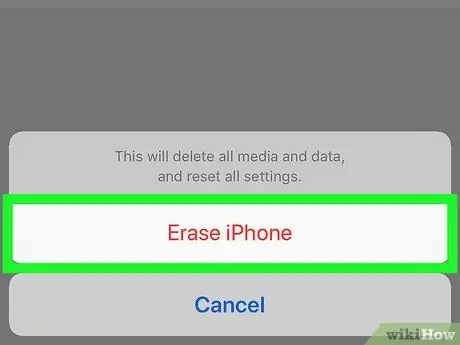
مرحله 6. روی پاک کردن iPhone دوبار ضربه بزنید
در انتهای صفحه است.

مرحله 7. منتظر بمانید تا پاک شدن اطلاعات و تنظیمات روی iPhone انجام شود
این روند چند دقیقه طول می کشد. پس از آن ، می توانید یک فایل پشتیبان برای بازیابی از iCloud انتخاب کنید.

مرحله 8. دکمه "Home" را در iPhone فشار دهید
این یک دکمه دایره ای در پایین صفحه است.
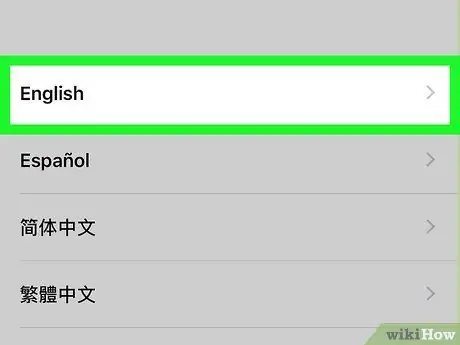
مرحله 9. مراحل راه اندازی اولیه iPhone را کامل کنید
برای اتمام کار ، زبان و منطقه محل سکونت را انتخاب کنید ، سپس یک شبکه WiFi برای اتصال به دستگاه انتخاب کنید.
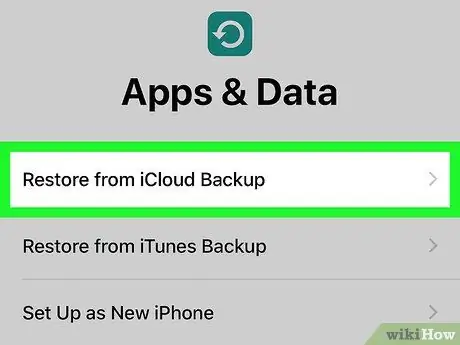
مرحله 10. در صورت درخواست روی Restore from iCloud Backup ضربه بزنید
با استفاده از این گزینه ، می توانید تنظیمات و فایل های پشتیبان را از حساب iCloud خود انتخاب و نصب کنید.
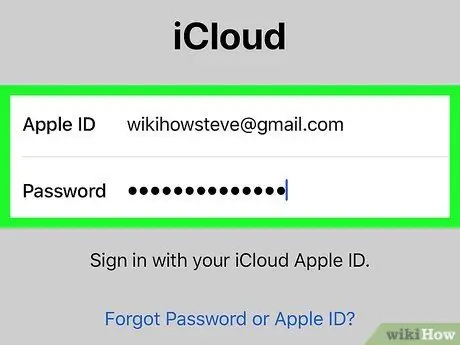
مرحله 11. آدرس ایمیل و رمز عبور Apple ID خود را وارد کنید
هر دوی این اطلاعات باید همان اطلاعات ورود به سیستم برای بارگیری موسیقی یا برنامه ها باشد.
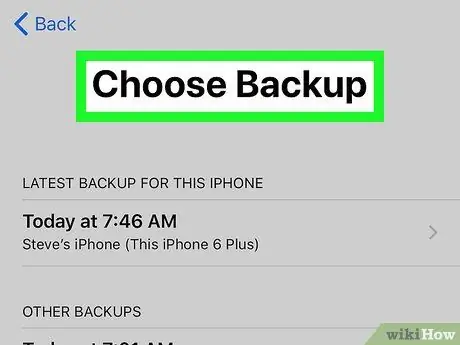
مرحله 12. انتخاب پشتیبان را لمس کنید
وسط صفحه است.
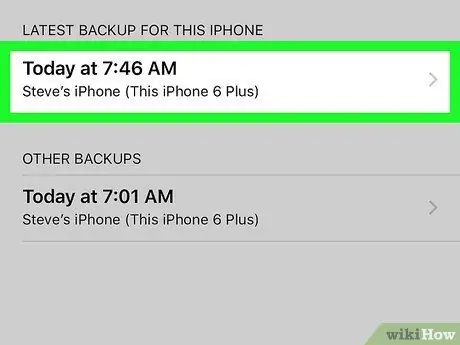
مرحله 13. تاریخ پشتیبان گیری را لمس کنید
به خاطر داشته باشید که باید زمانی را انتخاب کنید که پیام مورد نظر شما هنوز در iPhone شما باشد.

مرحله 14. منتظر بمانید تا تنظیمات و روند بازیابی اطلاعات تکمیل شود
پس از آن ، می توانید پیام های متنی حذف شده را در برنامه پیام رسانی ("پیام ها") مشاهده کنید.
نکات
- ایده خوبی است که به طور منظم از تنظیمات یا داده های iPhone خود در iCloud یا iTunes نسخه پشتیبان تهیه کنید. به این ترتیب ، به راحتی می توانید به داده های قدیمی دسترسی داشته باشید (اگر در هر زمان داده ها از بین رفته یا از دستگاه حذف شده اند).
- پس از دسترسی به پیام های متنی مورد نظر ، می توانید با بازیابی جدیدترین نسخه پشتیبان ، آخرین تنظیمات و داده های دستگاه خود را پس بگیرید. دیگر نمی توانید به پیام های متنی دسترسی داشته باشید ، اما می توانید با گرفتن اسکرین شات از پیام ها و بارگذاری آنها در سرویس ذخیره سازی اینترنت (به عنوان مثال Google Drive یا iCloud) ، در این زمینه کار کنید.







