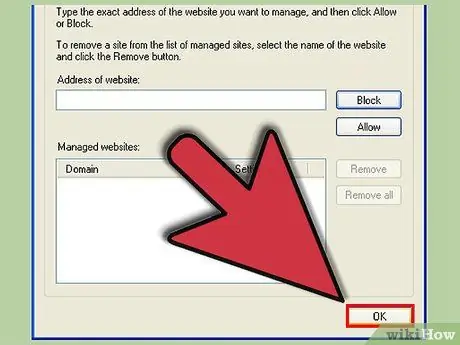فعال کردن کوکی ها در Internet Explorer می تواند فعالیتهای مرور شما را آسان تر کند. کوکی ها می توانند برای موارد مختلفی مانند ذخیره تنظیمات سایت ، به خاطر سپردن محتویات سبد خرید یا حتی ذخیره نام کاربری و رمز عبور شما برای سایت های مختلف استفاده شوند. اگر می خواهید بدانید که چگونه کوکی ها را در Microsoft Internet Explorer فعال کنید ، این مراحل آسان را دنبال کنید.
گام
روش 1 از 3: فعال کردن کوکی ها در Internet Explorer 9
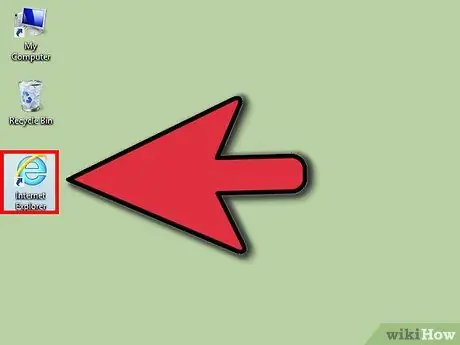
مرحله 1. مرورگر Internet Explorer خود را باز کنید
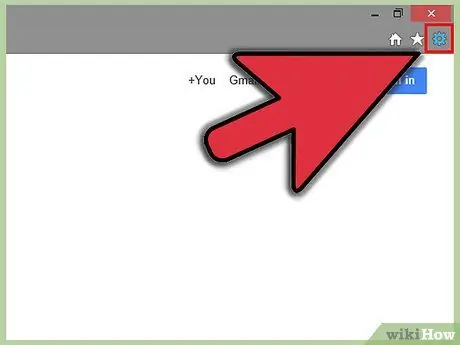
مرحله 2. روی نماد دندانه دار در گوشه سمت راست پنجره مرورگر کلیک کنید
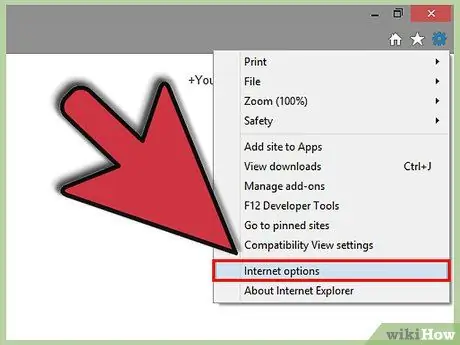
مرحله 3. "گزینه های اینترنت را انتخاب کنید
این گزینه دومین گزینه پایین از منو است. با این کار پنجره Internet Options باز می شود.
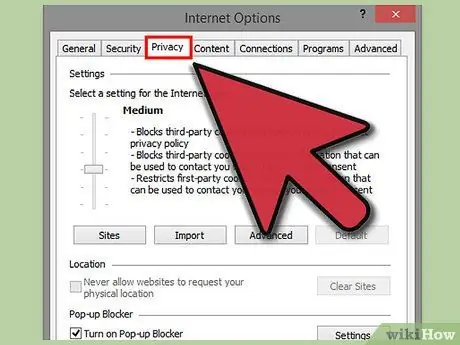
مرحله 4. برگه حریم خصوصی را انتخاب کنید که سومین برگه از سمت چپ پنجره است
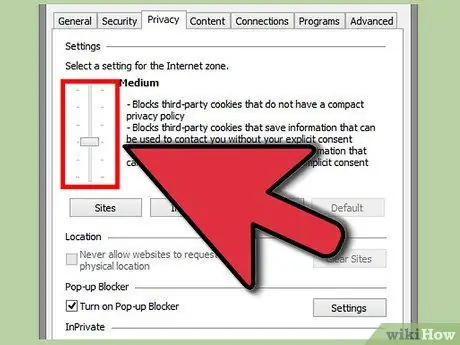
مرحله 5. تصمیم بگیرید که آیا می خواهید از مدیریت خودکار کوکی ها استفاده کنید یا کوکی ها را فقط برای سایتهای خاص فعال کنید
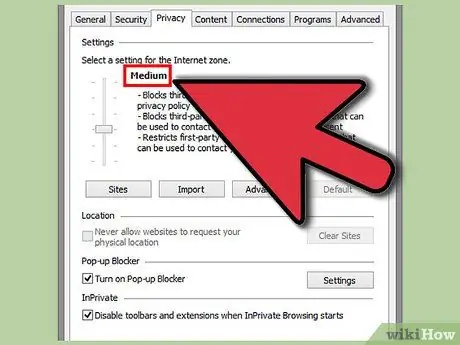
مرحله 6. اگر می خواهید از کنترل اتوماتیک استفاده کنید ، "متوسط" را انتخاب کنید
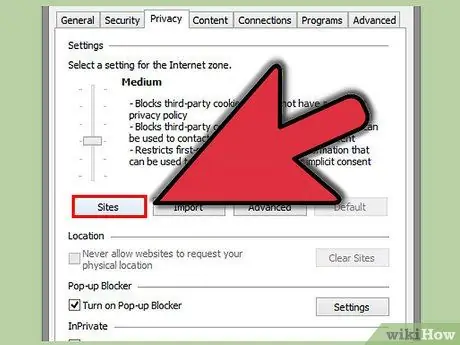
مرحله 7. روی "Sites" کلیک کنید
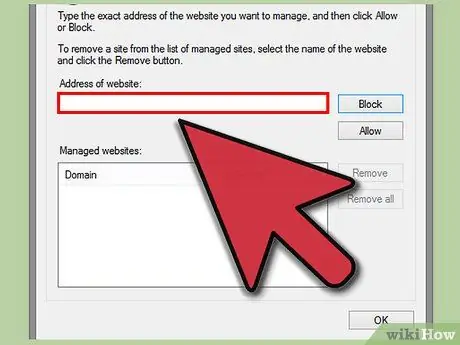
مرحله 8. آدرس سایتی را که می خواهید تنظیم کنید در قسمت "آدرس وب سایت" وارد کنید
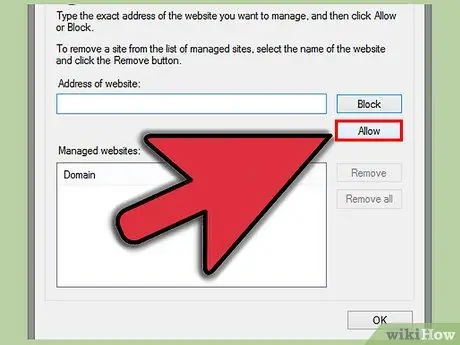
مرحله 9. روی "مجاز" کلیک کنید
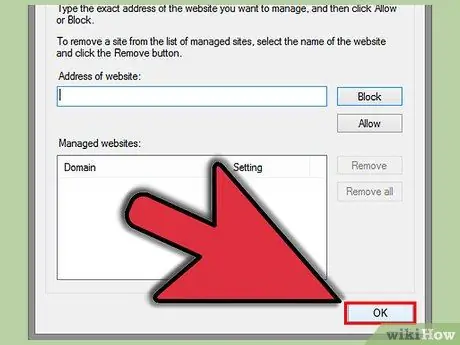
مرحله 10. روی "OK" کلیک کنید
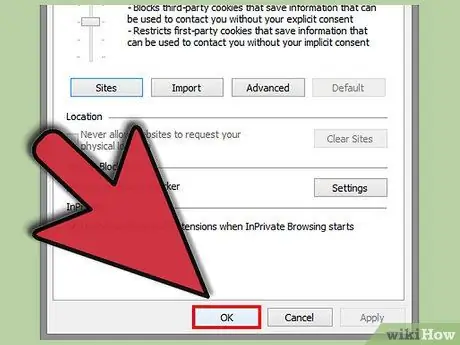
مرحله 11. روی "تأیید" کلیک کنید
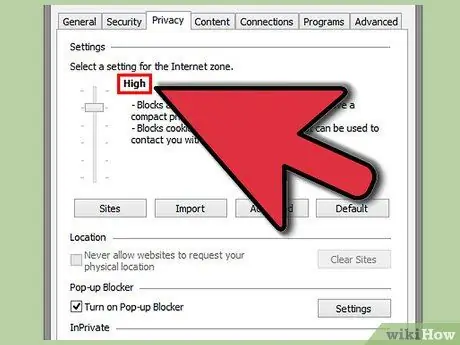
مرحله 12. اگر می خواهید نحوه مدیریت کوکی ها را فقط برای سایتهای خاص تنظیم کنید ، این روند را تکرار کنید ، اما گزینه "High" را انتخاب کنید
این کار را بجای اینکه لغزنده را روی "متوسط" قرار دهید ، روی "سایت ها" کلیک کنید ، آدرس سایت را وارد کنید ، دو بار روی "مجاز" و "OK" کلیک کنید
روش 2 از 3: فعال کردن کوکی ها در Internet Explorer 8.0
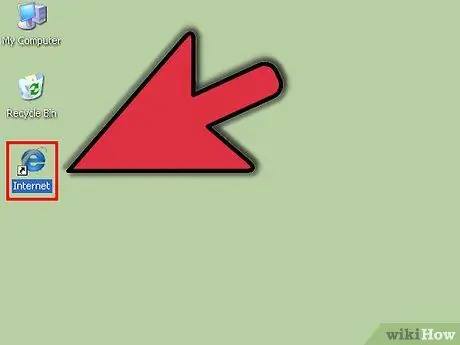
مرحله 1. مرورگر Internet Explorer خود را باز کنید
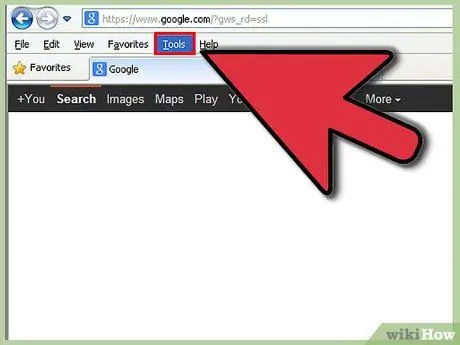
مرحله 2. روی منوی Tools کلیک کنید
این گزینه در گوشه سمت راست نوار ابزار قرار دارد.
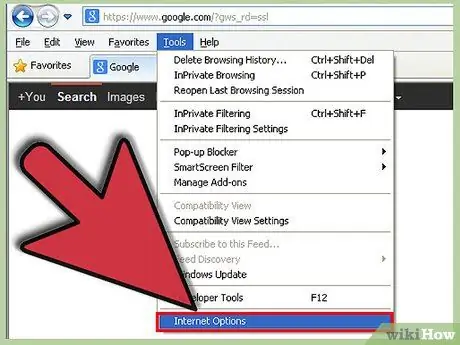
مرحله 3. روی Internet Options کلیک کنید
این گزینه در انتهای منو قرار دارد و یک پنجره جداگانه باز می کند.
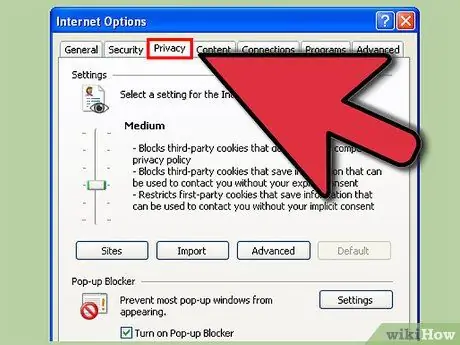
مرحله 4. برگه حریم خصوصی را انتخاب کنید که برگه سوم از سمت چپ پنجره است
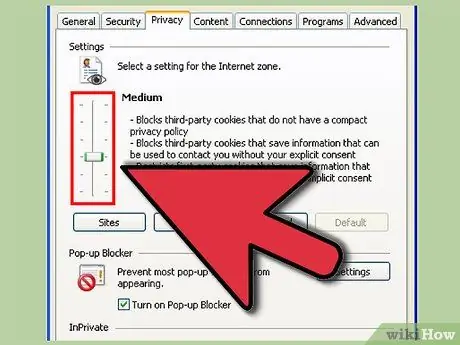
مرحله 5. تصمیم بگیرید که آیا می خواهید از مدیریت خودکار کوکی ها استفاده کنید یا کوکی ها را فقط برای سایتهای خاص فعال کنید
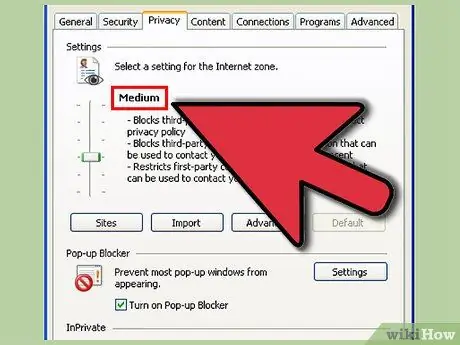
مرحله 6. اگر می خواهید از کنترل اتوماتیک استفاده کنید ، "متوسط" را انتخاب کنید
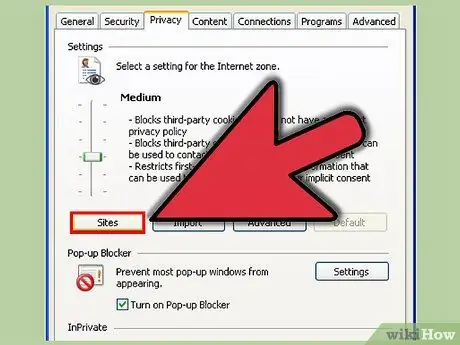
مرحله 7. روی "Sites" کلیک کنید
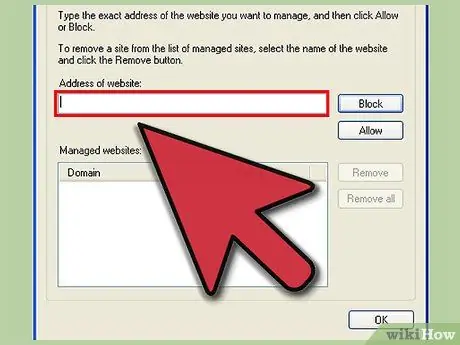
مرحله 8. آدرس سایتی را که می خواهید تنظیم کنید در قسمت "آدرس وب سایت" وارد کنید
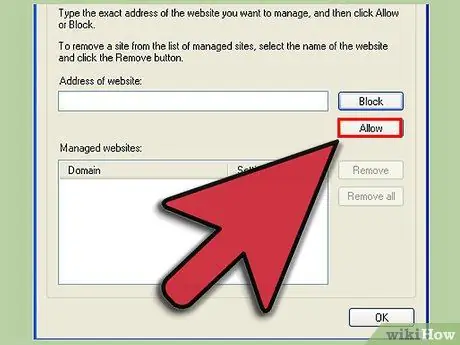
مرحله 9. روی "مجاز" کلیک کنید
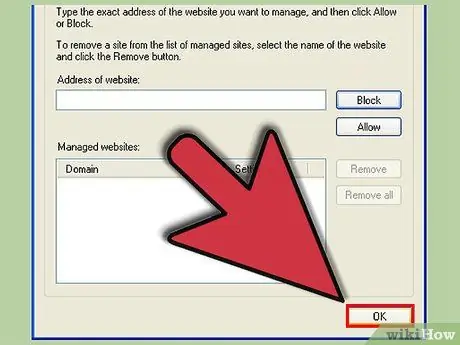
مرحله 10. روی "OK" کلیک کنید
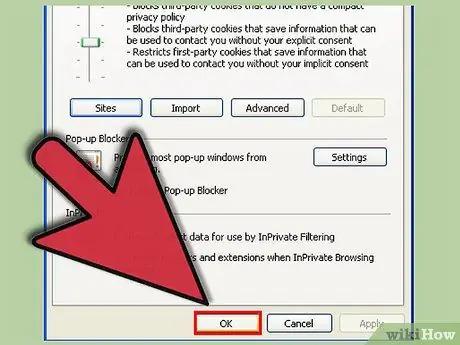
مرحله 11. روی "تأیید" کلیک کنید
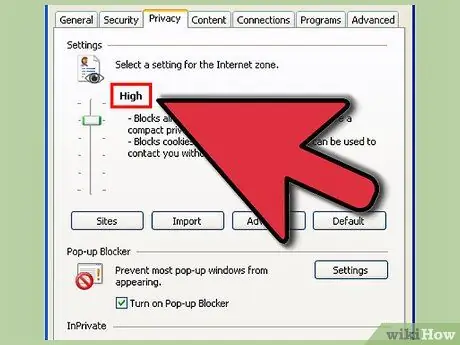
مرحله 12. اگر می خواهید نحوه مدیریت کوکی ها را فقط برای سایتهای خاص تنظیم کنید ، این روند را تکرار کنید ، اما گزینه "High" را انتخاب کنید
به جای اینکه لغزنده را روی "متوسط" قرار دهید ، روی "سایت ها" کلیک کنید ، آدرس سایت را وارد کنید ، دو بار روی "مجاز" و "OK" کلیک کنید
روش 3 از 3: فعال کردن کوکی ها در Internet Explorer 7
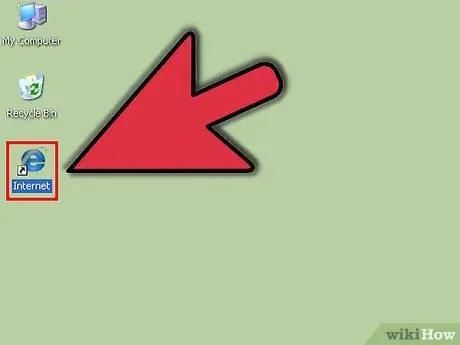
مرحله 1. مرورگر Internet Explorer خود را باز کنید
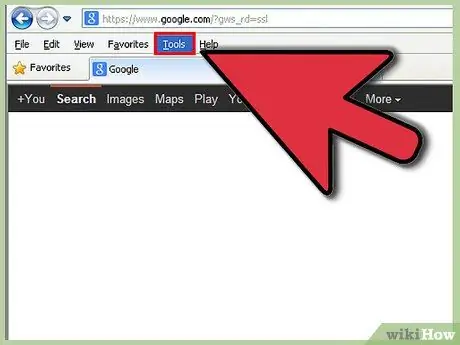
مرحله 2. روی منوی "Tools" در گوشه سمت راست بالای نوار ابزار در بالای صفحه کلیک کنید
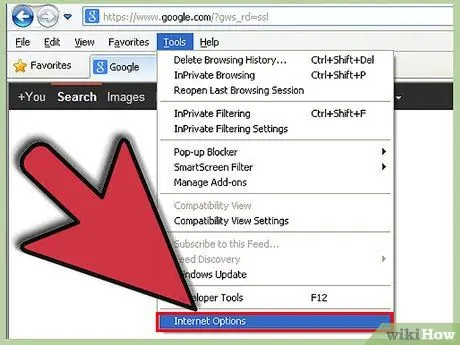
مرحله 3. "Internet Options" را انتخاب کنید که گزینه پایین از منو است
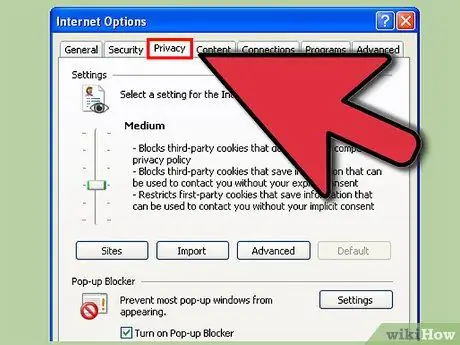
مرحله 4. برگه حریم خصوصی را انتخاب کنید که سومین برگه از سمت چپ پنجره است
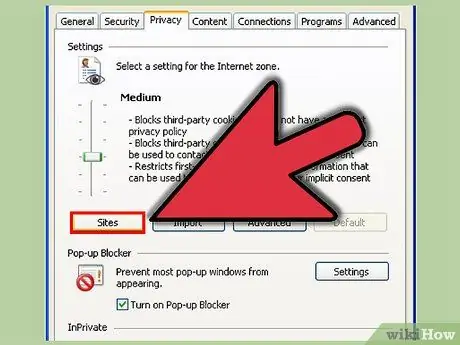
مرحله 5. روی "Sites" کلیک کنید
این یک پنجره جدید باز خواهد کرد. ر.
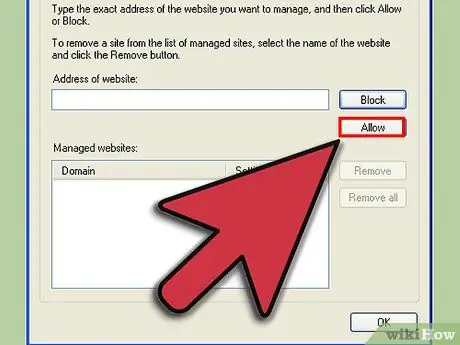
مرحله 6. آدرس سایتی را که می خواهید تنظیم کنید وارد کرده و روی "مجاز" کلیک کنید