Registry یک پایگاه داده بزرگ در Windows است که تمام گزینه های پیکربندی سیستم عامل ، از جمله الگوهای استفاده از رایانه شما را در خود نگه می دارد. یکی از اطلاعات ذخیره شده در Registry ، لیستی از پیوندهای محبوب است که در Internet Explorer مشاهده می کنید. رجیستری این اطلاعات را ذخیره می کند تا اینترنت اکسپلورر هنگام شروع به تایپ جلوی آدرس سایت در نوار آدرس IE ، پیشنهادات بهتری به شما ارائه دهد. با این حال ، اگر می خواهید تمام یا بخشی از پیوند را از Registry حذف کنید ، می توانید این کار را از طریق Regedit انجام دهید.
گام
روش 1 از 2: پشتیبان گیری از رجیستری
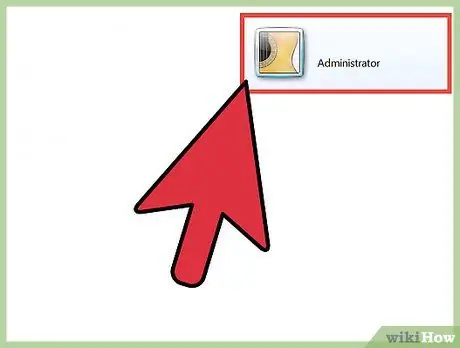
مرحله 1. به عنوان مدیر وارد شوید
اگر کاربر اصلی رایانه هستید ، به طور کلی به عنوان Administrator وارد شده اید ، اما اگر کاربر اصلی نیستید و نیاز به ایجاد یک حساب Administrator دارید ، راهنمای ایجاد حساب های Administrator برای Windows Vista ، 7 و 8 را در اینترنت.
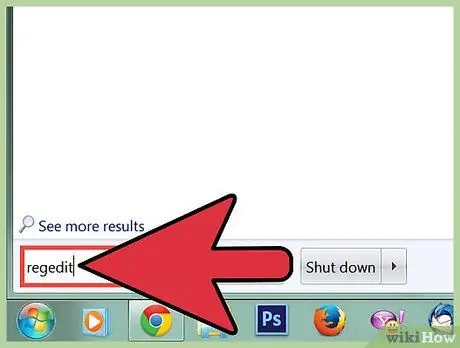
مرحله 2. regedit را با فشردن کلید Windows باز کنید ، "regedit" را تایپ کنید ، سپس "Enter" را فشار دهید
از شما خواسته می شود اجازه دسترسی به برنامه را دهید تا در رایانه تغییراتی ایجاد کند. برای تأیید ، روی Yes کلیک کنید.
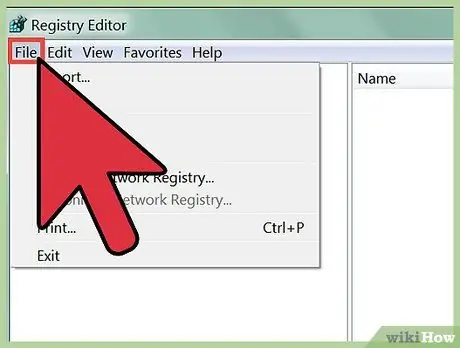
مرحله 3. روی File در گوشه سمت چپ بالای پنجره Registry Editor کلیک کنید
منویی ظاهر می شود.
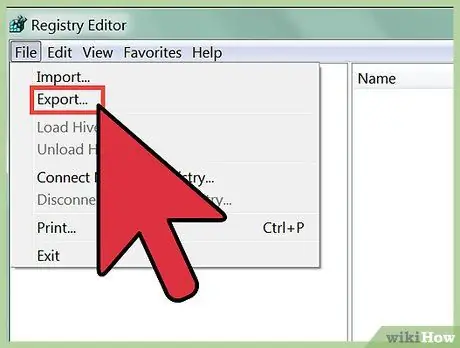
مرحله 4. Export را انتخاب کنید
پشتیبان گیری از رجیستری به این معنی است که شما یک کپی از وضعیت فعلی رجیستری را در یک مکان خاص در رایانه خود تهیه می کنید. پشتیبان گیری از رجیستری بسیار مهم است ، زیرا هنگام اشتباه در هنگام ویرایش رجیستری ، می توانید مشکلات جدی در کامپیوتر ایجاد کنید. در چنین مواردی ، داشتن پشتیبان از Registry بسیار توصیه می شود.
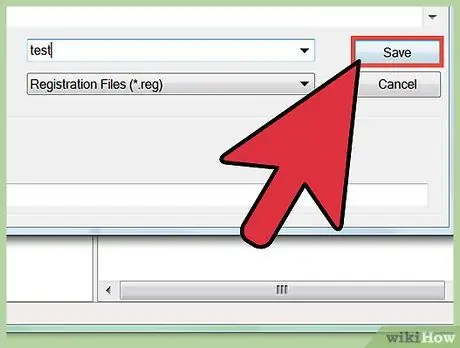
مرحله 5. پشتیبان گیری Registry را در یک مکان امن در رایانه خود ذخیره کنید ، اما آن را در درایو خارجی ذخیره نکنید
روش 2 از 2: تمیز کردن ثبت نام
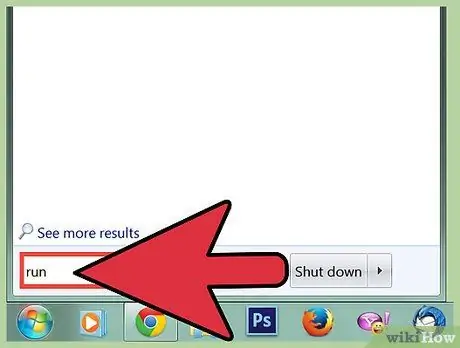
مرحله 1. با فشردن کلید Windows ، کادر محاوره ای Run را باز کنید ، "Run" را تایپ کنید ، سپس Enter را فشار دهید
کادر محاوره ای به شما امکان می دهد برنامه هایی را باز کنید که به سختی در رایانه شما پیدا می شوند ، مانند
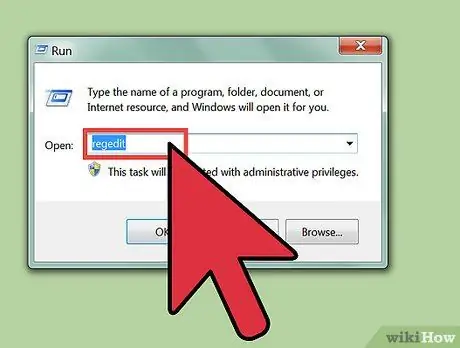
مرحله 2. regedit را با وارد کردن "regedit" در کادر محاوره ای Run و سپس فشار دادن Enter باز کنید
از شما خواسته می شود به برنامه اجازه دهید در رایانه تغییراتی ایجاد کند. برای اجازه دادن به تغییرات ، روی Yes کلیک کنید.
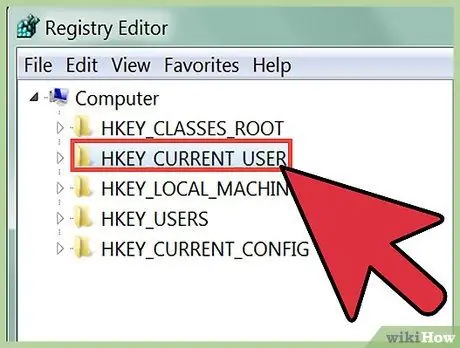
مرحله 3. روی HKEY_CURRENT_USER دوبار کلیک کنید
در ستون سمت چپ پنجره Registry Editor ، لیستی از فهرستها با پیشوند HKEY را مشاهده خواهید کرد. با دوبار کلیک بر روی فهرست HKEY_CURRENT_USER درخت فهرست آن باز می شود.
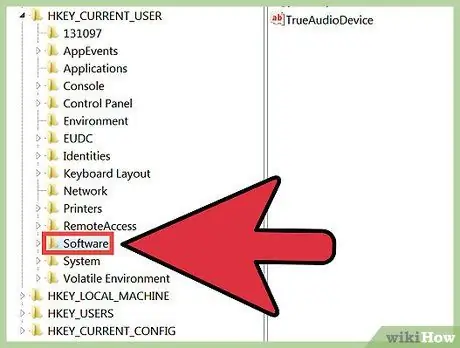
مرحله 4. در فهرست HKEY_CURRENT USER ، روی دایرکتوری Software دوبار کلیک کنید تا درخت فهرست آن باز شود
اگر در یافتن این دایرکتوری مشکل دارید ، روی حرف "S" کلیک کنید تا تمام دایرکتوری هایی که با S شروع می شوند را مرور کنید ، تا زمانی که نرم افزار را پیدا کنید
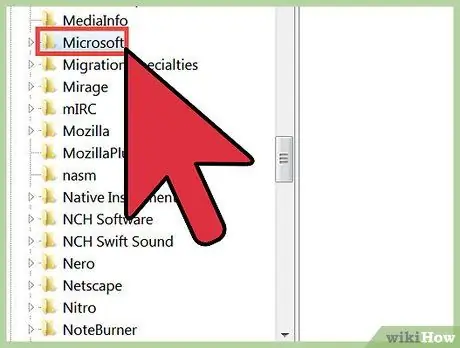
مرحله 5. در داخل پوشه نرم افزار ، دایرکتوری مایکروسافت را خواهید یافت
روی دایرکتوری دوبار کلیک کنید تا درخت فهرست آن باز شود.
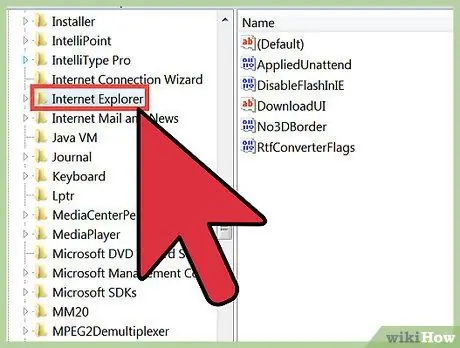
مرحله 6. در داخل فهرست مایکروسافت ، پوشه Internet Explorer را خواهید یافت
روی دایرکتوری دوبار کلیک کنید تا درخت فهرست آن باز شود.
اگر در یافتن این فهرست مشكل دارید ، روی حرف "I" كلیك كنید تا تمام فهرستهای شروع شده با I را مرور كنید ، تا زمانی كه Internet Explorer را پیدا كنید
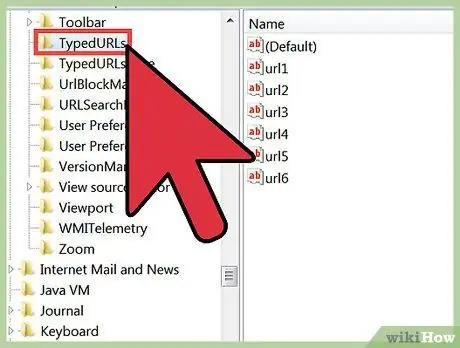
مرحله 7. در داخل پوشه Internet Explorer ، دایرکتوری TypedURLS را خواهید یافت
روی دایرکتوری دوبار کلیک کنید تا لیستی از پیوندهایی که مکرراً از آنها بازدید می کنید نمایش داده شود. این لیست توسط Internet Explorer ایجاد شده است تا هنگام تایپ پیوند در نوار آدرس ، پیشنهادات خودکار را تکمیل کند.
اگر آدرس سایت هایی را مشاهده می کنید که هرگز از آنها دیدن نمی کنید ، ممکن است رجیستری شما توسط بدافزار ویرایش شود. این بدافزار از لیستی از پیوندهای موجود در Registry استفاده می کند تا شما را به سایتهایی که معمولاً از آنها بازدید نمی کنید هدایت کند. اگر فکر می کنید رایانه شما دارای بدافزار است ، راهنمای ما را برای از بین بردن بدافزارها در اینترنت بخوانید
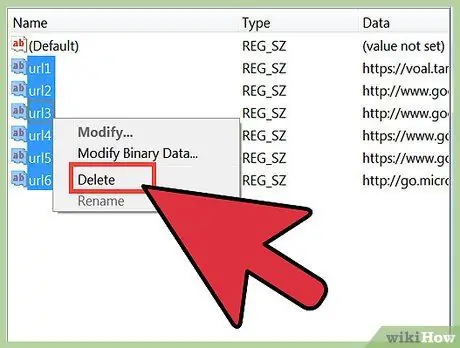
مرحله 8. حذف نوشته های ثبت شده
شما می توانید یک URL را در یک زمان یا یک گروه از URL ها را به طور همزمان حذف کنید. پس از حذف نشانی اینترنتی ، اینترنت اکسپلورر نشانی اینترنتی را در سابقه نمایش نمی دهد و سایت را پیشنهاد نمی کند. می توانید همه ورودی ها را حذف کنید ، به جز ورودی بالا. ورودی بالا یک ورودی "مثال" است و نشانی اینترنتی ندارد.
- برای حذف URL های جداگانه ، روی قسمت URL در نام Name راست کلیک کرده ، سپس در منوی ظاهر شده روی Delete کلیک کنید. اخطار حذف را دریافت خواهید کرد. برای حذف ، روی Yes کلیک کنید.
- برای حذف چندین نشانی اینترنتی به صورت همزمان ، روی چندین مورد در فیلد Name کلیک کرده و بکشید ، سپس روی ورودی انتخاب شده راست کلیک کنید. از منوی ظاهر شده ، روی Delete کلیک کنید. اخطار حذف را دریافت خواهید کرد. برای حذف ، روی Yes کلیک کنید.
هشدار
- همیشه قبل از ویرایش از رجیستری نسخه پشتیبان تهیه کنید.
- بی خیال ورودی های رجیستری را حذف نکنید ، زیرا ممکن است باعث آسیب هایی شده باشید که فقط با نصب مجدد سیستم عامل رایانه برطرف می شود.







