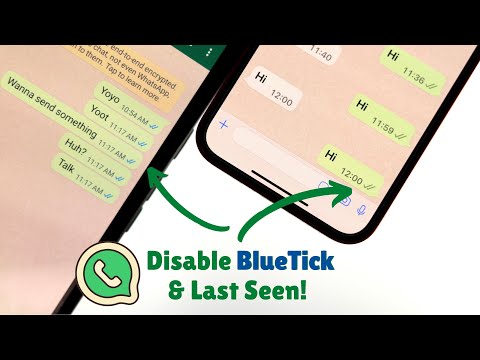iTunes به شما امکان می دهد آهنگ ها را به فرمت های مختلف مانند AAC ، MP3 ، WAV ، AIFF و Apple Lossless تبدیل کنید. هر فرمت صوتی مزایای خاص خود را دارد. هر فرمت را انتخاب کنید ، می توانید آن را به راحتی از طریق iTunes تبدیل کنید. iTunes نیز نسخه اصلی آهنگ را حذف نمی کند ، فقط در صورتی که نظر خود را تغییر دهید. در مورد نحوه تبدیل آهنگ ها و مزایای هر یک در مقاله زیر بخوانید.
گام
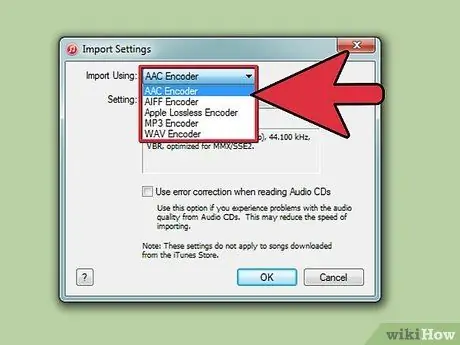
مرحله 1. فرمت آهنگ مورد نظر خود را تعیین کنید
فرمت های آهنگ پشتیبانی iTunes متفاوت است ، و دلایل تبدیل آهنگ ها به آن فرمت ها نیز متفاوت است. هنگام انتخاب قالب آهنگ ، اندازه فایل و کیفیت صدا را در نظر داشته باشید - آیا می خواهید آهنگها را با کیفیت اصلی بشنوید ، آیا می خواهید تا آنجا که ممکن است آهنگها را در رایانه یا iPhone خود یا هر دو ذخیره کنید؟
-
AAC:
این فرمت به عنوان نسخه مدرن MP3 ، اندازه آهنگ زیر MP3 را ارائه می دهد ، اما کیفیت صوتی بهتری دارد. این فرمت رایج ترین فرمت آهنگ برای iPhone یا iPod است و معمولاً توسط کاربران Mac استفاده می شود. همه پخش کننده های موسیقی از AAC پشتیبانی نمی کنند ، اما این قالب همه کاره برای کاربران Mac است.
-
AIFF:
این فرمت دارای اندازه فایل بزرگ و کیفیت صدای عالی است ، درست مانند WAV. با این حال ، آهنگ های با این قالب اطلاعاتی مانند عنوان آهنگ ، هنرمند و غیره را ارائه نمی دهند. در حالی که هنوز می توانید اطلاعات را در iTunes مشاهده کنید ، اگر فایل AIFF را در پخش کننده موسیقی دیگری باز کنید ، فقط Track 1 و غیره را خواهید دید. این فرمت بیشتر مورد استفاده کاربران Mac است تا WAV.
-
اپل بدون ضرر:
فرمت آهنگ با کیفیت بالا که کمی کوچکتر از AIFF یا WAV است ، اما فقط در برنامه ها یا دستگاه های اپل قابل پخش است.
-
MP3:
اندازه آهنگ از نظر اندازه کوچک و با کیفیت پایین است ، اما می تواند توسط هر دستگاه پخش موسیقی ، از جمله پخش کننده های موسیقی CD CD یا سایر برنامه های پخش کننده موسیقی (Windows Media Player ، Zune و غیره) پخش شود.
-
WAV:
آهنگ های با فرمت بزرگ با کیفیت عالی مانند AIFF. WAV در سیستم های ویندوز استفاده می شود ، اما توسط Mac نیز قابل پخش است. مانند AIFF ، اطلاعات مربوط به عناوین آهنگ ، هنرمندان و غیره در فایل موجود نیست ، اما iTunes آن را برای شما ضبط می کند.
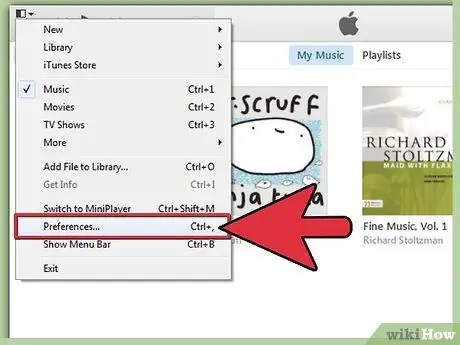
مرحله 2. در منوی Preferences به تنظیمات آهنگ بروید
در iTunes برای Windows ، روی Edit> Preferences و در iTunes for Mac ، روی iTunes> Preferences کلیک کنید. پس از باز شدن پنجره Preferences ، روی برگه General در بالای پنجره کلیک کنید.
در نسخه جدید iTunes ، منوی Preferences در کادر کوچک سیاه و سفید در گوشه سمت چپ بالای صفحه iTunes قرار دارد
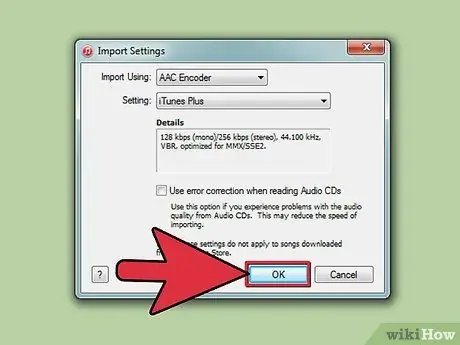
مرحله 3. روی وارد کردن تنظیمات کلیک کنید … برای انتخاب قالب آهنگ. در این گزینه ، می توانید فرمت آهنگی را که iTunes هنگام تبدیل آهنگهای جدید در کتابخانه شما استفاده می کند ، انتخاب کنید. این گزینه همچنین به شما امکان می دهد آهنگ های موجود در کتابخانه iTunes خود را تبدیل کنید. قالب مورد نظر خود را در گزینه های Import Using انتخاب کنید. همچنین می توانید اندازه فایل یا تنظیمات کیفیت صدا را تنظیم کنید.
- با استفاده از منوی تنظیمات ، کیفیت صدا را تنظیم کنید. هرچه کیلوبیت بر ثانیه ، نرخ بیت و کیلوهرتز بیشتر انتخاب کنید ، کیفیت آهنگ بهتر خواهد بود. با این حال ، حجم فایل آهنگ مطمئناً متورم می شود.
- iTunes دارای چندین تنظیم داخلی است ، از iTunes Plus (فایل های با کیفیت بالا با اندازه متوسط) تا MP3 با کیفیت خوب (فایل های کوچک با کیفیت پایین). اگر شک دارید ، فقط Automatic یا iTunes Plus را انتخاب کنید.
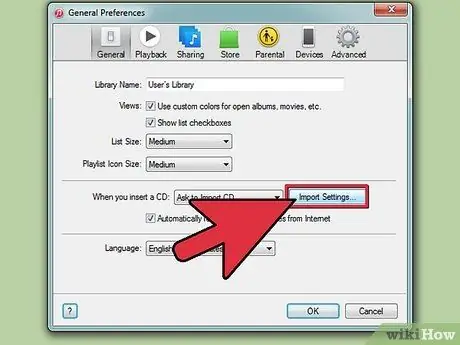
مرحله 4. منوی Preferences را با کلیک روی OK ببندید
روی لغو کلیک نکنید ، زیرا تنظیمات شما ذخیره نمی شوند. اکنون ، آهنگهای جدیدی که به iTunes وارد می کنید به قالب دلخواه شما تبدیل می شوند ، اما برای تبدیل مجموعه آهنگهای قدیمی خود باید یک گام دیگر بردارید.
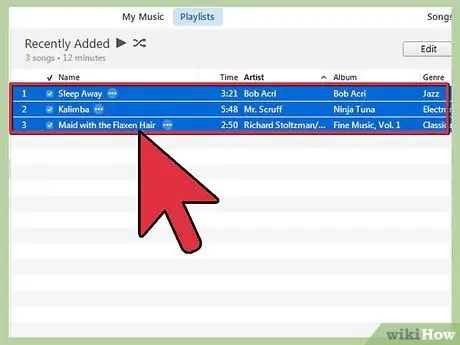
مرحله 5. آهنگی را که می خواهید فرمت را به آن تبدیل کنید انتخاب کنید
شما می توانید هر تعداد آهنگی که می خواهید انتخاب کرده و آنها را به یکباره تبدیل کنید. اولین آهنگی را که می خواهید با کلیک روی آن تبدیل کنید ، انتخاب کنید ، سپس به آخرین آهنگی که می خواهید تبدیل کنید بروید. "Shift" را فشار دهید ، سپس روی آخرین آهنگ کلیک کنید تا کل آهنگ بین اولین و آخرین آهنگ انتخاب شود.
برای انتخاب فقط آهنگهای خاص ، روی هر آهنگ کلیک کنید ، سپس کلید Ctrl (Windows) یا Cmd (Mac) را نگه دارید
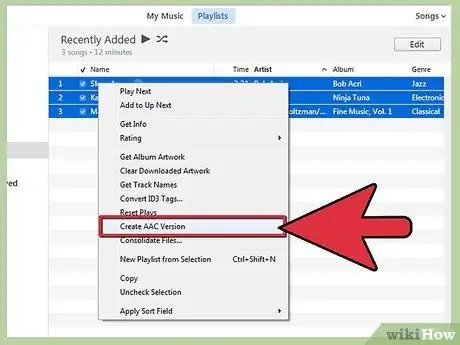
مرحله 6. آهنگ های قدیمی خود را تبدیل کنید
روی آهنگ راست کلیک کنید ، سپس گزینه Create _ Version را انتخاب کنید (کادر خالی فرمت انتخاب شده در Import Settings را پر می کند-به عنوان مثال ، اگر AAC را انتخاب کرده اید ، گزینه ایجاد AAC Version است). فرایند تبدیل چند دقیقه طول خواهد کشید.
- هنگامی که تبدیل نسخه را انجام می دهید ، دو نسخه از آهنگ توسط iTunes ایجاد می شود. با کلیک راست روی آهنگ و انتخاب Get Info ، نسخه آهنگ را بیابید.
- هر زمان که یک تنظیم را در وارد کردن تنظیمات تغییر دهید ، می توانید نسخه جدیدی را در iTunes ایجاد کنید.
نکات
- به خاطر داشته باشید که هنگامی که آهنگی را تبدیل کردید ، دو نسخه از آهنگ را خواهید داشت: نتیجه تبدیل و آهنگ اصلی.
- برای بهترین نتایج از آخرین نسخه iTunes استفاده کنید. آخرین نسخه iTunes را بارگیری کنید یا نسخه iTunes خود را در iTunes.com بررسی کنید.
- اگر آهنگی با کیفیت بالا را به کیفیت پایین تبدیل کنید ، کیفیت آهنگ شما کاهش می یابد ، اما اگر آهنگی با کیفیت پایین را به آهنگی با کیفیت بالا تبدیل کنید ، کیفیت آهنگ تغییر نخواهد کرد.