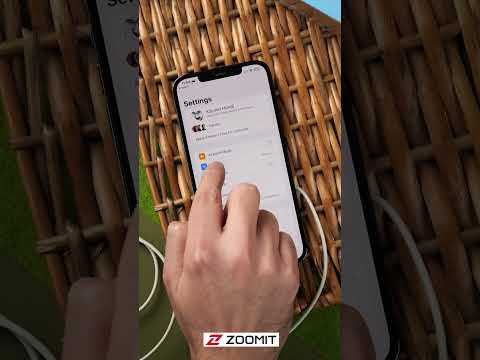این wikiHow به شما می آموزد که چگونه آهنگ زنگ خود را از طریق iTunes در iPhone ایجاد و نصب کنید. هنگامی که یک فایل آهنگ زنگ را به دستگاه خود اضافه کردید ، می توانید آن را به عنوان آهنگ زنگ اصلی یا آهنگ زنگ مخاطب خاص تنظیم کنید.
گام
قسمت 1 از 3: ساخت آهنگ های زنگ

مرحله 1. iTunes را باز کنید
نمادهای برنامه شبیه نت های رنگارنگ موسیقی (♫) در زمینه سفید به نظر می رسند.
- در صورت درخواست به روز رسانی برنامه ، روی "کلیک کنید" iTunes را بارگیری کنید ”ابتدا منتظر بمانید تا نصب به روز رسانی انجام شود. پس از آن باید کامپیوتر را راه اندازی مجدد کنید.
- اگر فایل آهنگ زنگ قبلاً در دستگاه شما ذخیره شده است ، به مرحله راه اندازی آهنگ زنگ بروید.

مرحله 2. مطمئن شوید آهنگ مورد نظر به iTunes اضافه شده است
برای قطع آهنگی که می خواهید به عنوان آهنگ زنگ خود تنظیم کنید ، باید از iTunes استفاده کنید. با دوبار کلیک روی فایل (اگر iTunes پخش کننده اصلی موسیقی رایانه شما است) می توانید آهنگ ها را به iTunes اضافه کنید.
اگر نه ، می توانید آهنگها را با کلیک روی برگه "اضافه کنید فایل "، انتخاب کنید " افزودن فایل به کتابخانه… ”در منوی کشویی ، و روی فایل موسیقی موردنظرتان دوبار کلیک کنید.

مرحله 3. قسمتی از آهنگ را که می خواهید استفاده کنید پیدا کنید
برای پخش یک آهنگ در iTunes دوبار کلیک کنید ، به نقطه شروع بخشی از آهنگی که می خواهید از آن به عنوان آهنگ زنگ استفاده کنید ، گوش دهید ، زمان بندی آن نقطه را یادداشت کنید و قبل از زمان بندی نقطه پایانی آهنگ ، دوباره به مدت 40 ثانیه گوش دهید. بخش.
- هنگام پخش آهنگ ، می توانید زمان بندی آهنگ را در بالای پنجره iTunes مشاهده کنید.
- طول آهنگ های زنگ نباید بیش از 40 ثانیه باشد.

مرحله 4. منوی اطلاعات آهنگ را باز کنید
برای انتخاب آهنگ ، روی "کلیک کنید" ویرایش کنید ”(ویندوز) یا” فایل "(Mac) ، و روی" اطلاعات آهنگ ”(ویندوز) یا” گرفتن اطلاعات ”(Mac) در منوی کشویی. یک پنجره جدید باز خواهد شد.
همچنین می توانید روی آهنگ راست کلیک کرده و گزینه " اطلاعات آهنگ ”(ویندوز) یا” گرفتن اطلاعات ”(Mac) در منوی کشویی نمایش داده شده.

مرحله 5. روی زبانه Options کلیک کنید
این برگه در بالای پنجره منوی اطلاعات قرار دارد.

مرحله 6. کادرهای "شروع" و "توقف" را علامت بزنید
این دو جعبه در بالای پنجره ، درست در زیر بخش "نوع رسانه" قرار دارند. پس از آن ، علامت های چک در هر دو کادر نمایش داده می شود تا بتوانید نقطه شروع و پایان آهنگ را تغییر دهید.

مرحله 7. نقاط شروع و پایان بخش آهنگ را وارد کنید
در قسمت "شروع" ، نشانگر زمان نقطه شروع آهنگ زنگ را وارد کنید ، سپس همین کار را برای نقطه پایان زنگ در قسمت "توقف" انجام دهید.

مرحله 8. روی OK کلیک کنید
در انتهای پنجره است. تغییرات آهنگ ذخیره می شود و پنجره منوی اطلاعات بسته می شود.

مرحله 9. یک نسخه AAC از آهنگ مورد نظر ایجاد کنید
مطمئن شوید که آهنگ با کلیک روی آن و سپس کلیک روی "منو" انتخاب شده است. فایل "، انتخاب کنید " تبدیل "در منوی کشویی ، و روی" ایجاد نسخه AAC ”در منوی بازشو. نسخه جدید آهنگ با مدت زمان آهنگ زنگ در زیر آهنگ اصلی در پنجره iTunes ظاهر می شود.
- به عنوان مثال ، اگر قسمت آهنگ زنگ مورد نظر 36 ثانیه باشد ، آهنگ تازه ایجاد شده با اطلاعات مدت زمان "0:36" در کنار آن مشخص شده است ، و نه مدت زمان کامل/کامل.
- اگر گزینه " ایجاد نسخه AAC ”در دسترس نیست ، گزینه را با کلیک روی برگه فعال کنید” ویرایش کنید ”(ویندوز) یا” iTunes "(Mac) ،" را انتخاب کنید اولویت ها… "، کلیک " وارد کردن تنظیمات "، کادر کشویی" Import Using "را انتخاب کرده و روی" رمزگذار AAC ”در منوی کشویی.

مرحله 10. محل ذخیره فایل AAC را باز کنید
نسخه AAC آهنگ مورد نظر را انتخاب کنید ، روی "کلیک کنید فایل "و انتخاب کنید" نمایش در Windows Explorer ”(ویندوز) یا” نمایش در Finder ”(Mac) در منوی کشویی. پس از آن ، دایرکتوری که فایل AAC در رایانه ذخیره شده است باز می شود.

مرحله 11. فایل AAC را به یک فایل M4R تبدیل کنید
این فرایند به سیستم عامل مورد استفاده شما بستگی دارد (به عنوان مثال Windows یا Mac):
- ویندوز - روی "برگه" کلیک کنید چشم انداز ”→ کادر" پسوند نام فایل "را علامت بزنید version برای انتخاب فایلها روی".m4a "آهنگ کلیک کنید the روی برگه" صفحه اصلی ”→ کلیک کنید” تغییر نام دهید ”m m4r را در انتهای نام فایل جایگزین m4r کرده و Enter را فشار دهید → کلیک کنید“ خوب 'وقتی خواسته شد
- Mac - نسخه AAC آهنگ مورد نظر (نسخه "m4a") را انتخاب کنید menu روی منو کلیک کنید " فایل ”→ کلیک کنید” گرفتن اطلاعات "در منوی کشویی m m4a را در بخش" Name & Extension "به m4r تغییر دهید و Return را فشار دهید → روی" کلیک کنید " از m4r استفاده کنید 'وقتی خواسته شد
قسمت 2 از 3: انتقال آهنگ های زنگ به تلفن

مرحله 1. iPhone را به کامپیوتر وصل کنید
انتهای USB کابل شارژ آیفون را به پورت USB کامپیوتر وصل کنید ، سپس انتهای دیگر کابل را به درگاه شارژ گوشی وصل کنید.

مرحله 2. روی نماد iPhone کلیک کنید
این یک نماد iPhone در گوشه سمت چپ بالای پنجره iTunes است. پس از آن ، صفحه iPhone باز می شود ، شامل لیستی از محتویات ذخیره شده در دستگاه در سمت چپ پنجره iTunes.

مرحله 3. روی Tones کلیک کنید
این برگه تحت عنوان "در دستگاه من" ، در سمت چپ پنجره iTunes قرار دارد. صفحه "تن" پس از آن باز می شود.

مرحله 4. آهنگ زنگ را به صفحه "Tones" اضافه کنید
نسخه.m4r آهنگ انتخاب شده قبلی را کلیک کرده و به پنجره iTunes بکشید ، سپس آن را رها کنید. پس از آن ، آهنگ زنگ در صفحه نمایش داده می شود.

مرحله 5. روی همگام سازی کلیک کنید
این یک دکمه سفید در گوشه سمت راست پایین پنجره iTunes است.

مرحله 6. منتظر بمانید تا آهنگهای زنگ همگام سازی به پایان برسد
این روند تنها چند ثانیه طول می کشد. هنگامی که نوار پیشرفت در بالای پنجره iTunes ناپدید شد ، می توانید دستگاه خود را از رایانه جدا کرده (در صورت تمایل) و به مرحله تنظیم آهنگ زنگ بروید.
قسمت 3 از 3: تنظیم آهنگ زنگ

مرحله 1. منوی تنظیمات iPhone ("تنظیمات") را باز کنید

نماد دنده خاکستری را لمس کنید تا منو باز شود.

مرحله 2. به پایین بروید و روی Sounds & Haptics ضربه بزنید
این گزینه در همان گروه تنظیمات با

“ عمومی ”.
در iPhone 6S و نسخه های قبلی ، گزینه " صدا ”.

مرحله 3. آهنگ زنگ را لمس کنید
این گزینه مستقیماً در زیر عنوان "SOUNDS AND VIBRATION PATTERNS" در وسط صفحه قرار دارد.

مرحله 4. نام آهنگ زنگ را لمس کنید
در بخش "RINGTONES" ، نام آهنگ زنگی را که می خواهید به عنوان آهنگ زنگ اصلی تنظیم شود لمس کنید. می توانید یک تیک آبی در سمت چپ لحن مشاهده کنید که نشان می دهد تلفن برای همه تماس های ورودی از آهنگ زنگ سفارشی استفاده می کند.

مرحله 5. آهنگ زنگ جدیدی را برای یک مخاطب خاص تعیین کنید
اگر می خواهید آهنگ زنگ را به مخاطب خاصی اختصاص دهید ، مراحل زیر را دنبال کنید:
- برنامه مخاطبین را باز کنید.
- نام مخاطب مورد نظر را لمس کنید.
- دست زدن به " آهنگ های زنگ ”.
- آهنگ زنگ را انتخاب کنید.
- دست زدن به " انجام شده ”.