این wikiHow به شما آموزش می دهد که چگونه عکس پروفایل قدیمی WhatsApp خود را با یک عکس جدید جایگزین کنید.
گام
روش 1 از 2: در iPhone
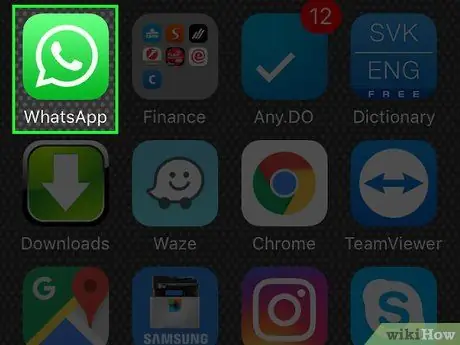
مرحله 1. WhatsApp را باز کنید
این برنامه با یک نماد سبز با گیرنده تلفن و یک حباب گفتار سفید مشخص شده است.
اگر برای اولین بار است که WhatsApp را در دستگاه خود باز می کنید ، ابتدا باید برنامه را راه اندازی کنید
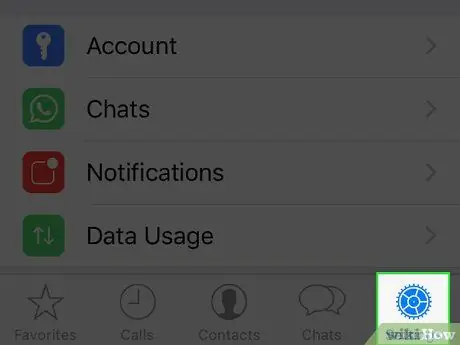
مرحله 2. تنظیمات را لمس کنید
در گوشه سمت راست پایین صفحه قرار دارد.
اگر WhatsApp بلافاصله موضوع چت را نشان می دهد ، ابتدا روی دکمه "برگشت" در گوشه سمت چپ بالای صفحه ضربه بزنید
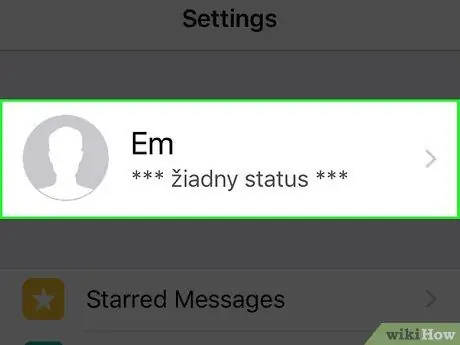
مرحله 3. نام نمایه خود را لمس کنید
نام در بالای صفحه "تنظیمات" قرار دارد.
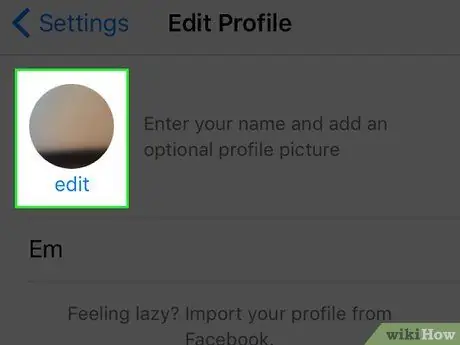
مرحله 4. عکس نمایه را لمس کنید
عکس در گوشه سمت چپ بالای صفحه "ویرایش نمایه" قرار دارد. پس از آن ، عکس نمایه در نمای تمام صفحه بارگیری می شود.
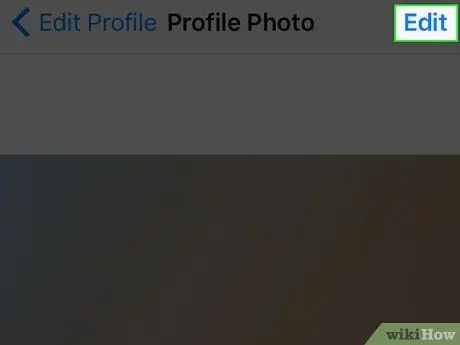
مرحله 5. ویرایش را لمس کنید
در گوشه سمت راست بالای صفحه قرار دارد.
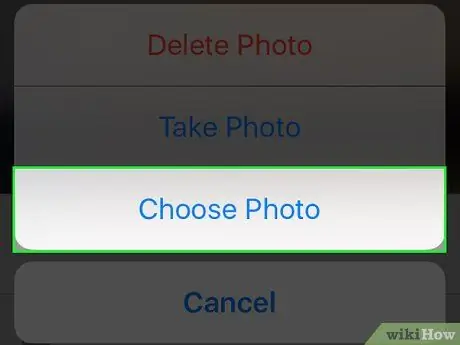
مرحله 6. انتخاب عکس را لمس کنید
این گزینه در پایین صفحه قرار دارد.
روش دیگر ، گرفتن عکس را انتخاب کنید تا مستقیماً از طریق برنامه WhatsApp از خودتان عکس بگیرید
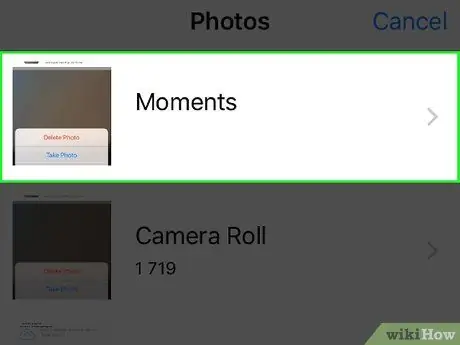
مرحله 7. آلبوم حاوی عکس ها را لمس کنید
اگر مکان ذخیره آلبوم یا عکس را که می خواهید استفاده کنید نمی دانید ، فقط روی "ضربه بزنید" رول دوربین ”.
- کاربران iCloud Photo Library گزینه " همه عکس ها "، و نه " رول دوربین ”.
- اگر برای اولین بار است که عکس بارگذاری می کنید ، روی "ضربه بزنید" خوب ”هنگامی که از او خواسته می شود اجازه دهد واتساپ ابتدا به دوربین دستگاه و آلبوم عکس دسترسی داشته باشد.
- اگر عکس جدیدی می گیرید ، دکمه شاتر را در پایین صفحه لمس کنید تا عکس بگیرید.
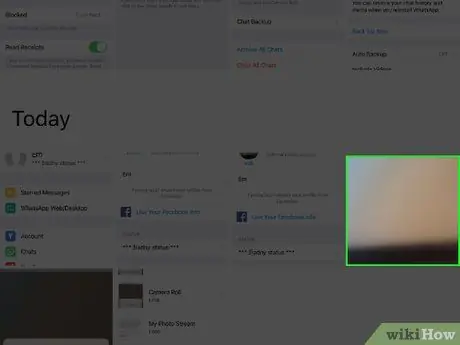
مرحله 8. عکس را لمس کنید
پس از آن ، عکس به عنوان عکس نمایه جدید انتخاب می شود.
اگر عکس جدیدی می گیرید ، "را لمس کنید" از عکس استفاده کنید ”در گوشه سمت راست پایین صفحه.
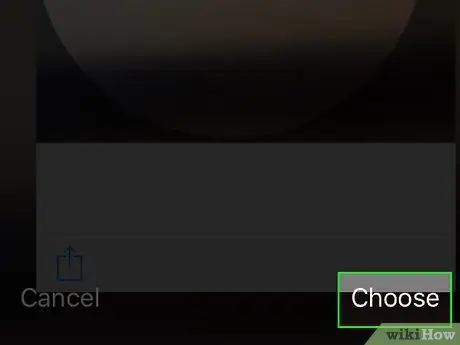
مرحله 9. انتخاب را لمس کنید
در گوشه سمت راست پایین صفحه قرار دارد. عکس انتخاب شده به عنوان عکس نمایه جدید WhatsApp تنظیم می شود.
اگر نیاز به تغییر ابعاد عکس دارید ، عکس را لمس کرده و بکشید تا موقعیت آن تغییر کند یا دو انگشت خود را در جهت مخالف حرکت دهید تا عکس بزرگ شود
روش 2 از 2: در دستگاه Android
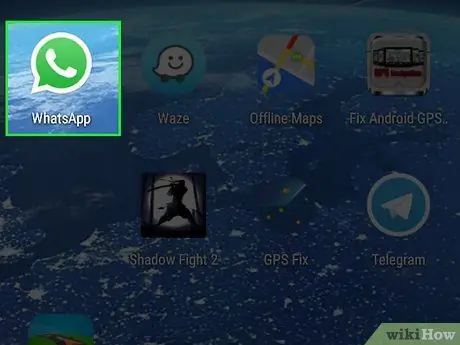
مرحله 1. WhatsApp را باز کنید
این برنامه با یک نماد سبز با گیرنده تلفن و یک حباب گفتار سفید مشخص شده است.
اگر برای اولین بار است که WhatsApp را در دستگاه خود باز می کنید ، ابتدا باید برنامه را راه اندازی کنید
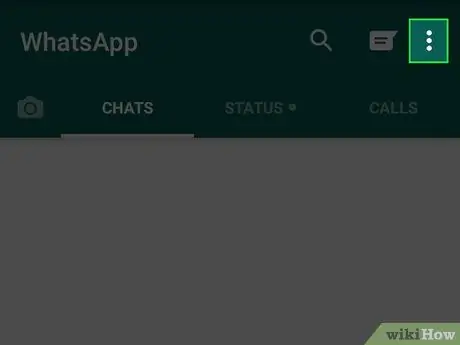
مرحله 2. لمس کنید
در گوشه سمت راست بالای صفحه قرار دارد.
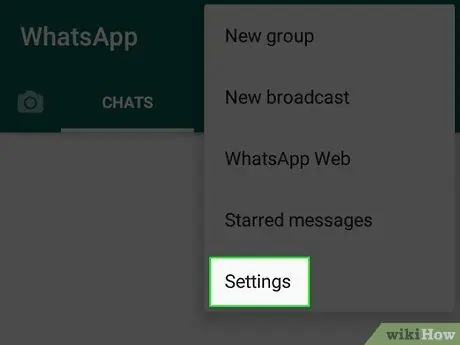
مرحله 3. تنظیمات را لمس کنید
این گزینه در انتهای منوی کشویی قرار دارد.
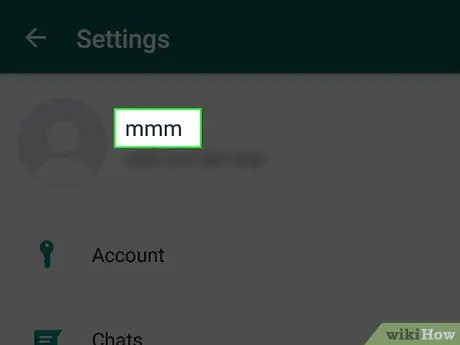
مرحله 4. نام نمایه خود را لمس کنید
نام در بالای صفحه "تنظیمات" نمایش داده می شود.
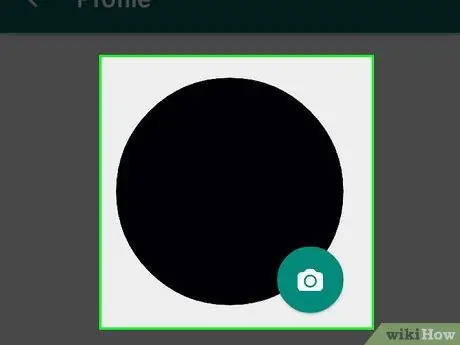
مرحله 5. عکس نمایه را لمس کنید
عکس در گوشه سمت چپ بالای صفحه "ویرایش نمایه" قرار دارد. پس از آن ، عکس در نمای تمام صفحه بارگیری می شود.
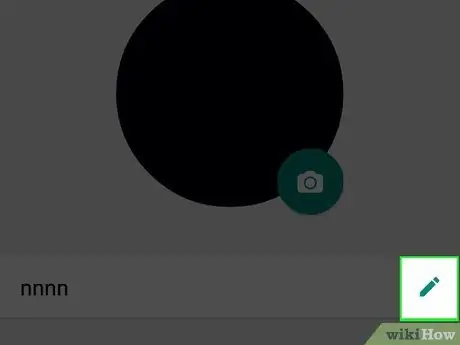
مرحله 6. نماد مداد را لمس کنید
در گوشه سمت راست بالای صفحه قرار دارد. منویی با گزینه های ویرایش عکس پس از آن بارگیری می شود.
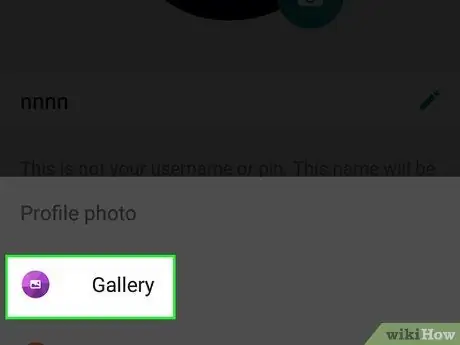
مرحله 7. گالری را لمس کنید
این گزینه اولین گزینه در بالای منوی باز شده است. پس از لمس گزینه ، می توانید عکس موجود روی دستگاه را به عنوان عکس نمایه انتخاب کنید.
همچنین می توانید Camera را برای گرفتن عکس جدید انتخاب کنید
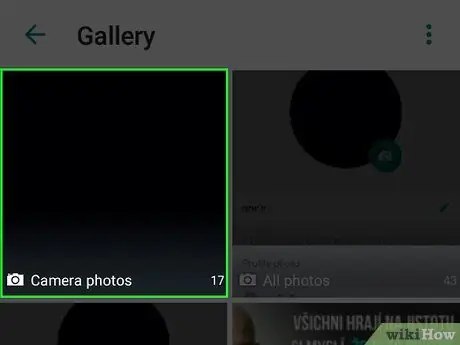
مرحله 8. آلبوم حاوی عکس ها را لمس کنید
شما می توانید انتخاب کنید همه عکس ها ”اگر نمی دانید کدام آلبوم را باز کنید ، همه عکس های دستگاه را مشاهده کنید.
- اگر برای اولین بار است که عکس بارگذاری می کنید ، روی "ضربه بزنید" خوب ”هنگامی که از او خواسته می شود اجازه دهد واتساپ ابتدا به دوربین دستگاه و آلبوم عکس دسترسی داشته باشد.
- اگر عکس جدیدی می گیرید ، دکمه شاتر را در بالای صفحه لمس کنید تا عکس بگیرید.
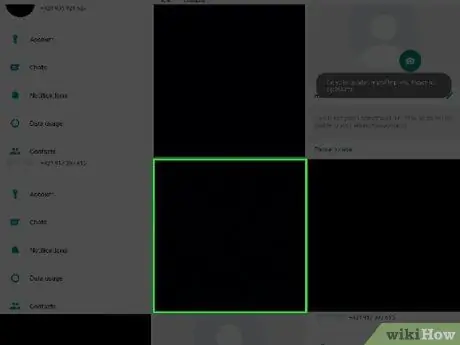
مرحله 9. عکس را لمس کنید
پس از آن ، عکس در رابط ویرایش نمایش داده می شود. می توانید عکس را لمس کرده و بکشید تا موقعیت آن تغییر کند.
برای ادامه عکس های گرفته شده ، نماد تیک را برای ادامه لمس کنید
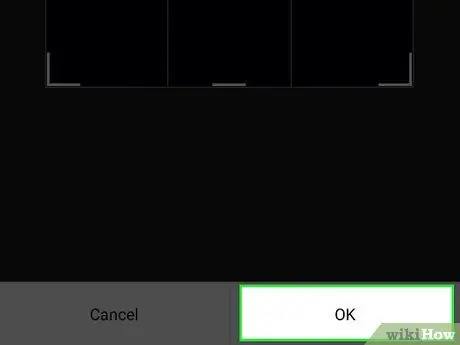
مرحله 10. OK را لمس کنید
در گوشه سمت راست پایین صفحه قرار دارد. عکس انتخاب شده (یا عکس اخیراً گرفته شده) اکنون به عنوان عکس نمایه جدید WhatsApp تنظیم می شود.







