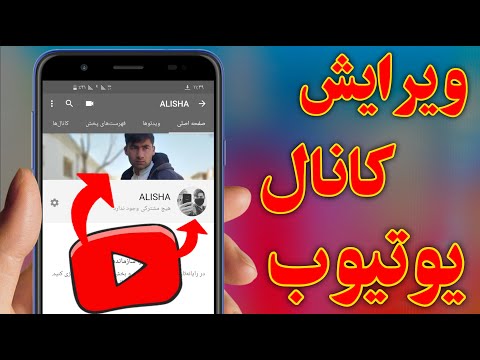این wikiHow به شما می آموزد که چگونه عکس نمایه خود را در YouTube در رایانه و دستگاه تلفن همراه خود (تلفن یا رایانه لوحی) به روز کنید. از آنجا که حساب YouTube به یک حساب Google پیوند دارد ، عکس نمایه باید از طریق تنظیمات حساب Google تغییر کند. این تغییر همچنین عکس نمایه را در سایر برنامه های Google مانند Gmail و Hangouts تغییر می دهد.
گام
روش 1 از 2: استفاده از دستگاه تلفن همراه

مرحله 1. YouTube را در رایانه لوحی یا تلفن خود راه اندازی کنید
این نماد یک مستطیل قرمز رنگ است که در مرکز آن یک مثلث جانبی سفید وجود دارد.

مرحله 2. عکس نمایه فعلی را لمس کنید
می توانید آن را در حلقه گوشه بالا سمت راست پیدا کنید. اگر عکسی ارسال نکرده اید ، حروف اول آن در آنجا ذکر شده است.

مرحله 3. مدیریت حساب Google خود را لمس کنید
در بالای منو ، زیر آدرس ایمیل قرار دارد. صفحه حساب Google باز می شود.

مرحله 4. عکس فعلی را لمس کنید
عکس در مرکز بالای صفحه قرار دارد. این عمل یک هشدار پاپ آپ را نشان می دهد.

مرحله 5. تنظیم تصویر تصویر را در پنجره بازشو لمس کنید
2 گزینه جدید به شما داده می شود.

مرحله 6. برای بارگذاری عکس هایی که در رایانه لوحی یا تلفن شما هستند ، انتخاب از بین عکس ها را لمس کنید
گالری دستگاه تلفن همراه شما باز می شود.
اگر می خواهید با دوربین دستگاه خود عکس جدیدی بگیرید ، عکس گرفتن را لمس کنید تا برنامه دوربین باز شود

مرحله 7. عکس مورد نظر را انتخاب کرده و Accept را لمس کنید
اگر می خواهید عکس جدیدی بگیرید ، (بارگذاری نکنید) ، آن را لمس کنید از عکس استفاده کنید به اکنون عکس نمایه جدید شما جایگزین عکس قدیمی شما در YouTube و سایر برنامه های Google می شود.
روش 2 از 2: استفاده از رایانه

مرحله 1. یک مرورگر وب راه اندازی کنید و از https://www.youtube.com دیدن کنید
می توانید از هر مرورگر وب در Windows یا Mac استفاده کنید.
اگر وارد YouTube نشده اید ، روی آن کلیک کنید ورود در گوشه سمت راست بالا و با آدرس ایمیل و گذرواژه مربوط به حساب YouTube یا Google خود وارد شوید.

مرحله 2. روی عکس نمایه یا حروف اولیه خود در گوشه بالا سمت راست کلیک کنید

مرحله 3. روی مدیریت حساب Google خود کلیک کنید
در بالای منو ، زیر آدرس ایمیل قرار دارد.

مرحله 4. نشانگر ماوس را روی عکس نمایه قرار دهید
عکس نمایه در دایره بزرگ در بالای صفحه قرار دارد. نماد دوربین روی عکس ظاهر می شود.

مرحله 5. روی نماد دوربین کلیک کنید

در عکس پروفایل
پنجره "انتخاب عکس نمایه" نمایش داده می شود.

مرحله 6. عکس مورد استفاده را انتخاب کنید
- اگر عکس مورد نظر روی رایانه است ، آن را به کادر "عکس پروفایل را اینجا بکشید" بکشید یا کلیک کنید عکسی را از رایانه خود انتخاب کنید برای پیدا کردن فایل
- اگر می خواهید از عکس های موجود در Google Photos استفاده کنید ، روی برگه کلیک کنید عکس های خود را ، سپس عکس مورد نظر را انتخاب کنید.

مرحله 7. روی Set as profile photo کلیک کنید
این یک دکمه آبی رنگ در گوشه سمت چپ پایین پنجره "انتخاب عکس نمایه" است. هنگامی که عکسی برای یک حساب Google با یک عکس جدید جایگزین می شود ، در نمایه YouTube شما ، Gmail و سایر سرویس های Google نیز ظاهر می شود.
نکات
- تصاویر بزرگتر به شکل مستطیل "جلد هنر" یا جلد هنر YouTube شما هستند. این تصویر را می توان با کلیک روی آن جایگزین کرد. با این حال ، این تصویر در کنار نظر شما یا در هویت بارگذاری کننده ویدیو ظاهر نمی شود.
- هنگامی که یک کانال YouTube جدید ایجاد می کنید ، با خط مشی های Google موافقت می کنید. به عنوان مثال ، شما موافقت می کنید که اطلاعات ورود خود را با هیچ کس به اشتراک نگذارید و از محدودیت های اجرای مسابقات و تغییر نام کانال ها پیروی کنید.