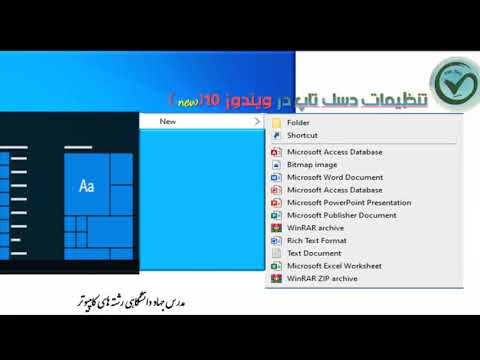این wikiHow به شما نحوه نصب منبع تغذیه بر روی رایانه رومیزی ویندوز را آموزش می دهد. منبع تغذیه وظیفه انتقال برق از منبع تغذیه به اجزای کامپیوتر را بر عهده دارد. به یاد داشته باشید ، هنگام خرید یک کامپیوتر از پیش ساخته شده ، نیازی به اتصال منبع تغذیه ندارید ، اگرچه ممکن است بعداً بخواهید آن را تعویض کنید.
گام

مرحله 1. یک منبع تغذیه مناسب برای کامپیوتر پیدا کنید
یک منبع تغذیه خریداری کنید که با اندازه مادربرد و اندازه کیس مطابقت داشته باشد. این بدان معناست که شما باید مدل مادربرد رایانه خود را برای منبع تغذیه مناسب بررسی کنید. منابع تغذیه را می توان در فروشگاه های رایانه یا فروشگاه های آنلاین مانند Bukalapak و Tokopedia تهیه کرد.
منبع تغذیه متناسب با ولتاژ اندونزی بخرید. استفاده از ولتاژ در منابع تغذیه ای که برای مصرف کنندگان خارج از کشور به بازار عرضه می شود ممکن است مشابه اندونزی نباشد

مرحله 2. تجهیزات را آماده کنید
برای باز کردن کیس CPU ، که معمولاً در سمت راست کیس CPU قرار دارد (هنگامی که از پشت کیس مشاهده می شوید) حداقل به یک پیچ گوشتی (معمولاً یک پیچ گوشتی به علاوه) نیاز دارید. همچنین ممکن است لازم باشد یک پیچ گوشتی متفاوت برای منبع تغذیه خود تهیه کنید. پیچ های همراه منبع تغذیه را برای نوع پیچ گوشتی مورد نیاز بررسی کنید.

مرحله 3. خودتان را به زمین وصل کنید
این برای جلوگیری از آسیب دیدن قطعات داخلی کامپیوتر در اثر الکتریسیته ساکن تصادفی مفید است.
هنگام کار با قطعات رایانه می توانید یک مچ بند آنتی استاتیک برای تثبیت بدن خریداری کنید

مرحله 4. قاب کامپیوتر را باز کنید
پس از باز شدن ، می توانید داخل کامپیوتر را مشاهده کنید.
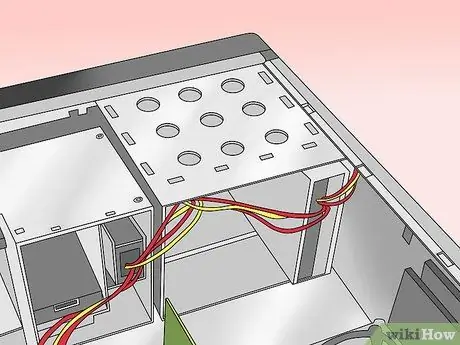
مرحله 5. کامپیوتر را در حالت دراز کشیده قرار دهید
کامپیوتر را طوری قرار دهید که قسمت رو به رو به بالا باشد.

مرحله 6. سوئیچ ولتاژ منبع تغذیه را تنظیم کنید
اگر منبع تغذیه دارای سوئیچ برای تنظیم ولتاژ است ، آن را به موقعیت تغییر دهید 220 ولت (ولتاژ برای اندونزی). این امر برای اطمینان از این است که منبع تغذیه بدون آسیب رساندن به قطعات متصل ، قدرت کافی را تأمین می کند.
همه منابع تغذیه سوئیچ ولتاژ ندارند. منبع تغذیه ای که معمولاً دارد سوئیچ را روی تنظیم ولتاژ قابل اجرا در منطقه ای که فروخته می شود ، تنظیم می کند

مرحله 7. به دنبال فضای ارائه شده برای منبع تغذیه باشید
به طور کلی منبع تغذیه (PSU) در بالای کیس قرار دارد. به همین دلیل است که کابل های برق رایانه اغلب در پشت قاب در بالا متصل می شوند.
- دفترچه راهنمای کاربر رایانه خود را برای محل دقیق منبع تغذیه بررسی کنید یا حفره مستطیلی شکل پشت قاب را جستجو کنید.
- اگر منبع تغذیه قدیمی را تعویض می کنید ، به دنبال جک قدرت در پشت قاب باشید تا مکانی برای قرار دادن منبع تغذیه پیدا کنید.

مرحله 8. منبع تغذیه را وصل کنید
منبع تغذیه دارای یک قسمت "پشت" با جک های برقی و یک فن و همچنین یک قسمت "پایه" با یک فن در بالای آن است. "پشت" باید رو به پشت کیس باشد ، در حالی که "پایه" باید رو به داخل کیس باشد.
ابتدا منبع تغذیه قدیمی را که هنوز در رایانه نصب شده است (در صورت وجود) حذف کنید

مرحله 9. منبع تغذیه را در جای خود پیچ کنید
"پشت" منبع تغذیه را در پشت قاب قرار دهید ، سپس با پیچاندن آن منبع تغذیه را محکم کنید.
بسیاری از کیس های کامپیوتر قفسه ای برای قرار دادن منبع تغذیه ارائه می دهند

مرحله 10. منبع تغذیه را به مادربرد وصل کنید
سیم برق اصلی را در منبع تغذیه (معمولاً بزرگترین دوشاخه) قرار دهید و آن را به پورت مستطیلی مادربرد وصل کنید. بعد ، کابل برق ثانویه را به مادربرد وصل کنید.
- بسته به منبع تغذیه و مادربرد ، ممکن است کابل برق ثانویه پیدا نکنید.
- پلاگین مورد استفاده برای اتصال منبع تغذیه به مادربرد معمولاً کانکتور 20 یا 24 پین است.

مرحله 11. منبع تغذیه را به دیگر قطعات کامپیوتر وصل کنید
به دنبال یک کابل کوچک باشید ، سپس منبع تغذیه را به هارد دیسک ، درایو سی دی و کارت گرافیک وصل کنید. شما همچنین باید منبع تغذیه را به سایر قطعات داخلی (مانند چراغ ها) متصل کنید.

مرحله 12. قاب را ببندید و کامپیوتر را دوباره به منبع تغذیه وصل کنید
درپوش قاب را تعویض کنید ، کامپیوتر را در حالت ایستاده قرار دهید و سپس آن را به پریز برق و مانیتور وصل کنید.

مرحله 13. کامپیوتر را روشن کنید
وقتی همه چیز به برق متصل شده و به درستی به منبع تغذیه متصل شده باشد ، فن موجود در منبع تغذیه می چرخد و کامپیوتر به طور عادی بوت می شود. اگر صدای "تیت" می شنوید و کامپیوتر روشن نمی شود ، به این معنی است که یک قطعه به درستی وصل نشده است ، یا منبع تغذیه قدرت کافی برای اجزای کامپیوتر را ندارد.
نکات
- همیشه از کابل ارائه شده در منبع تغذیه جدید استفاده کنید. هرگز از کابلهای منبع تغذیه قدیمی استفاده نکنید زیرا این امر می تواند به مادربرد آسیب برساند.
- اتصالات منبع تغذیه به قطعات داخلی نباید شل باشد ، اما نباید مجبور شود.
- پس از اتمام اتصال منبع تغذیه به تمام اجزای کامپیوتر ، ممکن است سیم هایی باقی مانده باشد.
هشدار
- به یاد داشته باشید ، در همه منابع تغذیه خازن های زیادی وجود دارد که می توانند حتی پس از خاموش کردن آن ، برق را ذخیره کنند. اجسام فلزی را در سوراخ ها باز یا وارد نکنید ، زیرا ممکن است منجر به برق گرفتگی شود.
- هنگام برداشتن پیچ ، منبع تغذیه خود را فشار داده و نگه دارید. گشتاور (نیروی چرخش) هنگام برداشتن یک پیچ می تواند بر برداشتن پیچ دیگر تأثیر بگذارد.