منبع تغذیه کامپیوتر قدیمی یا قدیمی باید تعویض شود. با استفاده از چند ابزار ساده و کمک این مقاله ، می توانید منبع تغذیه کامپیوتر خود را تغییر دهید و در هزینه خدمات حرفه ای گران قیمت صرفه جویی کنید.
گام
روش 1 از 3: تشخیص منبع تغذیه رایانه معیوب

مرحله 1. مطمئن شوید که کامپیوتر به سوکت برق متصل است
ممکن است در حین کار سیم برق کامپیوتر از پریز برق جدا شده باشد. در صورت وجود قدرت قابل مشاهده در مانیتور و سایر تجهیزات رایانه ، ممکن است منبع تغذیه مشکلی داشته باشد.
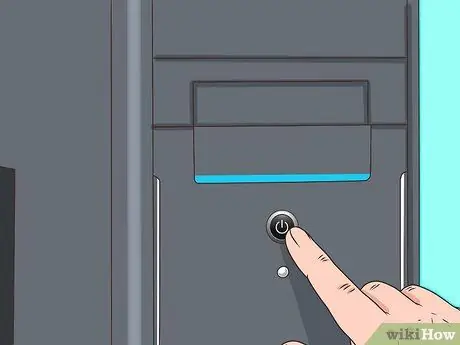
مرحله 2. دکمه روشن / خاموش را فشار دهید
تداخل منبع تغذیه زمانی آشکار می شود که سیستم کامپیوتر با فشار دادن دکمه پاور روشن نشود. در صورت عدم وجود صدا یا نمایشگر روی مانیتور ، منبع تغذیه خاموش است. این نیز می تواند ناشی از نقص سوئیچ باشد که معمولاً در اثر سوختن منبع تغذیه ایجاد می شود.

مرحله 3. مشاهده سرعت کامپیوتر (بوت)
تفاوت های قابل توجه در زمان لازم برای سرعت بخشیدن ، خاموش شدن و راه اندازی مجدد کامپیوتر به صورت خود به خود می تواند نشانه آسیب به اجزای کامپیوتر باشد.
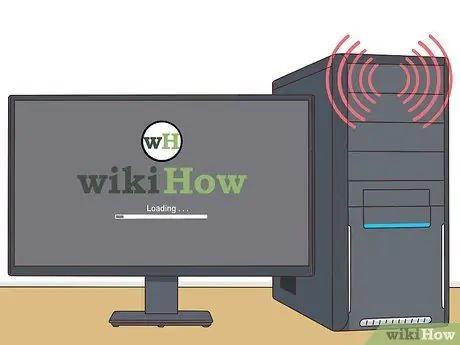
مرحله 4. صدای "بیپ" را بررسی کنید
اگر سیستم "بوق" های کوتاه ، سریع و مکرر منتشر کند و هنگام شروع به کار سرعت خود را افزایش ندهد ، ممکن است خطای منبع تغذیه وجود داشته باشد.
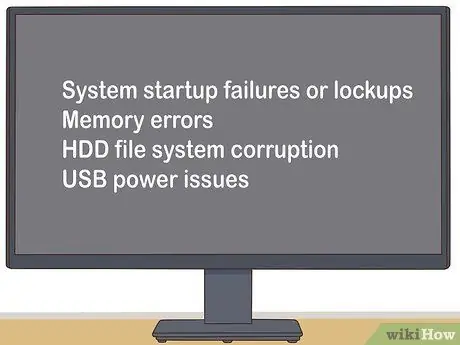
مرحله 5. تمام نقص های کامپیوتر را کنترل کنید
در صورت خرابی یا قفل شدن هنگام راه اندازی سیستم ، خطای حافظه ، خرابی سیستم فایل HDD یا مشکل در برق USB ، معمولاً مشکل مستقیماً مربوط به منبع تغذیه است.

مرحله 6. فن کامپیوتر را بررسی کنید
اگر فن کامپیوتر نمی چرخد ، این می تواند به دلیل داغ شدن سیستم یا انتشار دود باشد که می تواند به منبع تغذیه آسیب برساند.
روش 2 از 3: حذف منبع تغذیه آسیب دیده
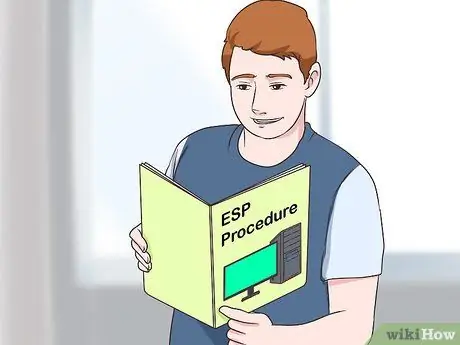
مرحله 1. روش ESD را به خوبی یاد بگیرید
شما باید این کار را قبل از انجام هرگونه تعمیر کامپیوتر که نیاز به بازکردن کامپیوتر دارد انجام دهید. در صورت سهل انگاری ، ممکن است کامپیوتر آسیب ببیند.

مرحله 2. تمام اتصالات خارجی (از جمله کابل برق داخل کامپیوتر) را جدا کنید
این بدان معناست که شما همچنین باید صفحه کلید ، ماوس ، کابل شبکه و بلندگوهای خود را جدا کنید.

مرحله 3. واحد منبع تغذیه را شناسایی کنید
این واحد به اکثر اجزای داخل کیس کامپیوتر متصل است و مانند تصویر بالا است:

مرحله 4. قاب کامپیوتر را بردارید
تمام پیچ های متصل به پشت کیس و در موردی که منبع تغذیه را نگه می دارد ، باز کنید. همه پیچ ها را در یک کاسه خالی ذخیره کنید.

مرحله 5. منبع تغذیه قدیمی را از کامپیوتر جدا کنید
این فرایند معمولاً ساده است ، اما فضای داخل رایانه شما به اندازه کافی تنگ است که ممکن است نیاز به حذف اجزای دیگر داشته باشید. اگر مطمئن نیستید که قادر به حذف بقیه اجزای کامپیوتر خود هستید ، بهتر است قبل از ادامه کار از متخصصان کمک بخواهید. سعی نکنید منبع تغذیه را به زور قطع کنید.
روش 3 از 3: تعویض منبع تغذیه کامپیوتر آسیب دیده

مرحله 1. یک منبع تغذیه جدید از همان نوع خریداری کنید
بیشتر منابع تغذیه مورد استفاده در رایانه های مدرن انواع "ATX" هستند ، اما در صورت شک ، منبع تغذیه قدیمی را برای مقایسه به فروشگاه ببرید.
قانون اساسی بسیار ساده است: واحد جدید باید دقیقاً با واحد قدیمی مطابقت داشته باشد. واحد جدید ممکن است کمی طولانی تر باشد ، مادامی که هنوز در کیس کامپیوتر شما جا بگیرد. برای یافتن منبع تغذیه مناسب از پرسنل فروش یا تکنسین کمک دریغ نکنید

مرحله 2. منبع تغذیه جدید را از بسته بندی خارج کرده و مطمئن شوید که به درستی مناسب است
اگر در واحد جدید یک فن بزرگ نصب شده در زیر وجود داشته باشد ، فلنج ها ممکن است مانع شوند. منبع تغذیه جدید را در قسمت منبع تغذیه قدیمی وارد کرده و آن را با پیچ محکم کنید.
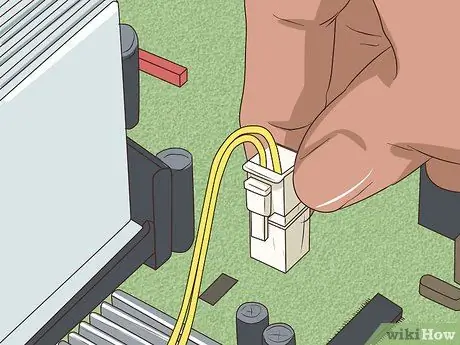
مرحله 3. از روش صحیح ESD برای اتصال دستگاههای رایانه خود به منبع تغذیه جدید استفاده کنید
اتصال باید مانند قبل باشد. ممکن است لازم باشد کمی فشار دهید تا پریز برق به درستی وصل شود ، اما اگر احساس می کنید بیش از حد فشار می دهید ، ممکن است اتصال معکوس شود. اتصال اکثر اتصالات مولکس آسان است ، و اگر از اعتماد به نفس کافی برخوردار باشید ، می توان این کار را انجام داد. اگر به نظر می رسد که بیش از حد فشار می آورید ، کانکتور را بچرخانید.

مرحله 4. اطمینان حاصل کنید که هیچ کابل یا کانکتور بلااستفاده ای در فن کامپیوتر گیر نکرده و قسمت های متحرک کامپیوتر را لمس نکرده است
اگر فن کامپیوتر به دلیل شل بودن اتصال دهنده (یا مانع دیگر) حرکت خود را متوقف کند ، پردازنده می تواند به سرعت متلاشی شود. ایده خوبی است که سیمهای بلااستفاده را ببندید تا از پیچیدن آنها به دور فن جلوگیری شود.

مرحله 5. کیس کامپیوتر را نصب و دوباره وصل کنید

مرحله 6. تمام اتصالات خارجی را به پشت کامپیوتر وصل کنید (کابل برق ، ماوس ، صفحه کلید ، مانیتور ، کابل شبکه ، بلندگوها و غیره)
) دکمه روشن / خاموش را فشار دهید و لطفاً به استفاده از رایانه خود بازگردید.
اگر کامپیوتر شما روشن نمی شود ، منبع تغذیه قدیمی ممکن است به مادربرد نیز آسیب برساند
نکات
- اگر فکر می کنید دستگاه در معرض آسیب است ، فوراً منبع تغذیه را تغییر دهید. معمولاً یک نقص در منبع تغذیه را می توان با ظاهر یک صدای جیغ یا تکان زیاد از جایی که منبع تغذیه داخل رایانه است ، نشان داد. منتظر نمانید تا منبع تغذیه به طور کامل خاموش شود زیرا اختلالات ولتاژ به مادربرد ، هارد دیسک یا سایر قطعات نیز آسیب می رساند.
- یک منبع تغذیه با کیفیت بالا خریداری کنید. قبل از خرید منبع تغذیه ، تحقیقات خود را انجام دهید. تامین کنندگان برق با توان بالا لزوماً کیفیت بهتری ندارند. اکثر رایانه های شخصی خانگی در واقع بیش از 300 وات استفاده نمی کنند ، حتی اگر فروشندگان خلاف این را بگویند. منبع تغذیه باید بتواند نیازهای منبع تغذیه شما را برآورده کند. صرفه جویی نکنید زیرا بعداً پشیمان خواهید شد. خرابی منبع تغذیه همچنین می تواند سایر اجزا ، به ویژه مادربرد را تحت تأثیر قرار دهد.
- اگر منابع تغذیه را در مدت زمان کوتاهی بارها عوض کرده اید ، ممکن است سوکت برق شما خراب باشد. این امر می تواند توسط تامین کنندگان ارزان قیمت برق تشدید شود زیرا دوام ندارند.
- در صورت خرید منبع تغذیه حاشیه ای ، به احتمال زیاد نیاز فعلی راه اندازی هارد دیسک از حد منبع تغذیه فراتر می رود. آمپراژ منبع تغذیه تعریف "حداکثر" را به نفع سازنده دارد. اگر دو منبع تغذیه دارای طرح "تعویض" هستند و توسط یک تولید کننده مشابه ساخته شده اند ، تخمین کیفیت بر اساس وزن ایده خوبی است. سینک های حرارتی (اجزای خنک کننده) و خازن های بزرگ معمولاً جرم سنگین تری دارند.
- اگر تستر منبع تغذیه ندارید ، سعی کنید آن را به یک فروشگاه کامپیوتر یا یک فروشگاه عمده سخت افزار برق ببرید تا در آنجا آزمایش شود. ممکن است برای این آزمون هزینه ای دریافت کنید.
هشدار
- این مراحل را روی رایانه دل انجام ندهید! برخی از رایانه های دل برای استفاده از اتصالات خارجی طراحی شده اند. اگر از منبع تغذیه استاندارد استفاده می کنید ، ممکن است منبع تغذیه ، مادربرد یا هر دو آسیب ببیند. این امر در مورد برخی از رایانه های شخصی Compaq و HP نیز صدق می کند ، بنابراین ابتدا آن را بررسی کنید. دل از یک کانکتور ATX به عنوان یک سیستم معمولی استفاده می کند ، اما به روشی غیر استاندارد متصل است.
- اگر در باز کردن اتصال برق هارد دیسک یا درایو CD/DVD خود مشکل دارید ، آن را به زور نکشید. اگر آن را مجبور کنید ، اتصال ناگهان شل می شود و ممکن است لبه های تیز آن را قطع کنید. آن را کمی تکان دهید تا هنگام کشیدن کمی شل شود.
- تخلیه الکترواستاتیک (ESD) برای سخت افزار کامپیوتر بسیار خطرناک است. قبل از شروع کار بر روی منبع تغذیه ، از مچ بند ضد استاتیک مناسب برای بستن ESD استفاده کنید. ساده ترین راه این است که یک بند مچ الکترواستاتیک ببندید و گیره تمساح را به کیس کامپیوتر وصل کنید.
- گاهی اوقات ، منبع تغذیه معیوب هنوز می تواند سیستم را افزایش دهد و فقط باعث ایجاد تنگناها و خاموشی های جزئی شود. در این صورت ، توصیه می کنیم قبل از تغییر منبع تغذیه ، علل دیگر اختلال را تعیین کنید. در حالی که بهتر است منبع تغذیه را تعویض کنید ، باید مطمئن شوید که مشکل از چیز دیگری ایجاد نشده است.
- برخی از تامین کنندگان برق جایگزین دارای اتصالات مادربرد 20+4 هستند. این کانکتور با کانکتورهای مادربرد 20 یا 24 پین سازگار است بنابراین می تواند طیف گسترده ای از رایانه ها را پشتیبانی کند. گیره 4 پین اضافی در انتهای گیره های استاندارد 20 پورت. گیره 4 پین اضافی ممکن است در بسته موجود باشد و گیره در کانکتور 20 پین قرار نگیرد و سیستم روشن نشود. قبل از عجله برای سرزنش منبع تغذیه جدید ، نوع اتصال مادربرد خود را بررسی کنید (پین 20 یا 24). اگر نوع پین 20 است ، گیره 4 پین اضافی را بردارید و گیره را دوباره به مادربرد وصل کنید. گیره ها باید محکم تر روی مادربرد قرار بگیرند و مشکل راه اندازی کامپیوتر برطرف شود.
- در صورت عدم تجربه در کار با دستگاه های فشار قوی ، سعی نکنید محتویات منبع تغذیه را باز کرده و دستکاری کنید. منبع تغذیه دارای یک خازن است که می تواند یک بار الکتریکی خطرناک را برای چند دقیقه نگه دارد. خدمات حرفه ای دریافت کنید ، یا بهتر بگویید ، بازیافت کنید یا با منبع تغذیه نوسازی شده جایگزین کنید (مستقیماً تعمیر شده و توسط سازنده مجدداً فروخته می شود). هزینه تعمیر منبع تغذیه معمولاً از قیمت واحد جایگزین فراتر می رود.







